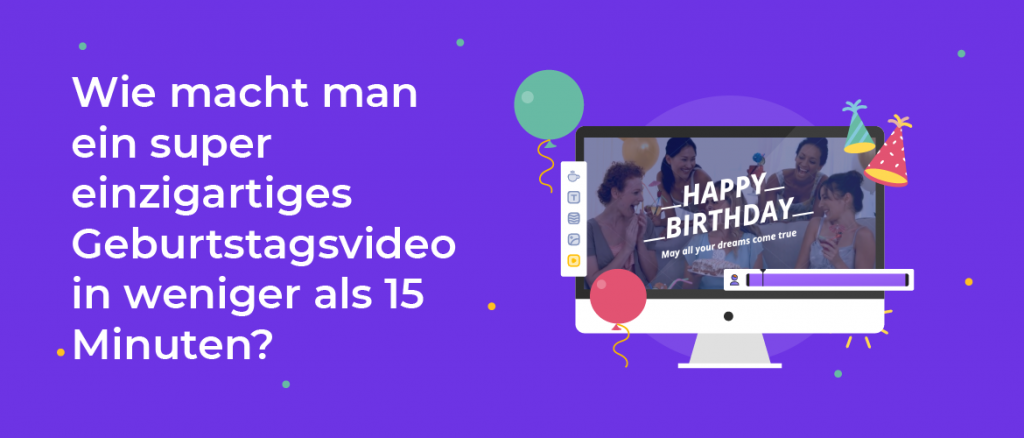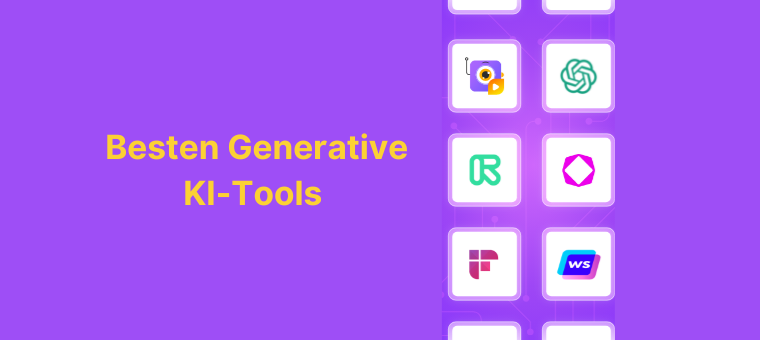So erstellen Sie KI generierte Videos mit Animaker - Schnelle und einfache Anleitung!
In dieser sich rasant entwickelnden Technologielandschaft hat sich KI (Künstliche Intelligenz) zweifellos zu einem mächtigen Werkzeug entwickelt, das die Art und Weise, wie wir Inhalte erstellen und konsumieren, neu gestaltet. Von der Revolutionierung des Gesundheitswesens durch verbesserte Diagnosen über selbstfahrende Autos bis hin zu immersiveren Virtual-Reality-Erlebnissen hat KI weltweit an Popularität gewonnen und das Leben der Menschen bereichert.
Eine bemerkenswerte Facette des Potenzials der KI ist ihre Fähigkeit, Videos zu erstellen. Dies eröffnet Filmemachern, Autoren von Inhalten und Unternehmen eine Welt voller Möglichkeiten.
Dieses ganze Thema der KI-Videoerstellung kann für AnfängerInnen beängstigend oder komplex klingen, aber ich kann Ihnen versichern, dass dies nicht der Fall ist.
Die Tatsache, dass Sie auf diesen Artikel geklickt haben, zeigt, dass Sie neugierig auf die Erstellung von KI-Videos sind und wissen wollen, wie man sie erstellt! Lassen Sie uns also keine Zeit verschwenden und lernen, So erstellen Sie KI generierte Video.
Hinweis: Wenn Sie Videos gegenüber Blogs bevorzugen, keine Sorge, wir haben für Sie gesorgt. Ich habe ein Video-Tutorial über die So erstellen Sie KI generierte Video. Schauen Sie es sich an!
Wenn Sie eine ausführliche Anleitung in Textform bevorzugen, dann lesen Sie diesen Artikel. Hier gehen wir Schritt für Schritt in die Erstellung von KI-generierten Videos mit Animaker.
Schritt 1: Erzeugen eines KI-Animationsvideos
Schritt 2: Erweiterte Bearbeitungen vornehmen
Schritt 3: Herunterladen des Videos
Mit nur diesen drei Schritten haben wir ein KI-generiertes Video fertig. Das wird eine lustige Fahrt, also lasst uns beginnen.
Schritt 1: Erzeugen von KI-Animationsvideos
Um loszulegen, besuchen Sie Animaker AI und klicken Sie auf die angezeigte Schaltfläche.
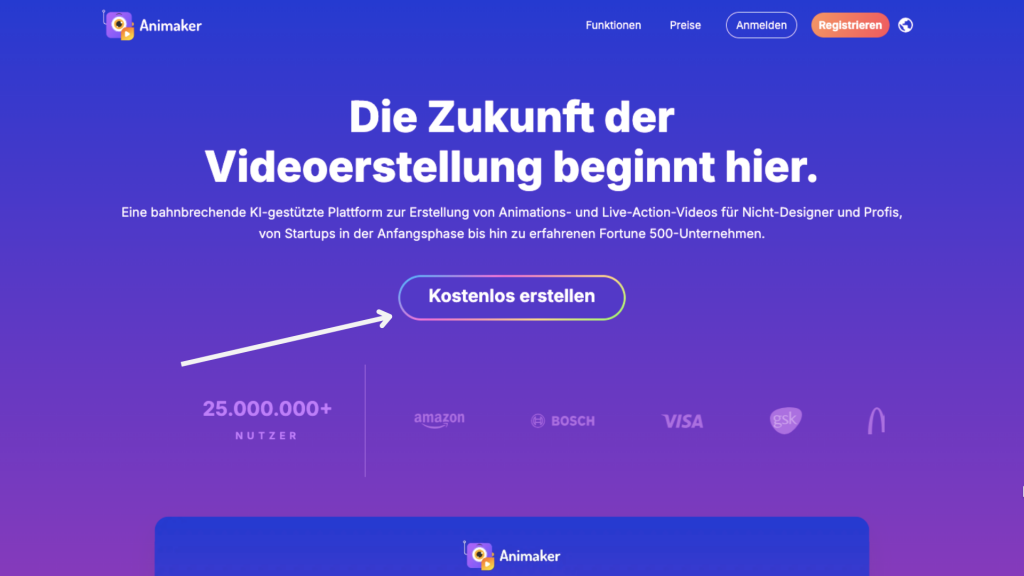
Loggen Sie sich ein, wenn Sie bereits ein Konto haben, oder melden Sie sich an, wenn Sie neu sind.
Anschließend werden Sie zum Dashboard weitergeleitet. Klicken Sie hier im Abschnitt Neues Projekt erstellen auf "Generieren“.
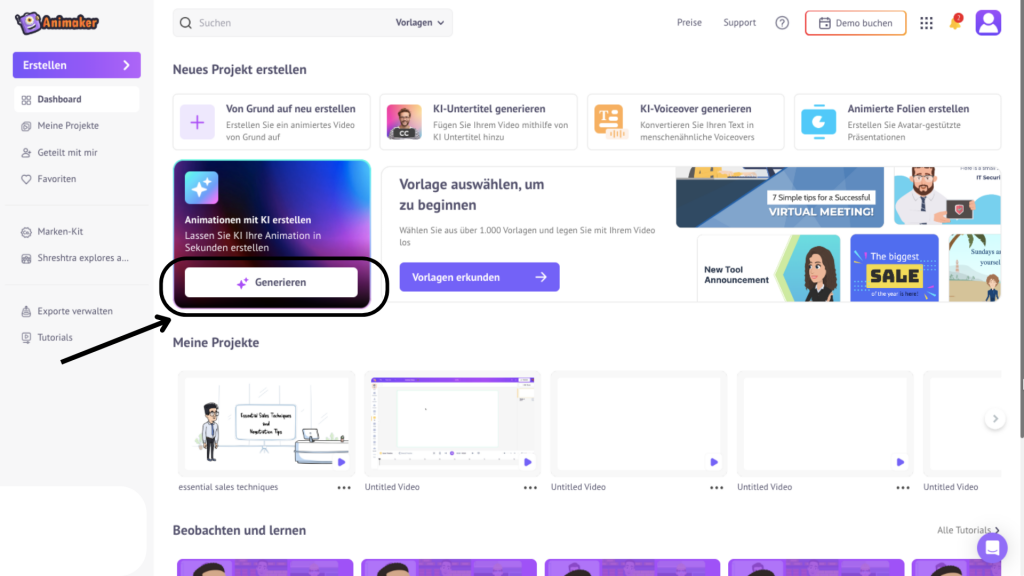
Dadurch wird das Animaker AI-Fenster geöffnet.
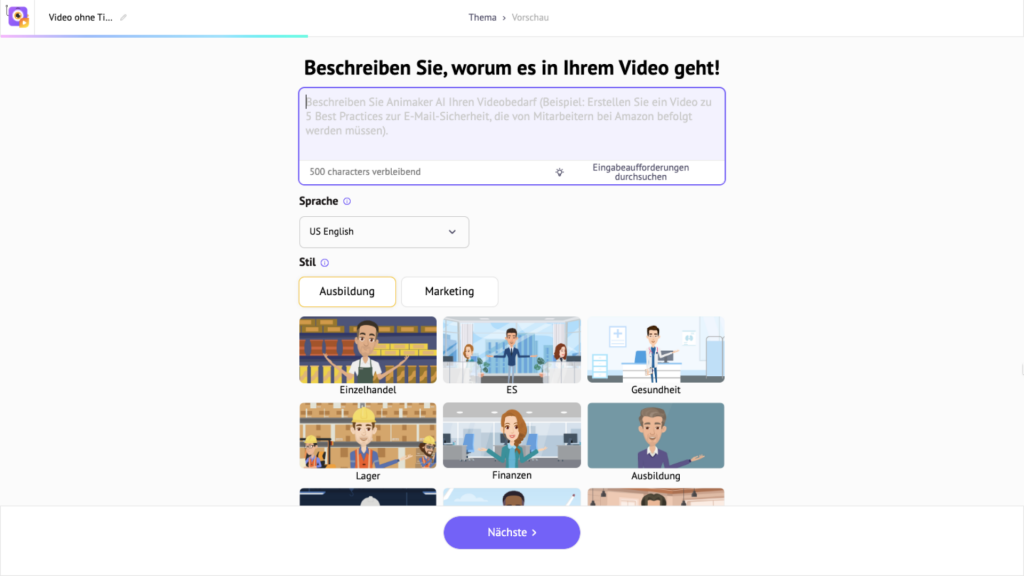
Im Allgemeinen benötigen Tools zur Videoerstellung ein Skript, um ein Video zu erzeugen. Mit Animaker AI gibt es jedoch keine solche Anforderung!
Lassen Sie mich das erklären.
Mit Animaker AI müssen Sie nur eine Eingabeaufforderung eingeben, die Ihre Idee beschreibt, und dann den Ton und die Videodauer auswählen. Die KI generiert dann ein Video auf einmal.
Das ist eine enorme Zeitersparnis!
Sehen wir uns also an, so erstellen Sie KI generierte Video mit Animaker.
Hier werde ich ein Erklärvideo zum Thema Künstliche Intelligenz erstellen. Wählen Sie also nach Eingabe des Themas des Videos die Sprache und den gewünschten Stil.
Klicken Sie anschließend auf Weiter.
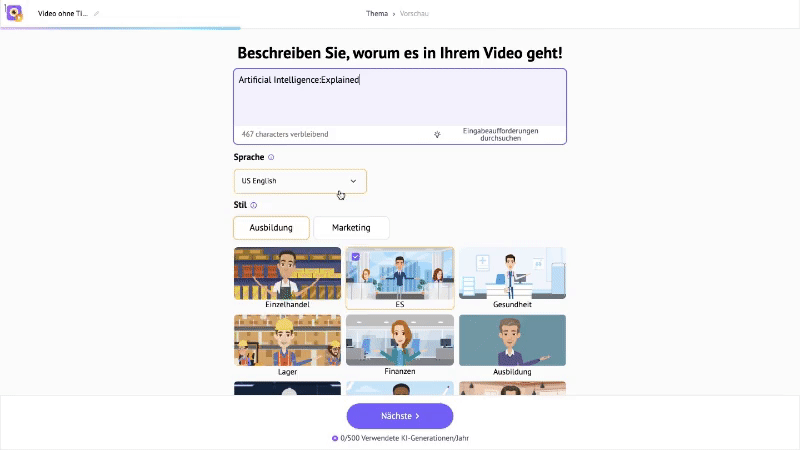
Es ist Zeit, den KI-Voiceover für Ihr Video auszuwählen. Wählen Sie eine Stimme aus mehreren Optionen. Klicken Sie auf "Vorschau“, um die KI-Stimme anzuhören, und klicken Sie auf "Weitermachen“, um mit dem nächsten Schritt fortzufahren.
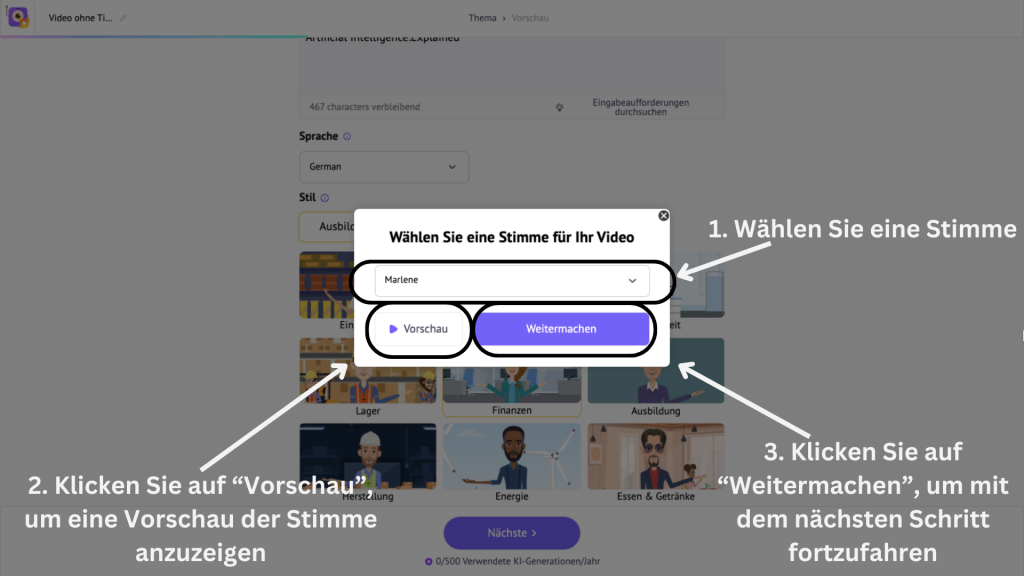
Unabhängig davon, ob Sie sich für die KI als Sprecher entscheiden oder nicht, erstellt die KI als Nächstes ein Video.
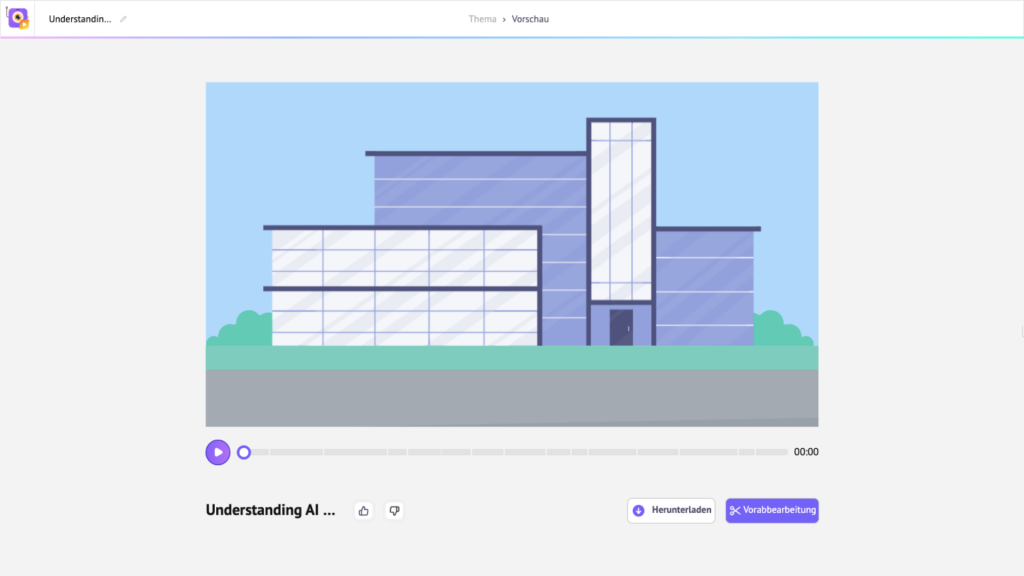
Werfen wir einen kurzen Blick auf das von der KI generierte Video.
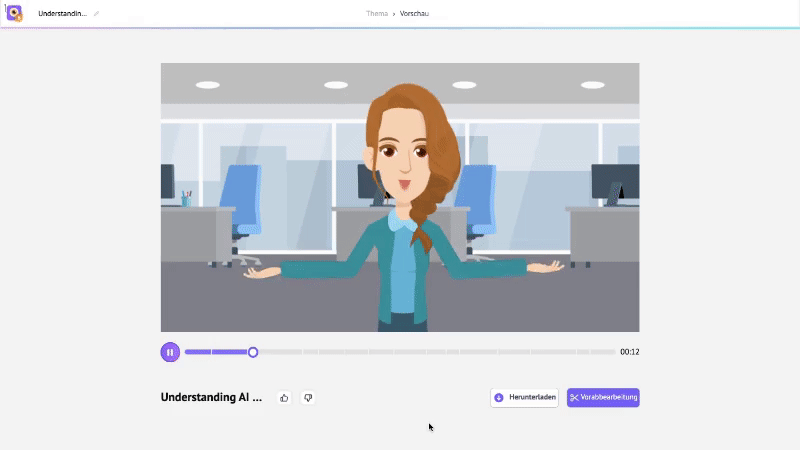
Das generierte Skript ist korrekt, und das Erklärvideo sieht großartig aus, aber ich möchte einige Anpassungen am Video vornehmen.
Sehen wir uns also an, wie man erweiterte Bearbeitungen an diesem generierten Video vornehmen kann.
Schritt 2: Erweiterte Bearbeitungen vornehmen
Um das generierte Video zu bearbeiten, klicken Sie im Vorschaufenster auf die Option Erweiterte Bearbeitung.
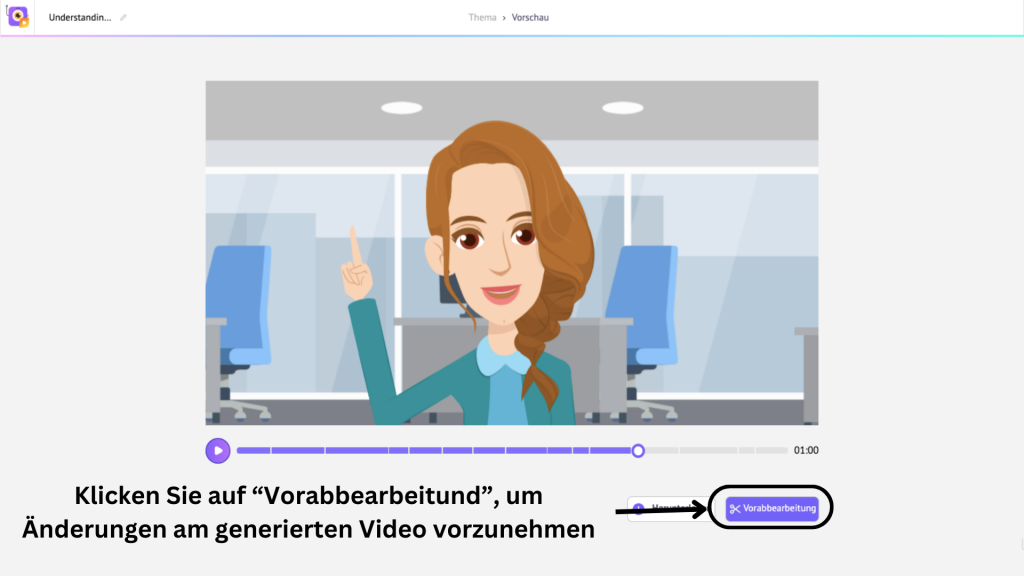
Das erzeugte Video wird in einem neuen Projektfenster geöffnet, in dem Sie viele Bearbeitungsoptionen haben.
Ich möchte Ihnen einen kurzen Überblick über die Benutzeroberfläche geben, damit Sie das Video mühelos bearbeiten können.
In der Mitte befindet sich der Arbeitsbereich, in dem das von Ihnen bearbeitete Video angezeigt wird. Auf der linken Seite befindet sich die Bibliothek mit vielen Bearbeitungsoptionen und auf der rechten Seite der Szenenbereich. Unterhalb des Arbeitsbereichs befindet sich die Zeitleiste, auf der Sie das Timing präzise einstellen können.
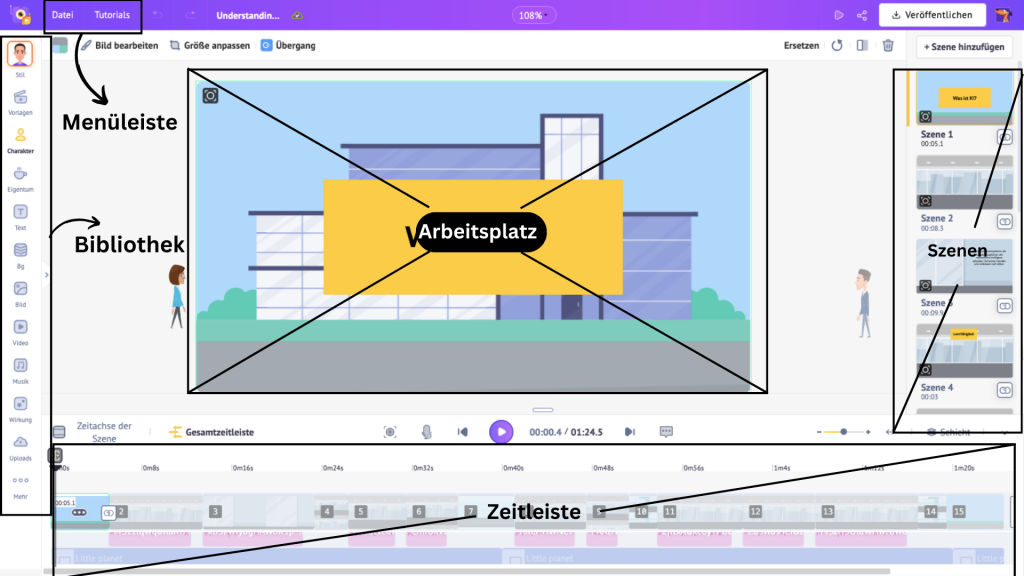
Nachdem Sie nun ein besseres Verständnis der Schnittstelle haben, möchte ich in diesem Video einige Anpassungen vornehmen:
Schauen wir uns also an, wie man diese Änderungen vornimmt.
1. Ersetzen Sie ein Zeichen
Um ein Zeichen zu ersetzen, klicken Sie auf das Zeichen und dann auf Ersetzen.
Daraufhin öffnet sich die Zeichenbibliothek auf der linken Seite mit einer Vielzahl von Zeichen, von Kindern bis hin zu übergroßen Zeichen.
Klicken Sie auf ein Zeichen und dann auf Übernehmen.
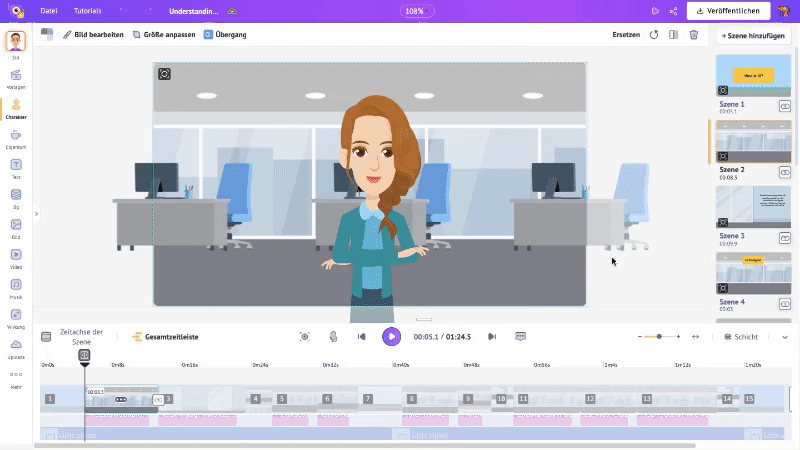
Die Figur wird nun ersetzt.
Apropos Figuren, wussten Sie, dass Sie mit Animaker Ihre eigene animierte Figur erstellen können?
Ja, das stimmt! Wenn Sie wissen möchten, wie Sie animierte Figuren erstellen können, schauen Sie sich den angegebenen Link an.
Sehen wir uns nun an, wie man einer Szene Text hinzufügt.
2. Text und Symbole hinzufügen
Abgesehen von dem Text, der im generierten Video vorhanden ist, können Sie bei den erweiterten Bearbeitungen zusätzlichen Text hinzufügen.
Um Text hinzuzufügen, klicken Sie in der Bibliothek auf die Option Text.
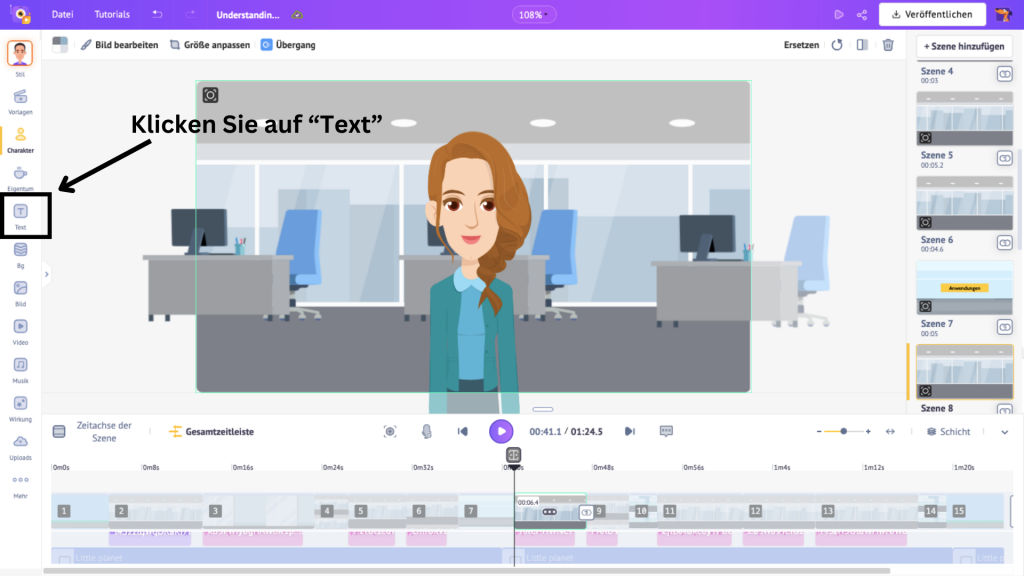
Daraufhin öffnet sich ein Fenster mit zwei Arten von Text - einfachem und vorgefertigtem Text.
Vorgefertigte Textfelder sind mit Design, Schriftart und Animationseffekten ausgestattet, während einfache Textfelder von Grund auf neu gestaltet werden müssen.
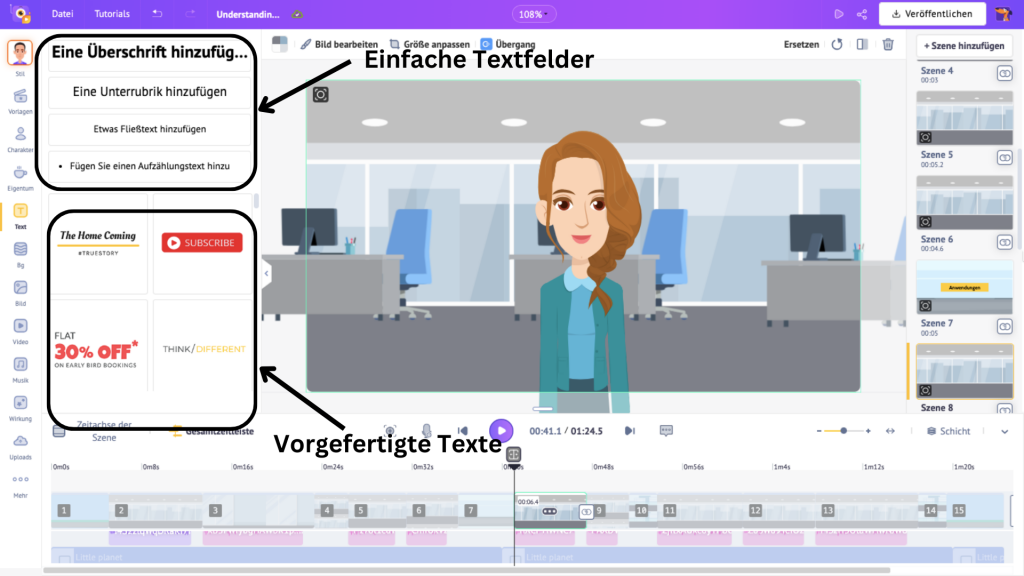
Wählen Sie ein Textfeld und platzieren Sie es an der gewünschten Stelle in der Szene. Ich wähle ein einfaches Textfeld.
Geben Sie Ihren Text ein, und Sie werden feststellen, dass sich ein Seitenfenster öffnet. Dies ist das Bedienfeld Text bearbeiten. Hier können Sie die Schriftart ändern, die Größe anpassen, Effekte hinzufügen usw.
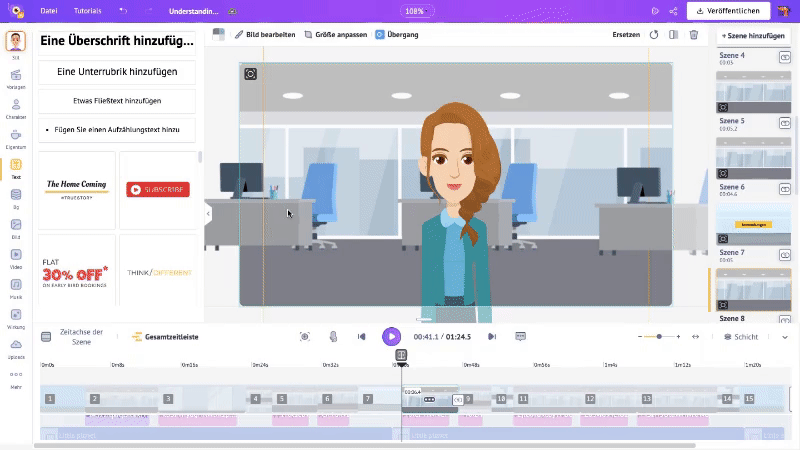
Sie können die Schriftfarbe ändern, indem Sie auf die Schaltfläche Farbe ändern oberhalb des Arbeitsbereichs klicken.
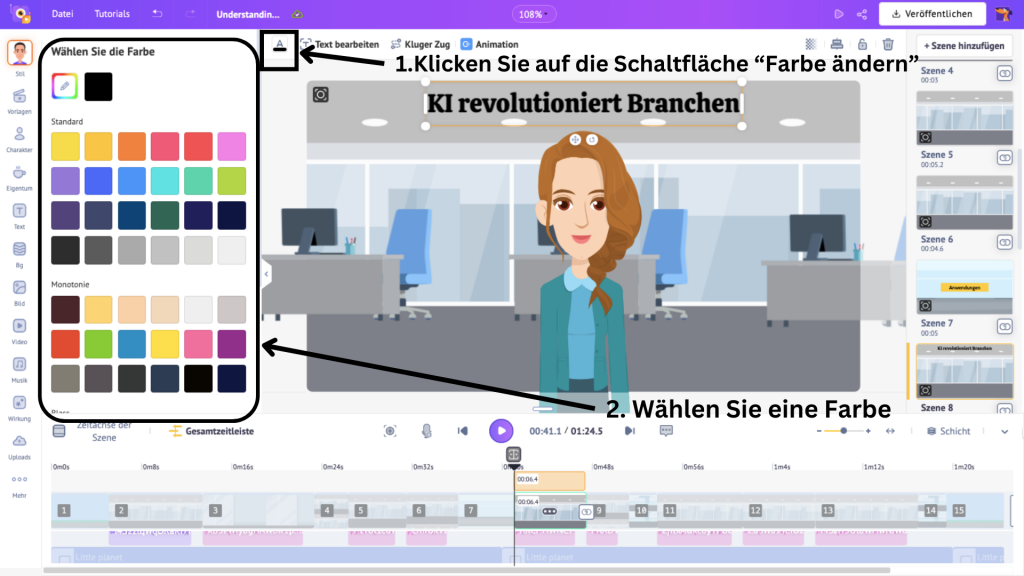
Haben Sie einen neuen orangefarbenen Abschnitt in der Zeitleiste der Szene bemerkt? Dieser Bereich zeigt die Dauer des neu hinzugefügten Textes in der Szene an. Um die Dauer anzupassen, können Sie eines der Enden des Abschnitts festhalten und zu einer bestimmten Zeit verschieben.
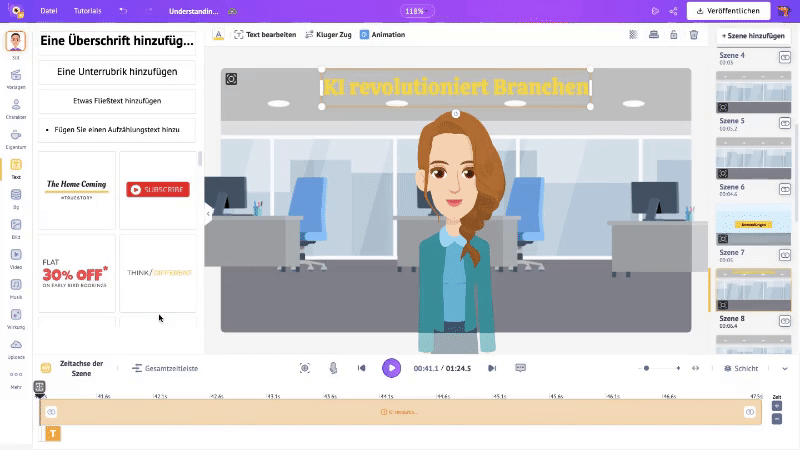
Sie können dem Text sogar Animationseffekte hinzufügen! Wählen Sie dazu ein Textfeld in der Szene aus und klicken Sie auf Animation. Daraufhin werden über 35 Animationseffekte für Ihren Text geöffnet.
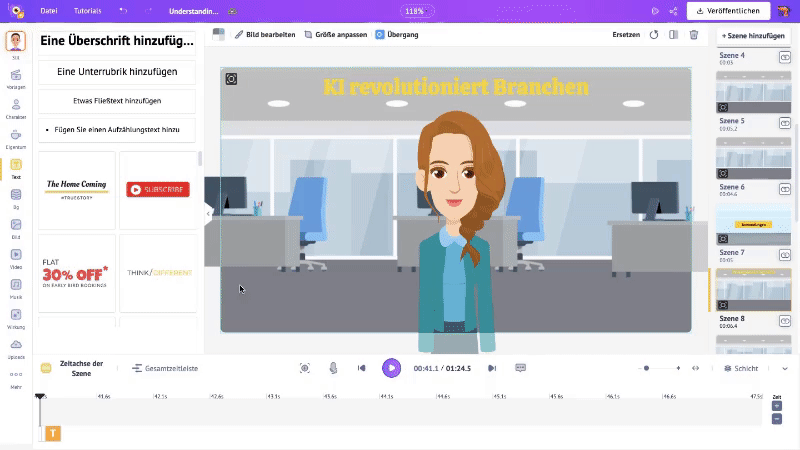
Wählen Sie eine Ein- und Ausstiegsanimation, und Sie sehen einen hervorgehobenen Teil im orangefarbenen Bereich. Dies zeigt die Dauer des Animationseffekts an. Passen Sie die Dauer bei Bedarf an, indem Sie die inneren Ecken des hervorgehobenen Endes über den orangefarbenen Bereich ziehen.
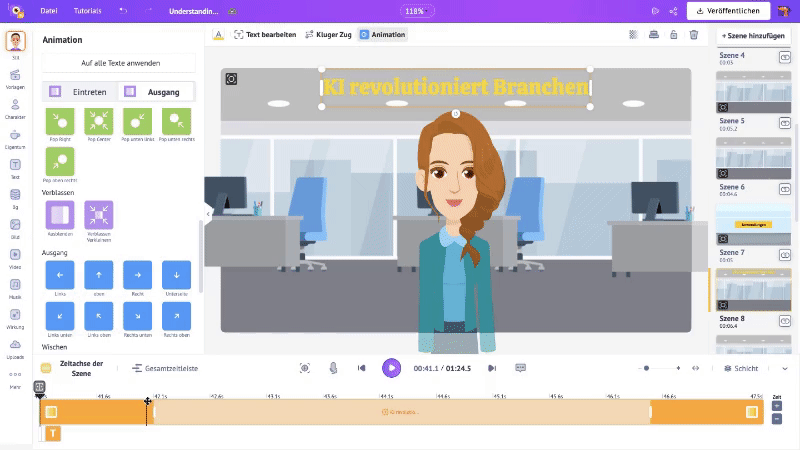
Als Nächstes fügen wir der Szene einige relevante Symbole hinzu.
Um Symbole und Eigenschaften hinzuzufügen, klicken Sie in der Bibliothek auf die Option Eigentum.
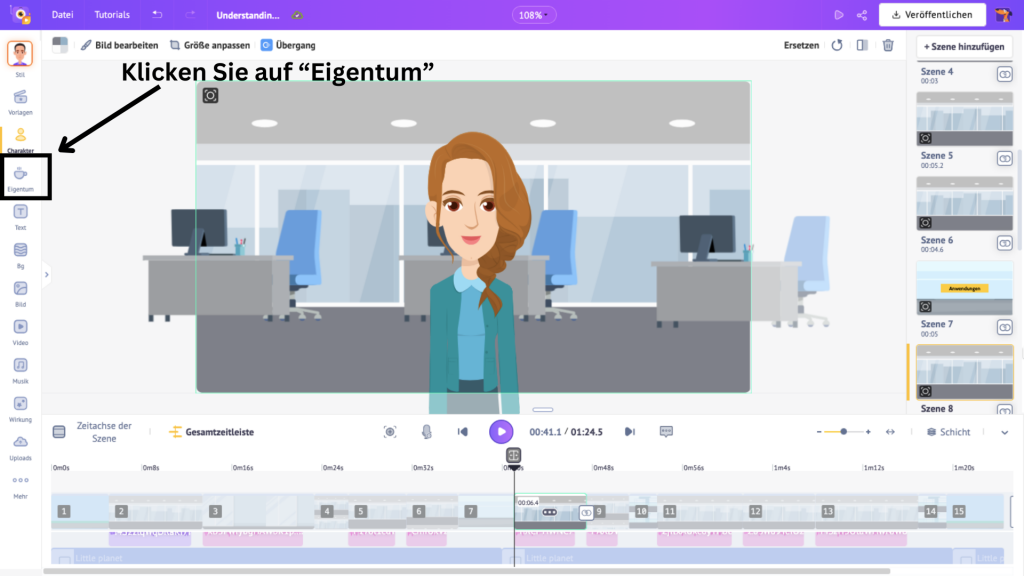
Dies öffnet eine riesige Sammlung von mehr als 100 Millionen Eigenschaften und Symbolen, die Sie zu Ihrem Video hinzufügen können. Blättern Sie durch die Sammlung oder suchen Sie sofort in der Suchleiste danach.
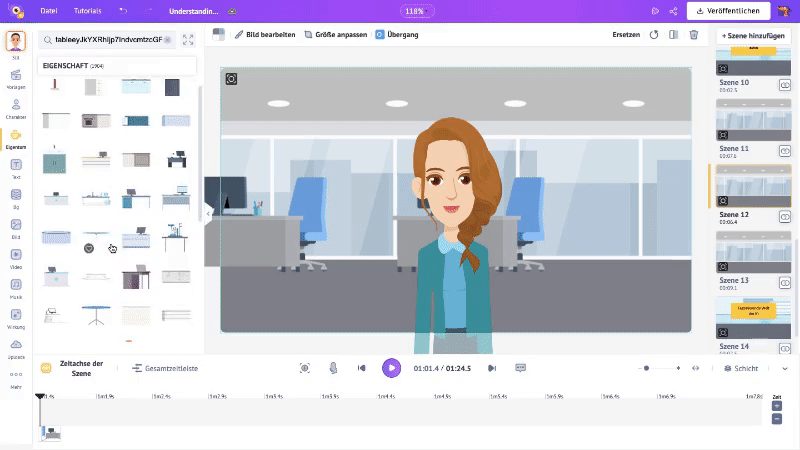
Wenn Sie auf ein Symbol klicken, wird es der Szene hinzugefügt. Positionieren Sie es an der Stelle, an der Sie das Symbol haben möchten.
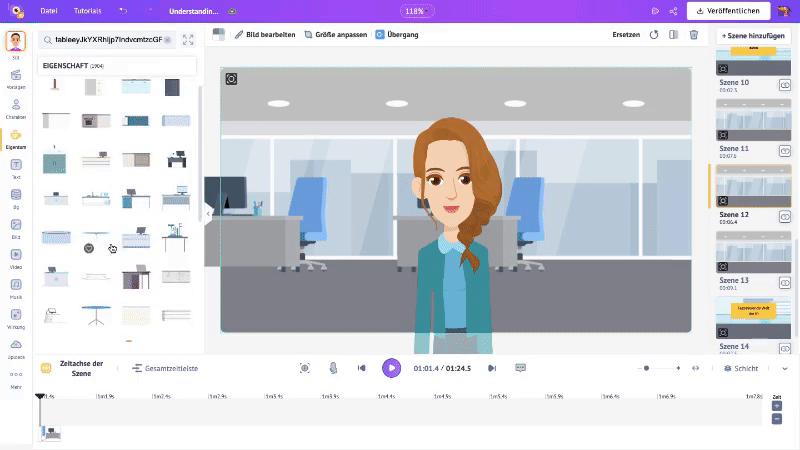
Wenn ein Symbol hinzugefügt wird, erscheint ein blauer Abschnitt in der Zeitleiste. Dieser zeigt an, wie lange das Symbol in der Szene zu sehen ist.
Um die Dauer anzupassen, halten Sie ein Ende des blauen Abschnitts gedrückt und schieben Sie ihn auf eine bestimmte Zeit.
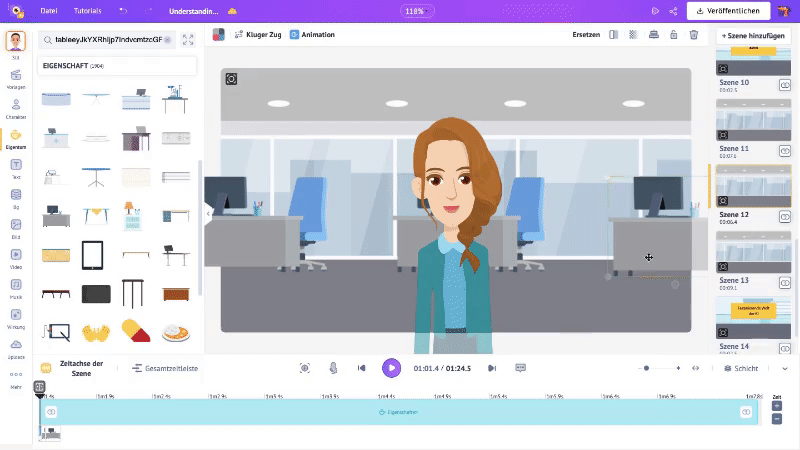
So wie wir zuvor dem Text Animationseffekte hinzugefügt haben, können Sie auch dem Symbol Animationseffekte hinzufügen.
Folgen Sie also denselben Schritten, indem Sie auf die Option Animation über dem Arbeitsbereich klicken und einen Animations-Effekt für die Ein- und Ausfahrt auswählen.
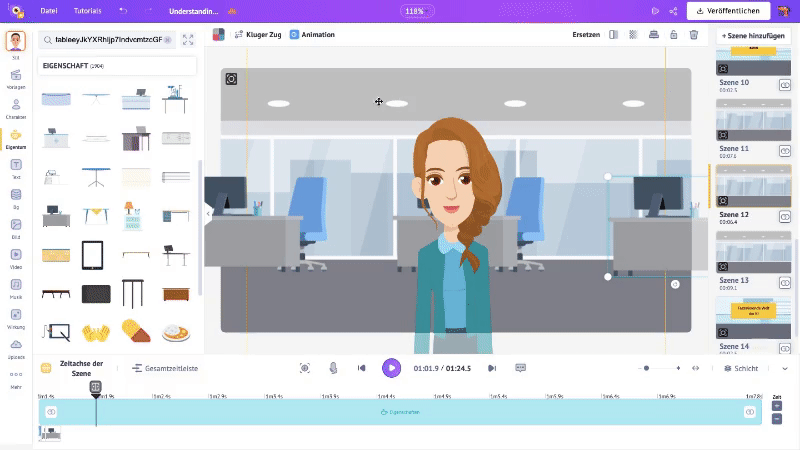
Die Dauer dieser Animationseffekte kann durch Verschieben der inneren Ecken der hervorgehobenen Abschnitte angepasst werden.
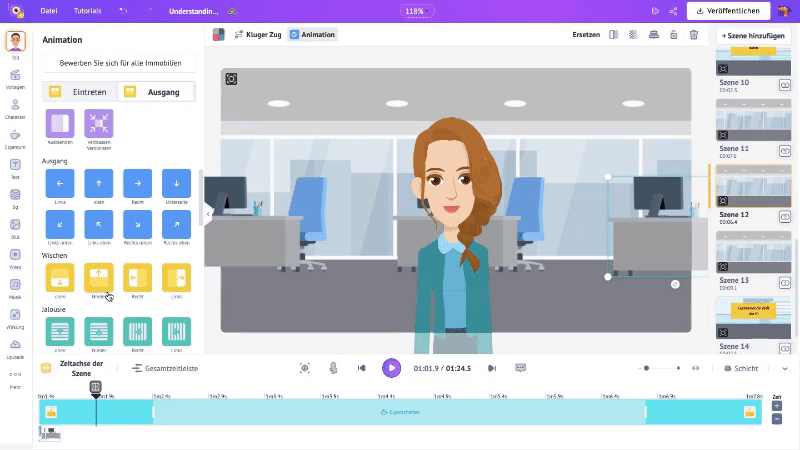
So fügen Sie Text und Symbole zu einer Szene hinzu.
Es bleibt noch eine Bearbeitung übrig - Voiceover. Sie fragen sich vielleicht, warum, da die KI bereits ein Video mit dem Voiceover erstellt hat.
Aber was ist mit dem Text, den wir in diesem Abschnitt hinzugefügt haben? Für diesen Text gibt es kein Voiceover. Sehen wir uns also an, wie man ein Voiceover für diesen Text hinzufügen kann.
3. Ein Voiceover hinzufügen
Der Voiceover für das gesamte Video ist zwar eine Erzählung, aber wie wäre es, wenn wir die Figur in der Szene zum Sprechen bringen und die Lippen mit dem Voiceover synchronisieren, das wir jetzt hinzufügen?
Ist das überhaupt möglich? Natürlich ist es das!
Bevor Sie also ein Voiceover hinzufügen, müssen Sie das bestehende Voiceover für die Szene löschen, um Audioüberschneidungen zu vermeiden.
Klicken Sie dazu auf die Gesamtzeitleiste, und Sie sehen das Voiceover für jede Szene. Klicken Sie mit der rechten Maustaste auf das entsprechende Voiceover, das wir ersetzen wollen, und wählen Sie die Option Löschen.
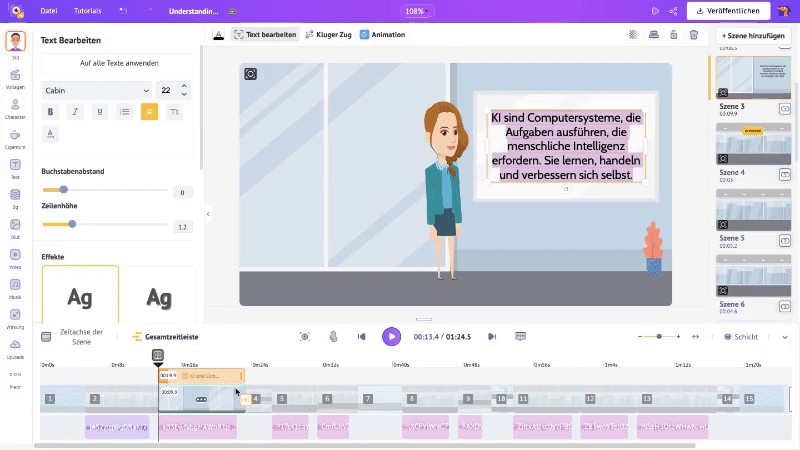
Das war's schon! Sehen wir uns jetzt an, wie man einer Figur eine Stimme hinzufügt!
Klicken Sie einfach auf eine Figur und wählen Sie die Option „Lippensynchronisation“.
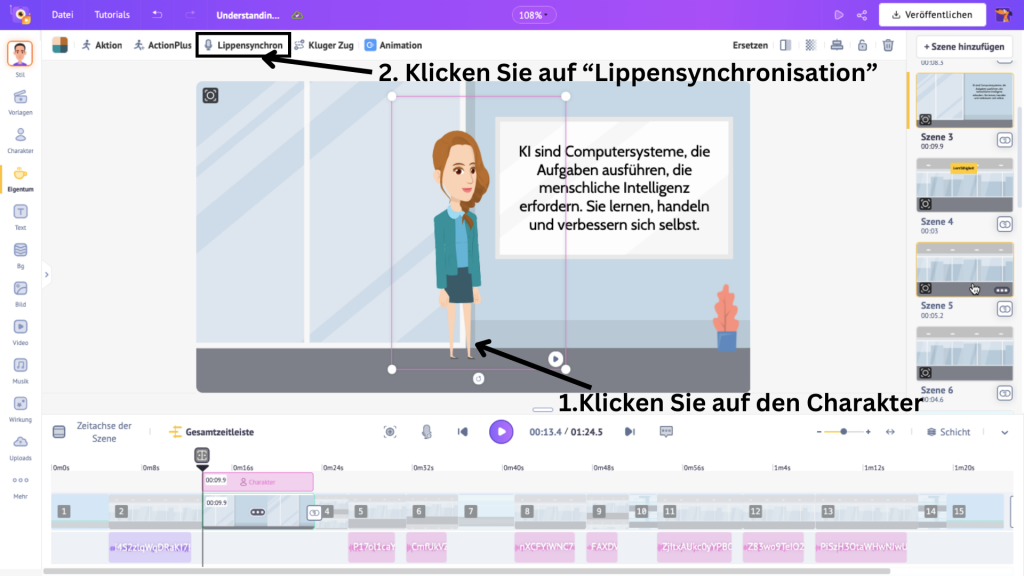
Daraufhin wird das Bedienfeld Lippensynchronisation mit drei Optionen geöffnet: Stimme aufnehmen, Text in Sprache umwandeln und Hochladen.
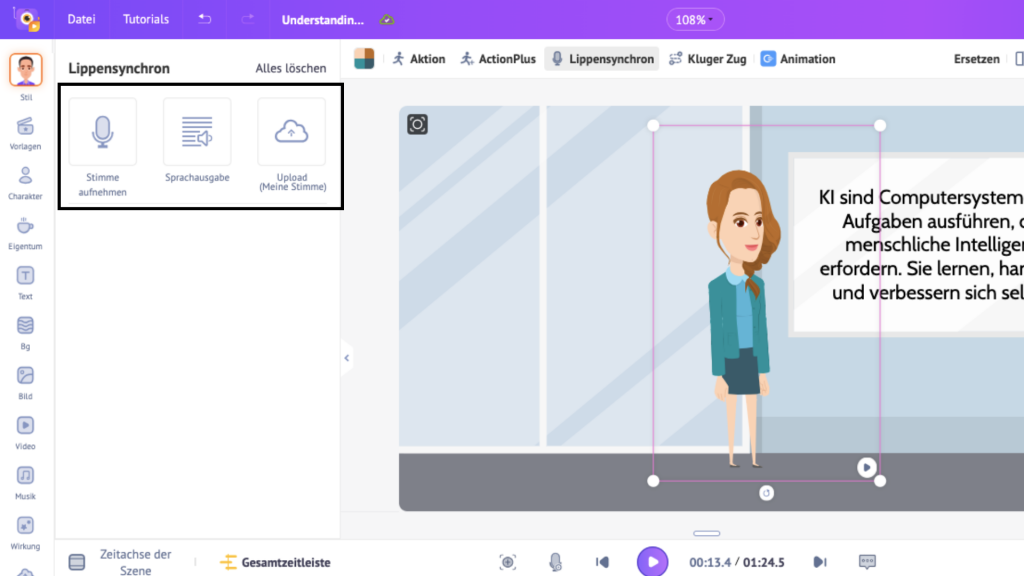
- Wählen Sie die Option Stimme aufnehmen, wenn Sie Ihre Stimme aufnehmen und direkt als Voiceover hinzufügen möchten.
- Wählen Sie die Option Hochladen, wenn Sie eine Audiodatei haben, die als Voiceover hinzugefügt werden kann.
- Wählen Sie die Option Text in Sprache, wenn Sie Text in Audio umwandeln und als Voiceover hinzufügen möchten.
Hier werde ich die Option „Text in Sprache“ verwenden. Ich zeige Ihnen, wie Sie diese Option verwenden. Wenn Sie auf diese Option klicken, öffnet sich ein Pop-up-Fenster.
Sobald Sie den Text eingegeben haben, wählen Sie das Geschlecht der Stimme. Wählen Sie dann die Sprache aus über 170 verfügbaren Optionen aus. Als Nächstes wählen Sie die Stimme des Voiceovers, das Sie hinzufügen möchten.
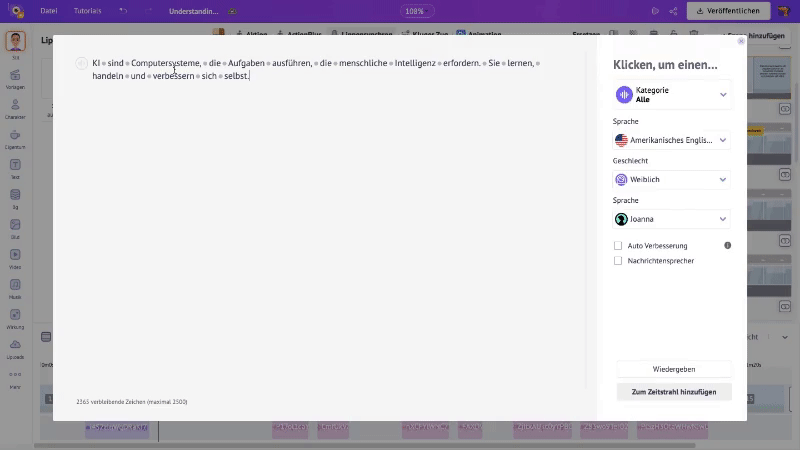
Wenn Sie eine Vorschau der Stimme wünschen, klicken Sie auf Abspielen. Wenn Sie möchten, dass die Stimme so natürlich wie möglich klingt, aktivieren Sie das Kontrollkästchen Auto-Enhance.
Hinweis: Die Funktion „Automatische Verbesserung“ ist nur für Premium-Nutzer verfügbar. Nutzer des kostenlosen Tarifs können das Voiceover jedoch manuell verbessern. Wie das geht, erfahren Sie in diesem Video:
Wenn Sie mit der KI-Stimme zufrieden sind, klicken Sie auf Zur Timeline hinzufügen, um sie der Szene hinzuzufügen.
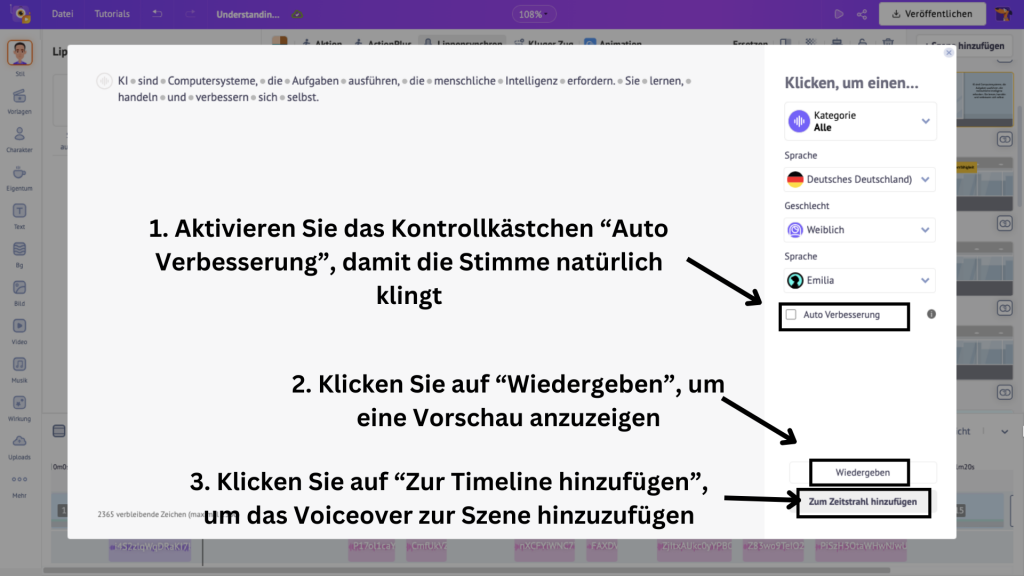
Ta-da! Die Figur wird nun lippensynchron zum Voiceover sein! So einfach ist das!
Bis jetzt haben wir eine Figur ersetzt, Text und Symbole hinzugefügt und das Video mit einem Voiceover versehen.
Um zu sehen, wie das Video nach den Bearbeitungen aussieht, klicken Sie auf die Schaltfläche Vorschau, um das Video abzuspielen.
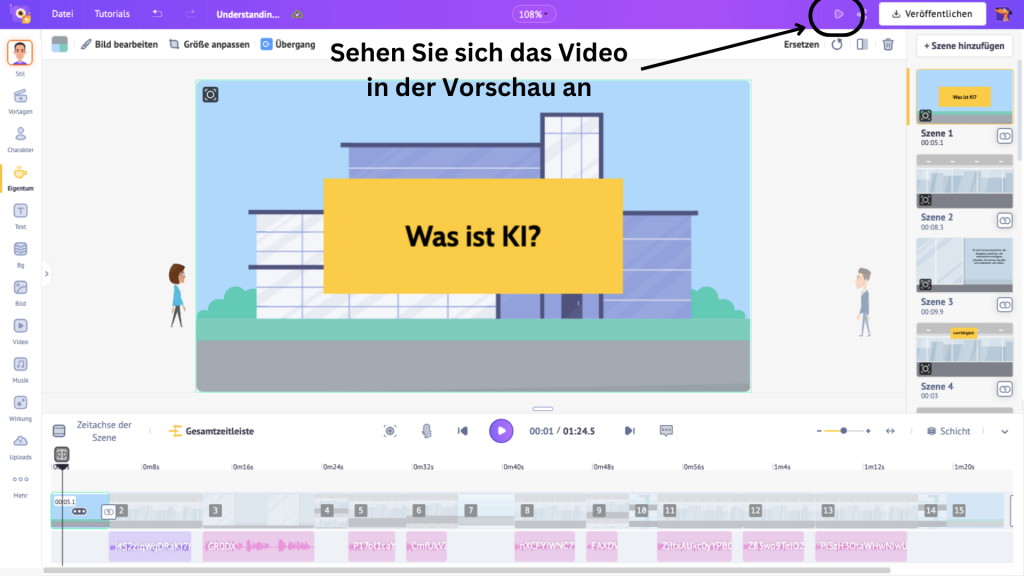
Wenn Sie mit dem Video zufrieden sind, müssen Sie nur noch einen letzten Schritt tun.
Schritt 3: Video herunterladen
Der letzte Schritt besteht darin, das Video herunterzuladen. Klicken Sie also auf die Option Download > Video herunterladen.
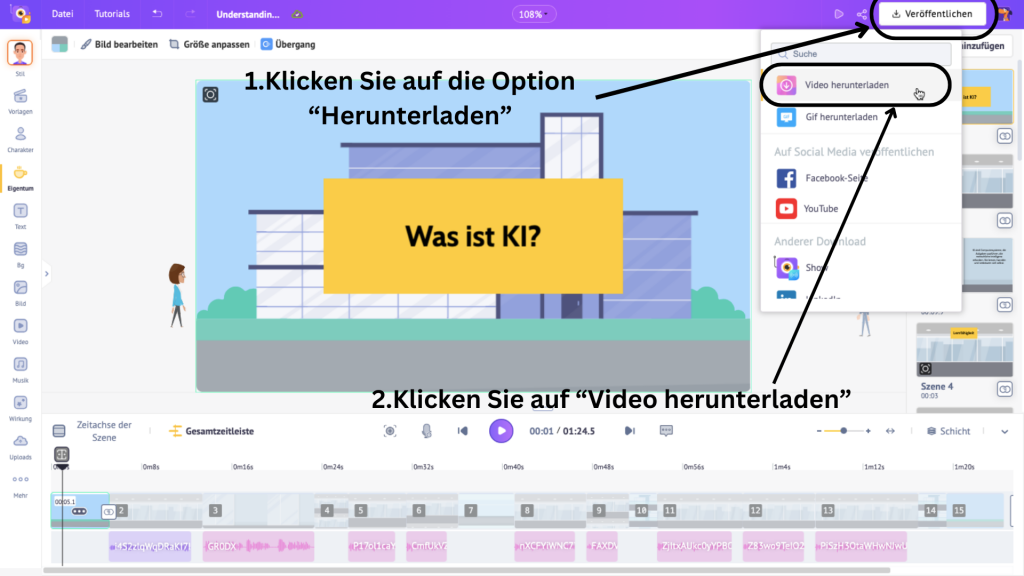
Klicken Sie dann auf Download.
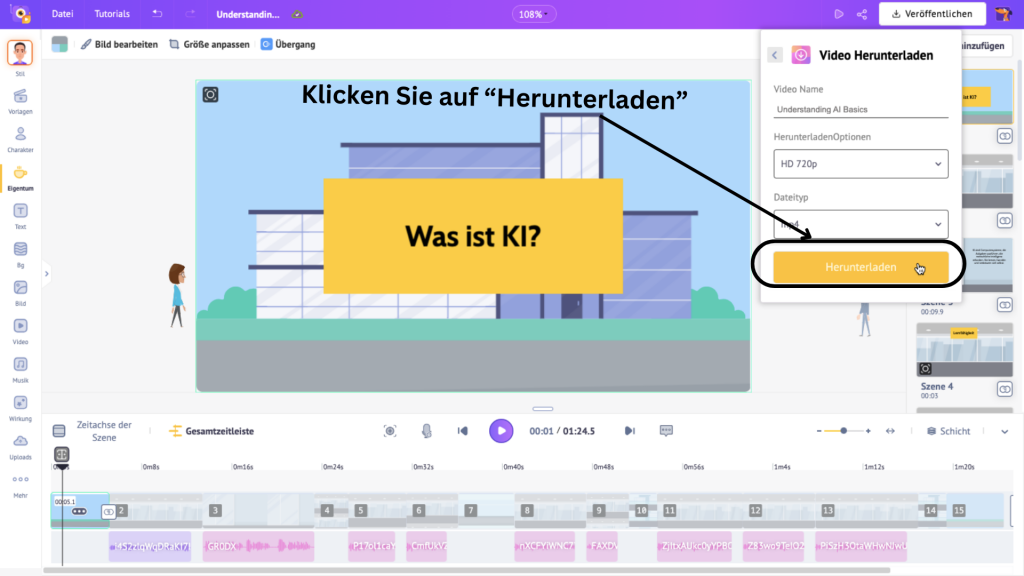
Das Video wird in wenigen Minuten auf der Exportseite zum Download bereitstehen.
****
In nur 3 Schritten haben wir gesehen, wie man mit ChatGPT und Animaker ein lustiges KI-generiertes Video erstellt.
Mit so vielen neuen Möglichkeiten im Zeitalter der KI ist die Welt der Videoproduktion grenzenlos geworden und erlaubt uns, unsere Kreativität wie nie zuvor zu entfesseln.
Viele KI-Videotools haben die Videoproduktion revolutioniert, indem sie zeitsparende Lösungen anbieten und die Kreativität erweitern.
Wir können KI-Tools für das Unternehmenswachstum, für das Marketing und sogar für die Erstellung von Inhalten nutzen.
Es ist jedoch von entscheidender Bedeutung, KI auf eine verantwortungsvolle und ethische Weise zu nutzen, die das Leben der Menschen bereichert.
Also, warum warten? Gehen Sie zu Animaker AI und erstellen Sie Ihr nächstes beeindruckendes KI-generiertes Video.