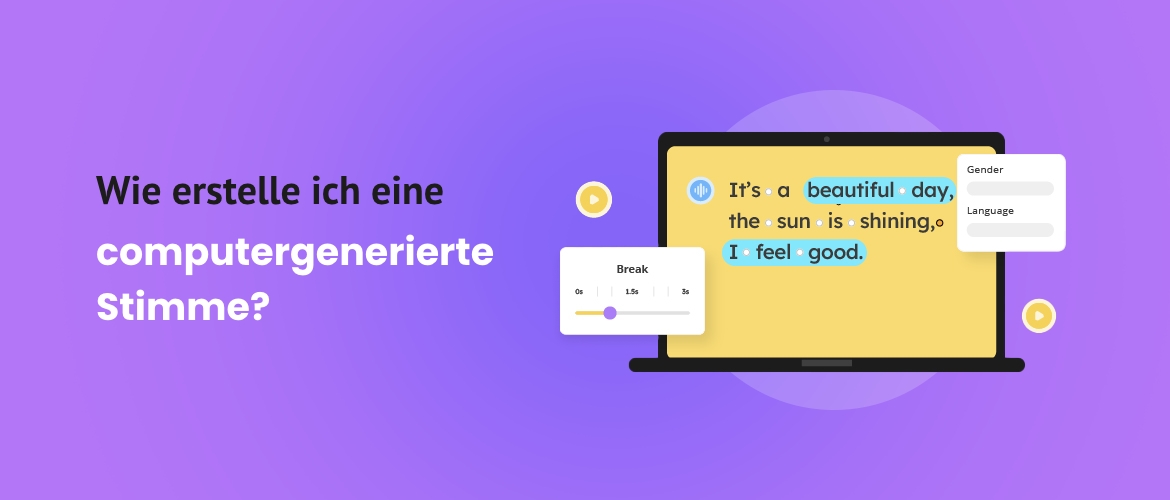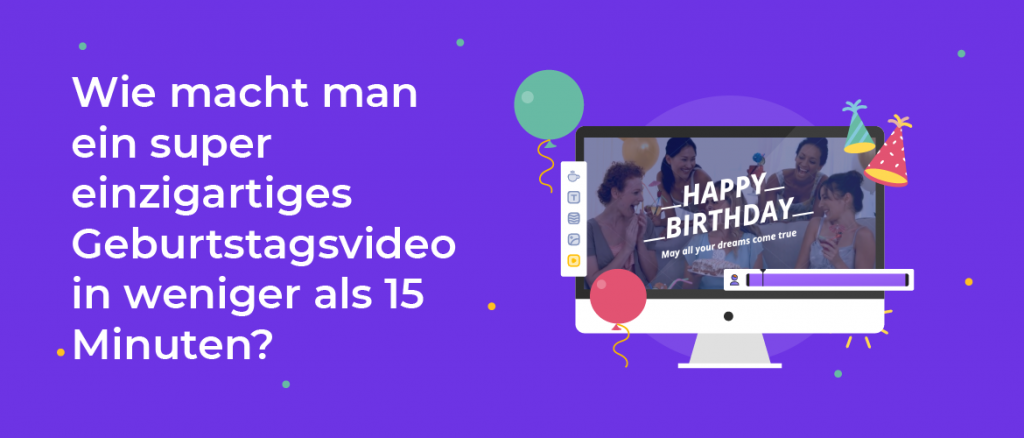Wie erstelle ich eine computergenerierte Stimme? [Der einfachste Weg]
Sind Sie ein Geschäftsinhaber oder ein Kreativer, der nach einer perfekten computergenerierten Stimme für sein Videomaterial sucht? >
Sind Sie jemand, der Menschen mit Lernproblemen wie Legasthenie und ADHS usw. mit einer menschenähnlichen, computergenerierten Stimme helfen möchte?
Möchten Sie einfach nur zum Spaß eine computergenerierte Stimme erstellen?
Egal, ob es sich um eine ernsthafte Anforderung oder ein lockeres Experiment handelt, der Animaker-Stimmengenerator ist das einfachste Werkzeug, um Ihnen zu helfen, was Sie wollen!
Als zusätzlicher Bonus ist der Sprachgenerator von Animaker auch mit einem kostenlosen Tarif erhältlich. Jetzt können Sie Ihren gesamten Text in Sekundenschnelle in Sprache umwandeln, ohne ein Loch in Ihre Taschen zu reißen.
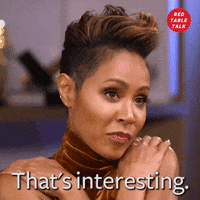
Möchten Sie jetzt lernen, wie Sie mit diesem supereinfachen Tool schnell eine computergenerierte Stimme erstellen können?
Folgen Sie diesem Artikel, um zu lernen, wie man in 3 einfachen Schritten eine computergenerierte Stimme erstellt,
- Schritt 1 - Text eintippen
- Schritt 2 - Video anpassen
- Schritt 3 - Stimme herunterladen
Bevor wir mit den einzelnen Schritten beginnen, gehen wir zunächst zur Animaker's Sprachengenerator Webseite.
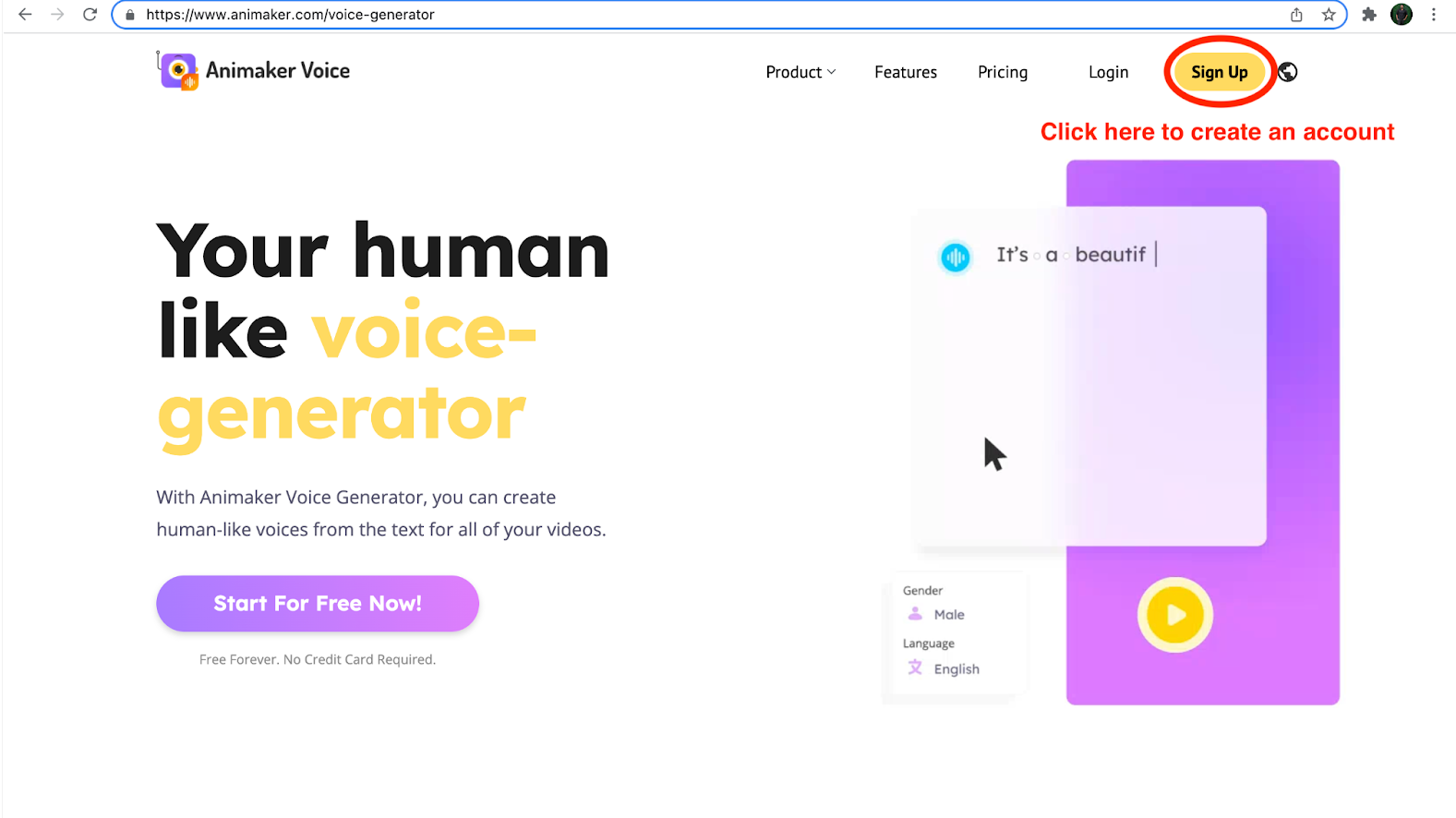
Klicken Sie auf die Schaltfläche Anmelden, um ein neues Konto bei Animaker zu erstellen. Wenn Sie bereits ein Konto haben, melden Sie sich mit Ihren Anmeldedaten an. Sie werden dann zum Animaker-Dashboard weitergeleitet.
Auf dem Dashboard der Animaker-Anwendung finden Sie Optionen zum Erstellen verschiedener Projekttypen wie Videos, Präsentationsfolien und Voiceover/TTS.
Für unser Projekt müssen wir die Option Voiceover/TTS im Abschnitt Projekt erstellen auf dem Dashboard auswählen
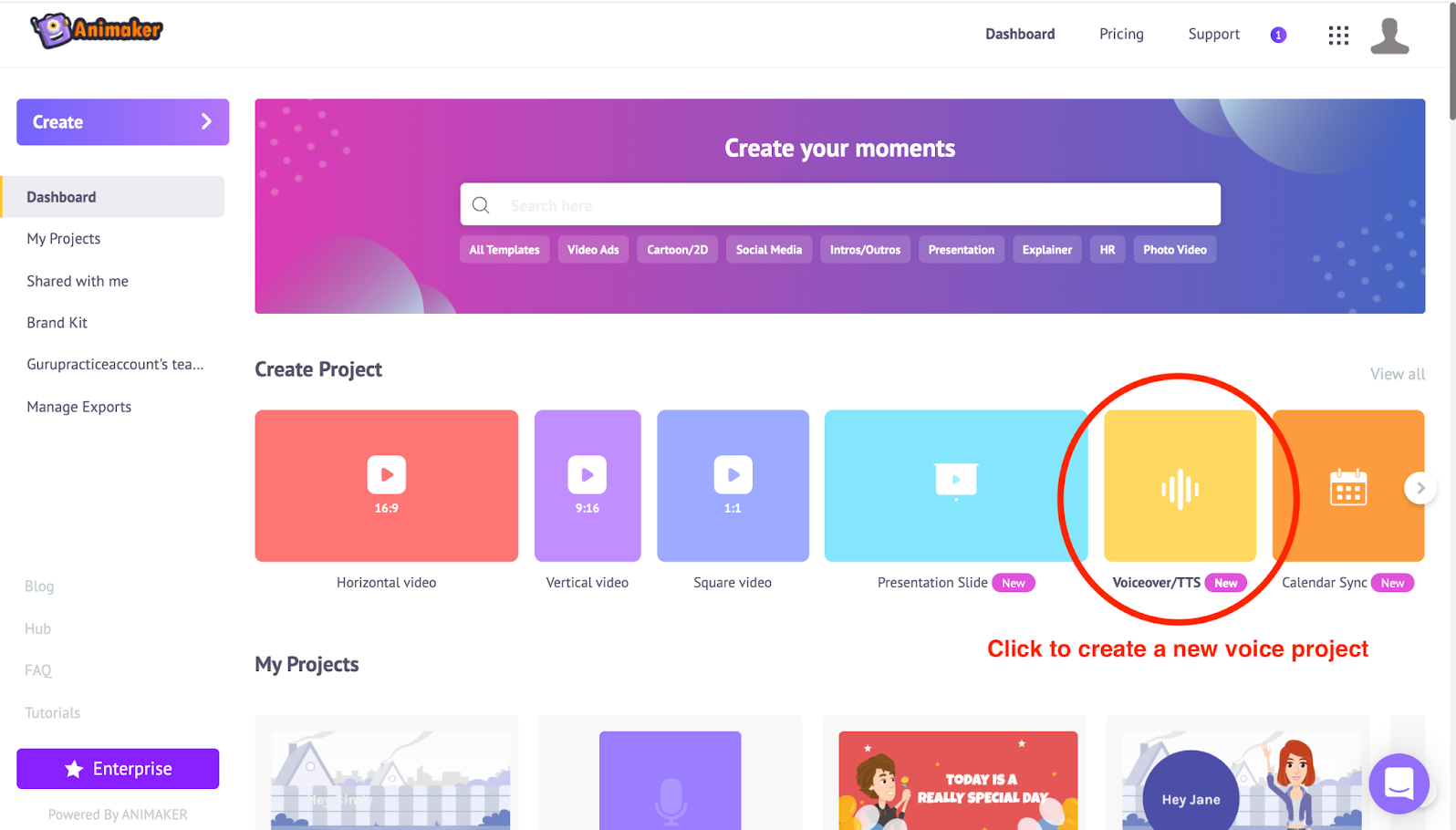
Ein neues Sprachgeneratorprojekt wird angezeigt, sobald Sie auf die Option Stimme/tts klicken.
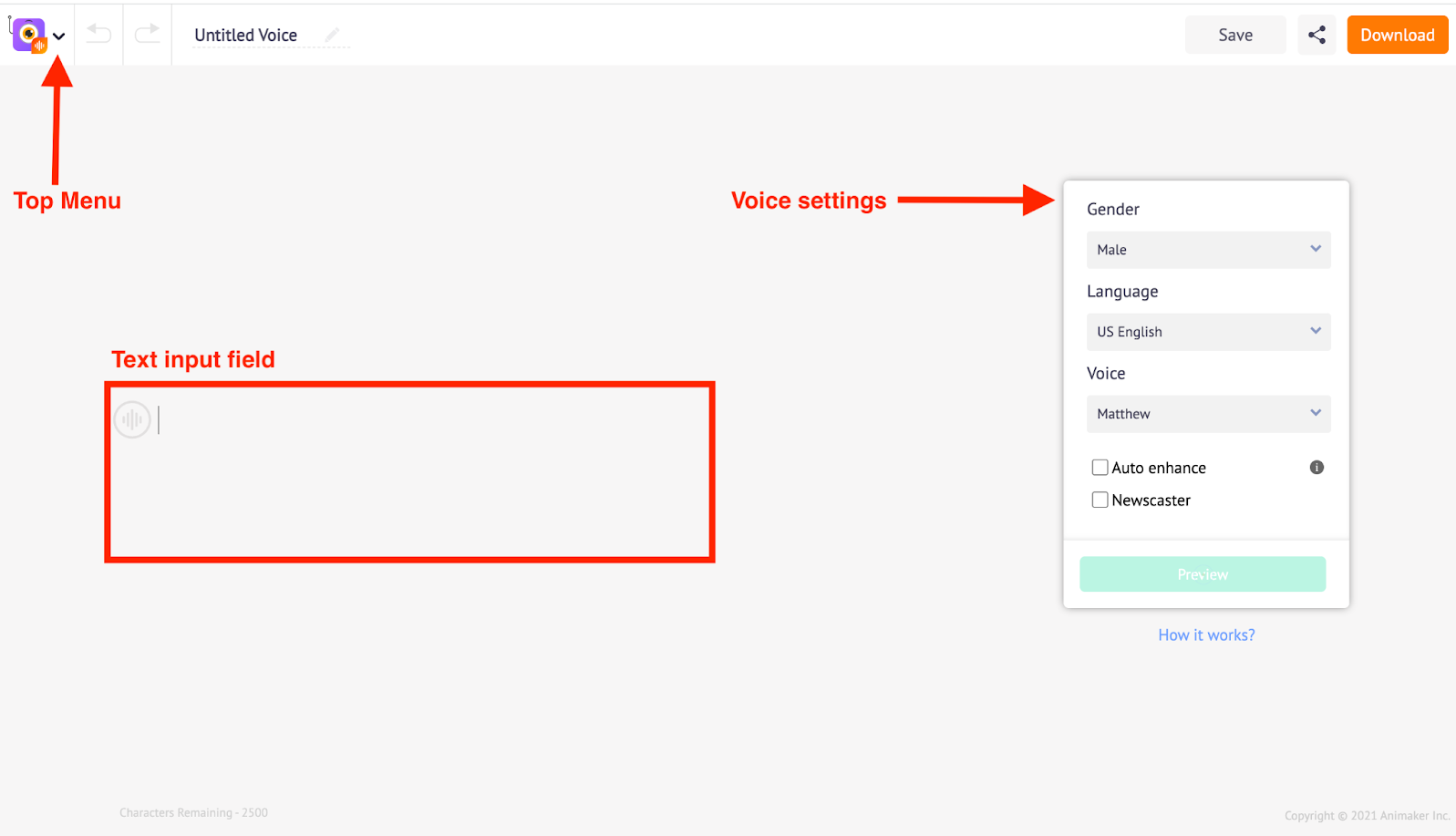
Was Sie oben sehen, ist die Oberfläche der Anwendung Animaker's Voice Generator. Bevor wir mit den Schritten zur Erstellung einer computergenerierten Stimme beginnen, möchten wir Sie mit den verschiedenen Bereichen der Anwendung Animaker's Voice Generator vertraut machen.
Sie besteht aus drei Bereichen: der Menüleiste, dem Texteingabefeld und den Stimmeinstellungen.
Menüleiste - Auf der linken Seite der Leiste sehen Sie das Animaker Voice-Symbol mit einem Dropdown-Pfeil. Wenn du auf den Pfeil klickst, siehst du die Optionen, die dich zu Dashboard, Feedback, Tutorials, Hilfe und Neues Audio erstellen führen.
Auf der rechten Seite der Menüleiste finden Sie Optionen zum Speichern, Teilen und Herunterladen von Dateien.
- ichern - Sie können Ihr Projekt speichern und es zu einem späteren Zeitpunkt erneut bearbeiten
- Teilen- Sie können das Sprachprojekt an Ihre Bekannten weitergeben, indem Sie die jeweiligen Mailadressen eingeben
- Herunterladen - Sie können die erstellte Stimme direkt als mp3-Audiodatei herunterladen, indem Sie die Option Herunterladen verwenden
Texteingabefeld - Das mittlere leere Feld ist das Texteingabefeld. Hier muss der Text eingegeben werden. Sie können den Text direkt eintippen oder den Text/Skript kopieren und in das Texteingabefeld einfügen. Die Texteingabe hat ein Zeichenlimit von 2500 Zeichen.
Spracheinstellungen - Auf der rechten Seite des Texteingabefelds finden Sie ein schwebendes Fenster mit der Bezeichnung Spracheinstellungen. Damit haben Sie die vollständige Kontrolle über die Stimme, die Sie in Ihrer computergenerierten Stimme verwenden möchten. Nachfolgend finden Sie die verschiedenen verfügbaren Optionen für die Stimmbearbeitung,
- Geschlecht - Unter der Option Geschlecht können Sie zwischen männlicher und weiblicher Stimme wählen.
- Sprache - Unter der Option Sprache können Sie die Sprache für die Stimme auswählen. Animaker's Voice Generator Application ist mit 50 verschiedenen globalen Sprachen ausgestattet
- Stimme - Unter der Option Stimme können Sie aus verschiedenen Stimmen wählen, die je nach Geschlecht und Sprache zur Verfügung stehen, die Sie ausgewählt haben. Insgesamt verfügt die Animaker's Voice Generator Application über mehr als 200 verschiedene computergenerierte Stimmen.
- Auto Verbesserung - Die Option Auto Verbesserung ist eine KI-basierte neuronale Stimmverbesserung, die es Ihnen ermöglicht, die Sprachausgabe automatisch zu verbessern, ohne andere zusätzliche Optionen wie Atem-Effekt, Geschwindigkeit, Tonhöhe usw. für die ausgewählte Stimme manuell zu optimieren.
Nachdem Sie nun ein klares Verständnis der Benutzeroberfläche haben, lassen Sie uns mit den Schritten zur Erstellung der perfekten computergenerierten Stimme fortfahren.
Anhand der drei Schritte zeige ich Ihnen, wie Sie den unten stehenden Text in eine computergenerierte Stimme wie diese umwandeln können
"Hallo, hallo! Hier ist Mathew. Wie geht es dir?"
Schritt 1: Text einschreiben
Geben Sie den Text, den Sie in eine Stimme umwandeln möchten, in das leere Texteingabefeld ein. Sie können den Text/ Ihr Videoskript auch kopieren und direkt in das Texteingabefeld einfügen.
In diesem Fall: "Hallo! Hier ist Mathew. Wie geht es dir?" ist der Beispieltext, den wir für die Umwandlung in eine computergenerierte Stimme verwenden werden.
Hinweis: Ein einzelnes Sprachprojekt kann bis zu 2500 Zeichen enthalten. Wenn die Textdatei, die Sie in eine computergenerierte Stimme umwandeln möchten, mehr als 2500 Zeichen umfasst, empfehlen wir Ihnen, den Text in zwei separate Projekte aufzuteilen und dann die Stimmen herunterzuladen. Sie können sie später jederzeit wieder zusammenführen.
Schritt 2: Stimme anpassen
Nachdem der Text eingegeben wurde, ist es nun an der Zeit, die Stimme an Ihre Bedürfnisse anzupassen. Mit der Sprachanwendung von Animaker können Sie das in zwei kleinen Schritten tun
A. Stimme wählen
B. Stimmeneffekte anpassen
A. Stimme wählen
Um eine Stimme auszuwählen, gehen Sie zu den Stimmeinstellungen auf der rechten Seite der Benutzeroberfläche. Wählen Sie das Geschlecht für die Stimme zwischen den Optionen Männlich und Weiblich.
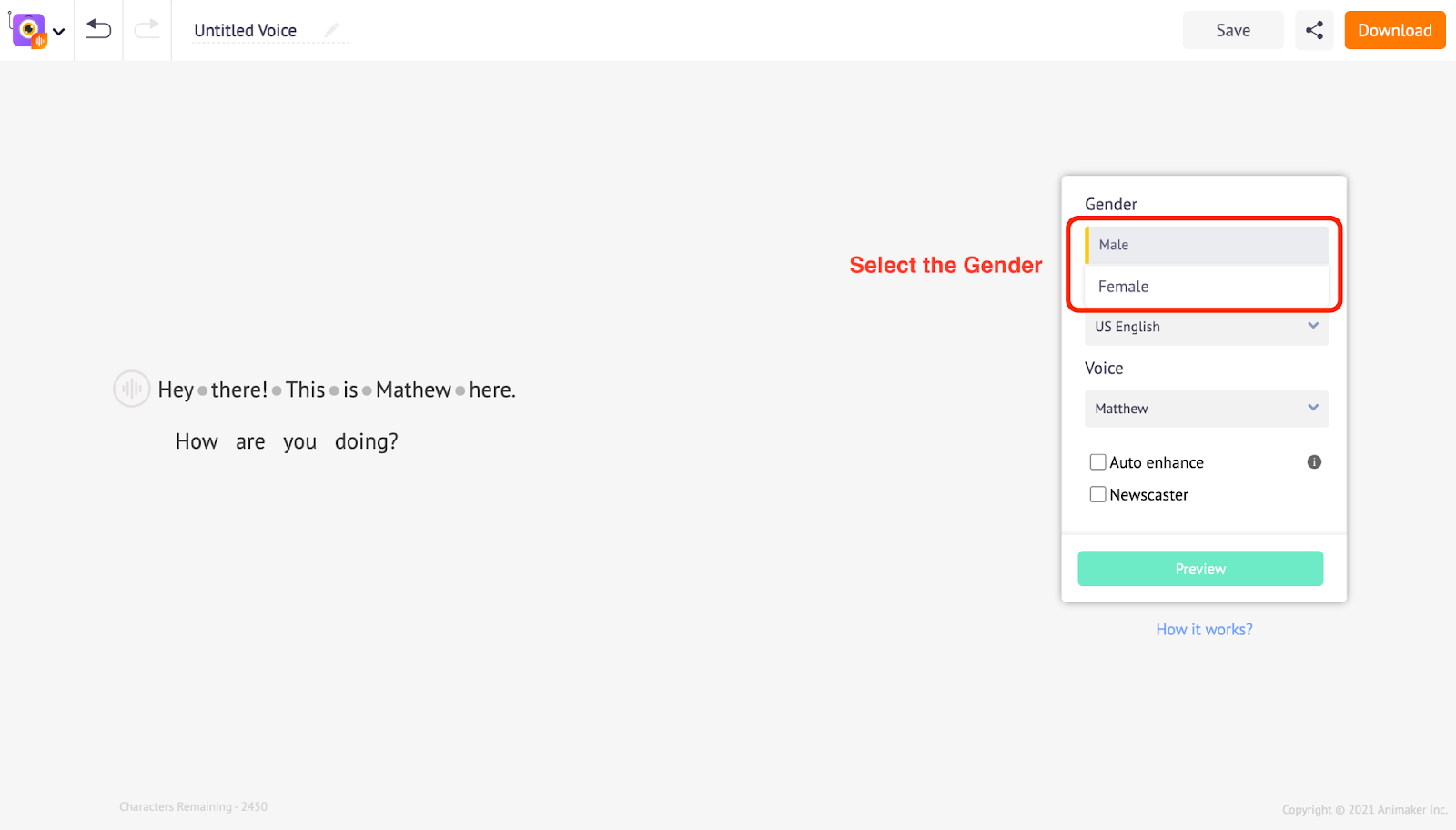
Nachdem Sie das Geschlecht für die Stimme ausgewählt haben, können Sie die Sprache wählen. Die Anwendung Animaker Voice Generator bietet Ihnen 50 verschiedene globale Sprachen zur Auswahl an. In diesem Fall wählen wir Englisch US. In ähnlicher Weise können Sie eine geeignete Sprache für Ihr Voiceover auswählen.
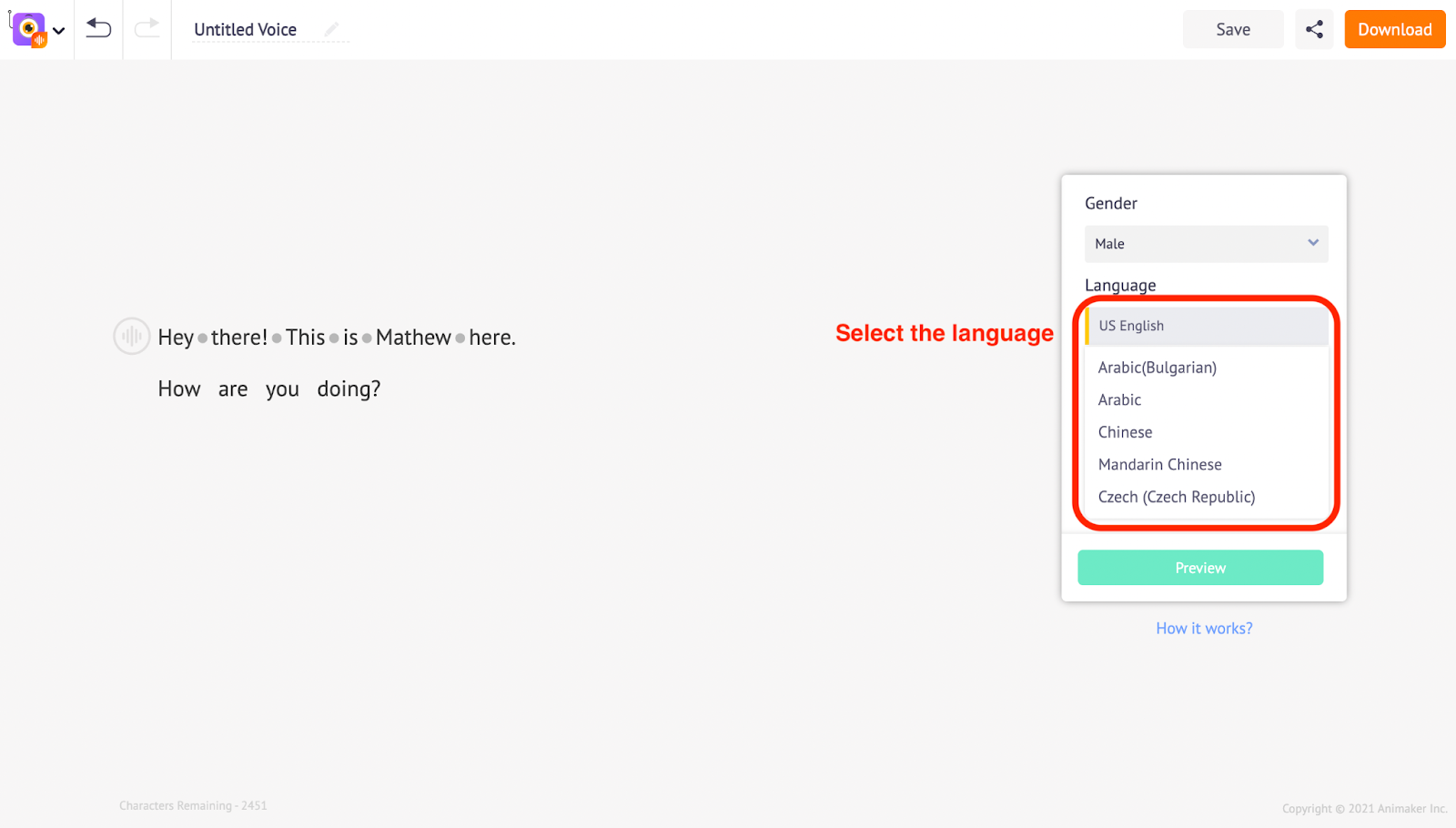
Basierend auf dem Geschlecht und der Sprache, die Sie ausgewählt haben, erhalten Sie zahlreiche computergenerierte Stimmen zur Auswahl.
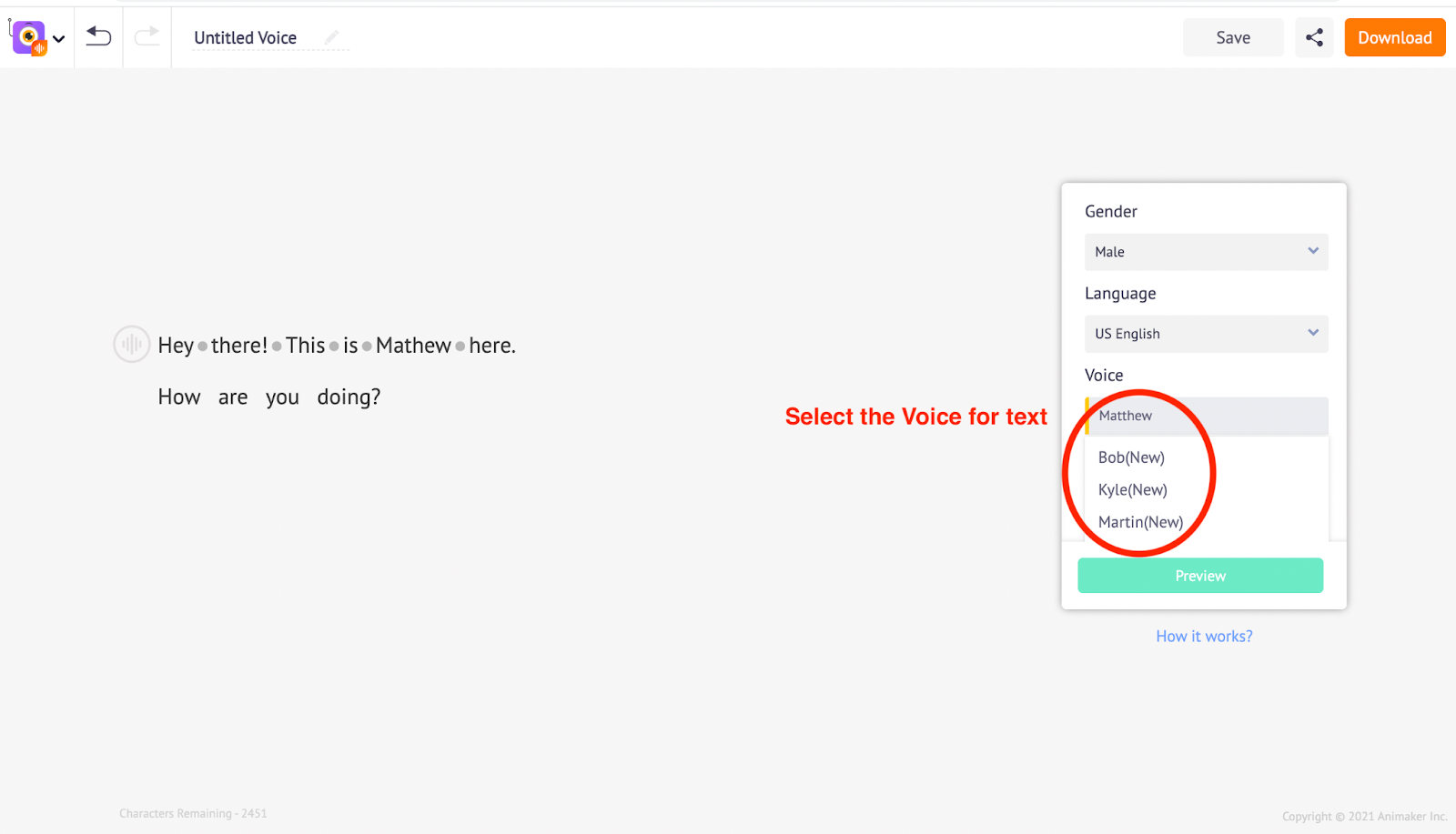
Das Fenster mit den Spracheinstellungen verfügt auch über eine Vorschauoption. Mit der Option "Vorschau" können Sie prüfen, wie jede computergenerierte Stimme klingen wird.
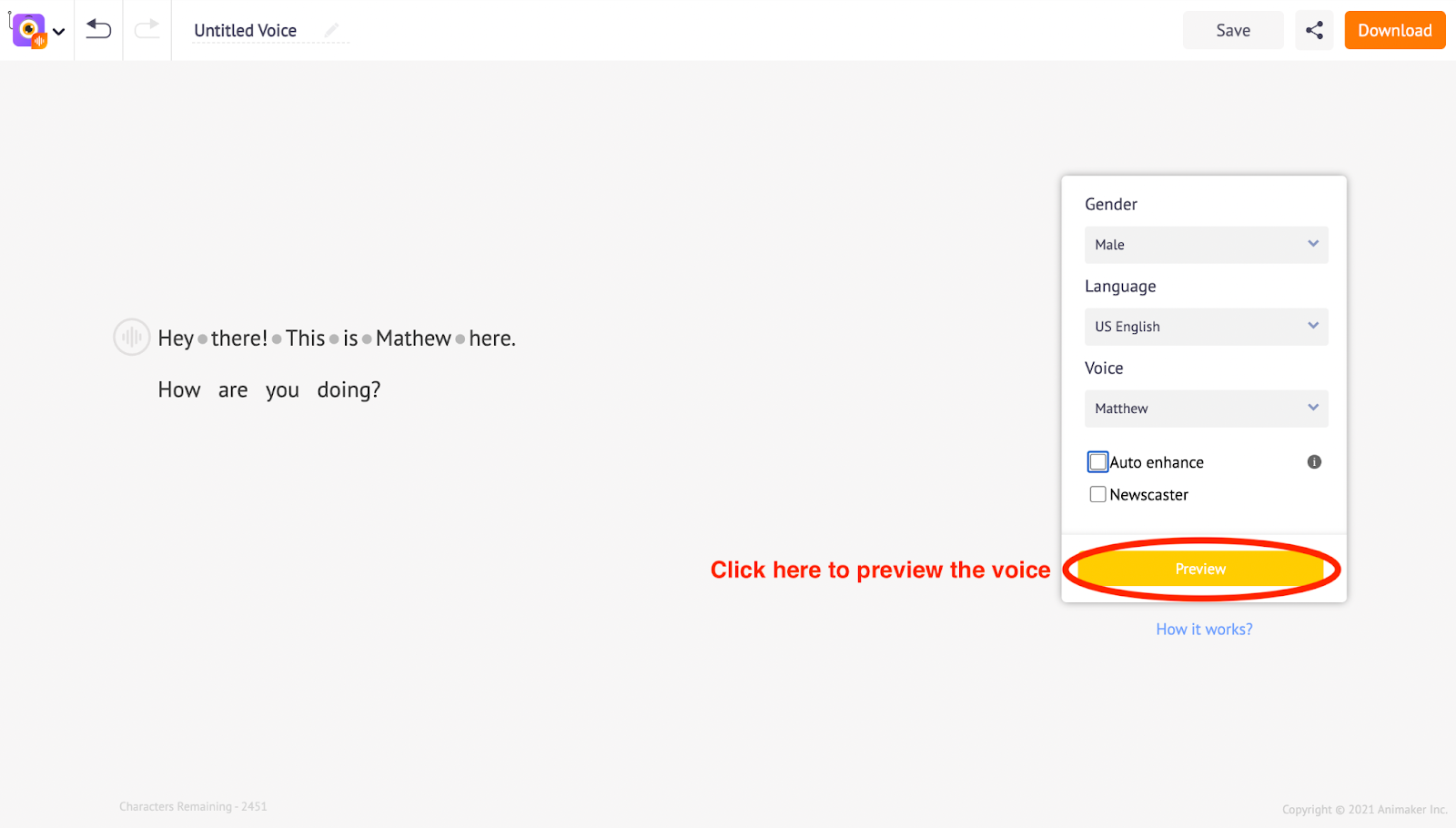
So können Sie zu den Sprachoptionen zurückkehren und verschiedene Stimmen ausprobieren. Wenn Sie mit der aktuellen Stimme nicht zufrieden sind, probieren Sie so lange verschiedene Optionen aus, bis Sie von der gewählten Stimme überzeugt sind.
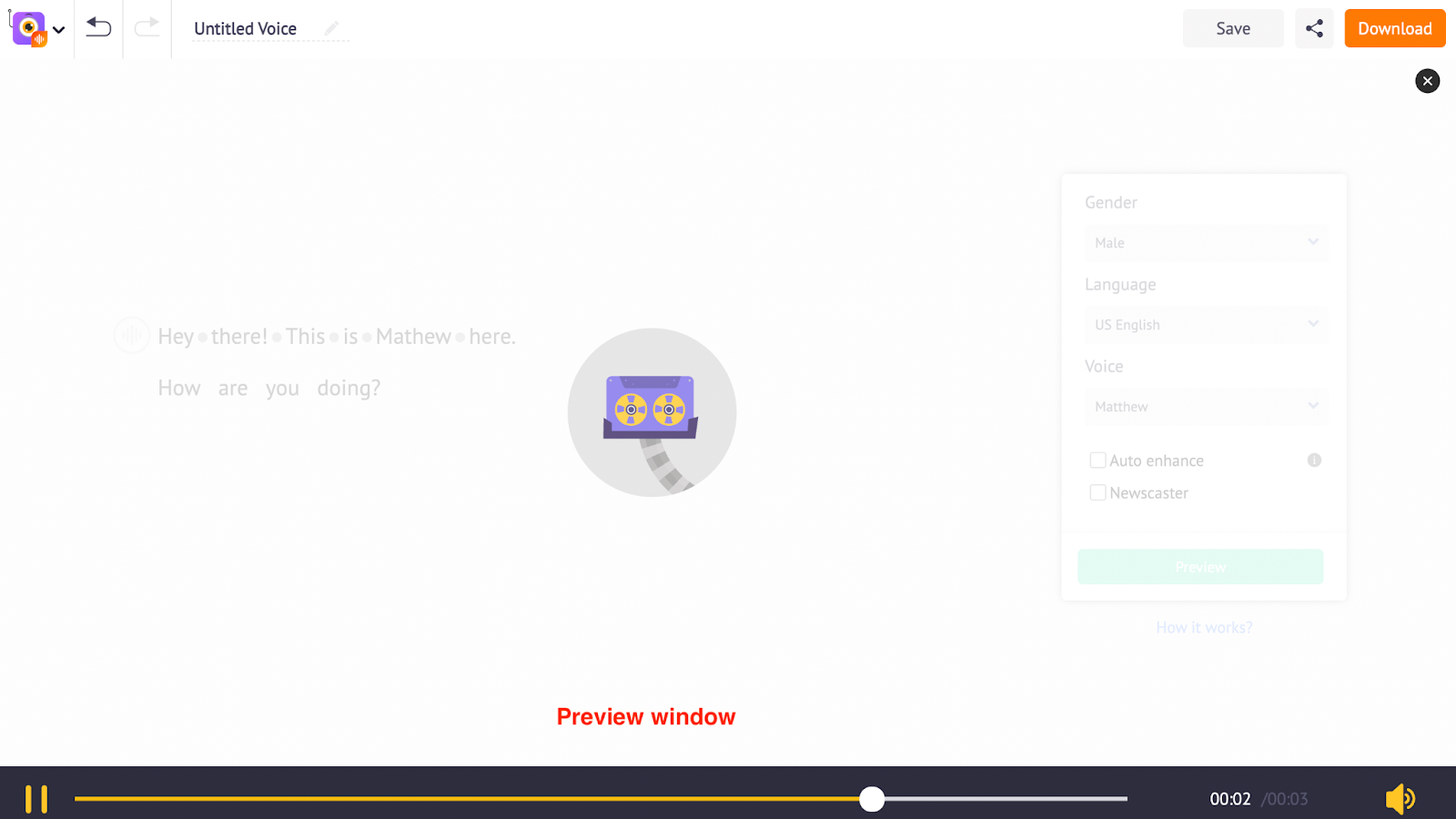
Die Animaker-Stimmengenerator-Anwendung verfügt auch über andere hilfreiche Bearbeitungsfunktionen. Die Funktion zur automatischen Verbesserung hilft zum Beispiel dabei, die ausgewählte Stimme automatisch zu verbessern und ihr einen menschlicheren Klang zu verleihen. Aktivieren Sie diese Funktion, indem Sie auf das Kontrollkästchen Automatische Verbesserung klicken.
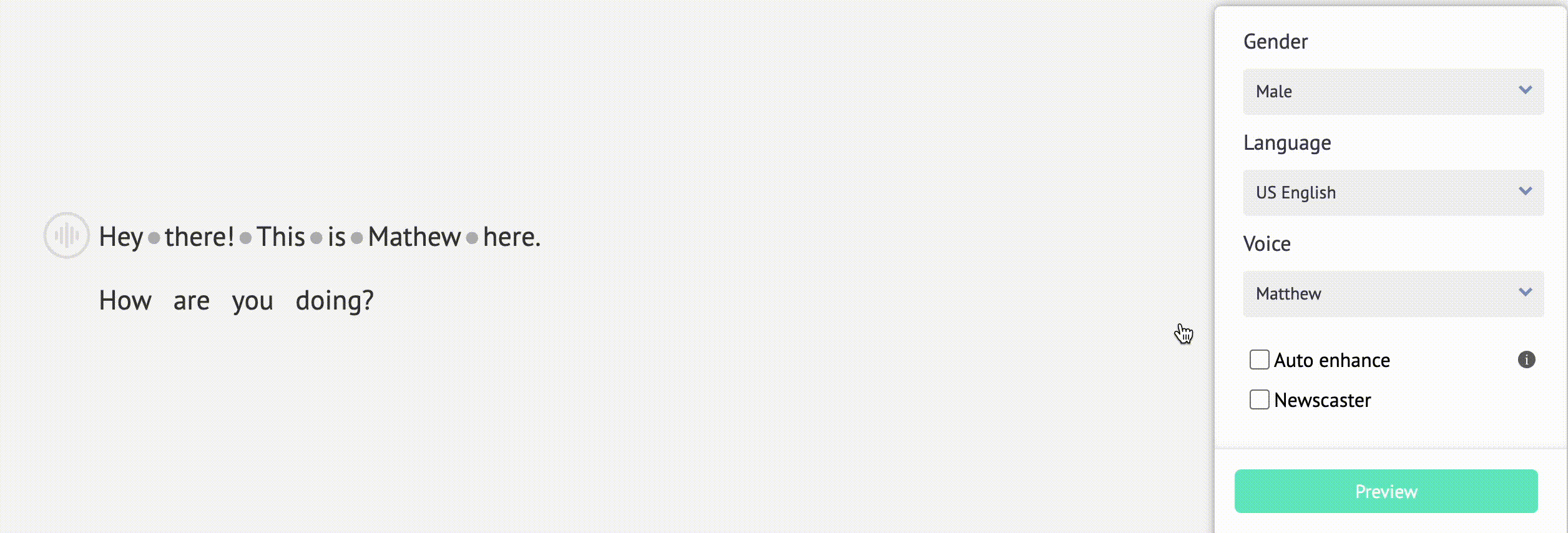
Hier ein Beispiel-Voiceover mit und ohne aktivierter Funktion "Automatisch verbessern
Stimme ohne Auto Verbesserung-Funktion
Für selektive Stimmen erhalten Sie auch die Option, sie wie einen Nachrichtensprecher klingen zu lassen.
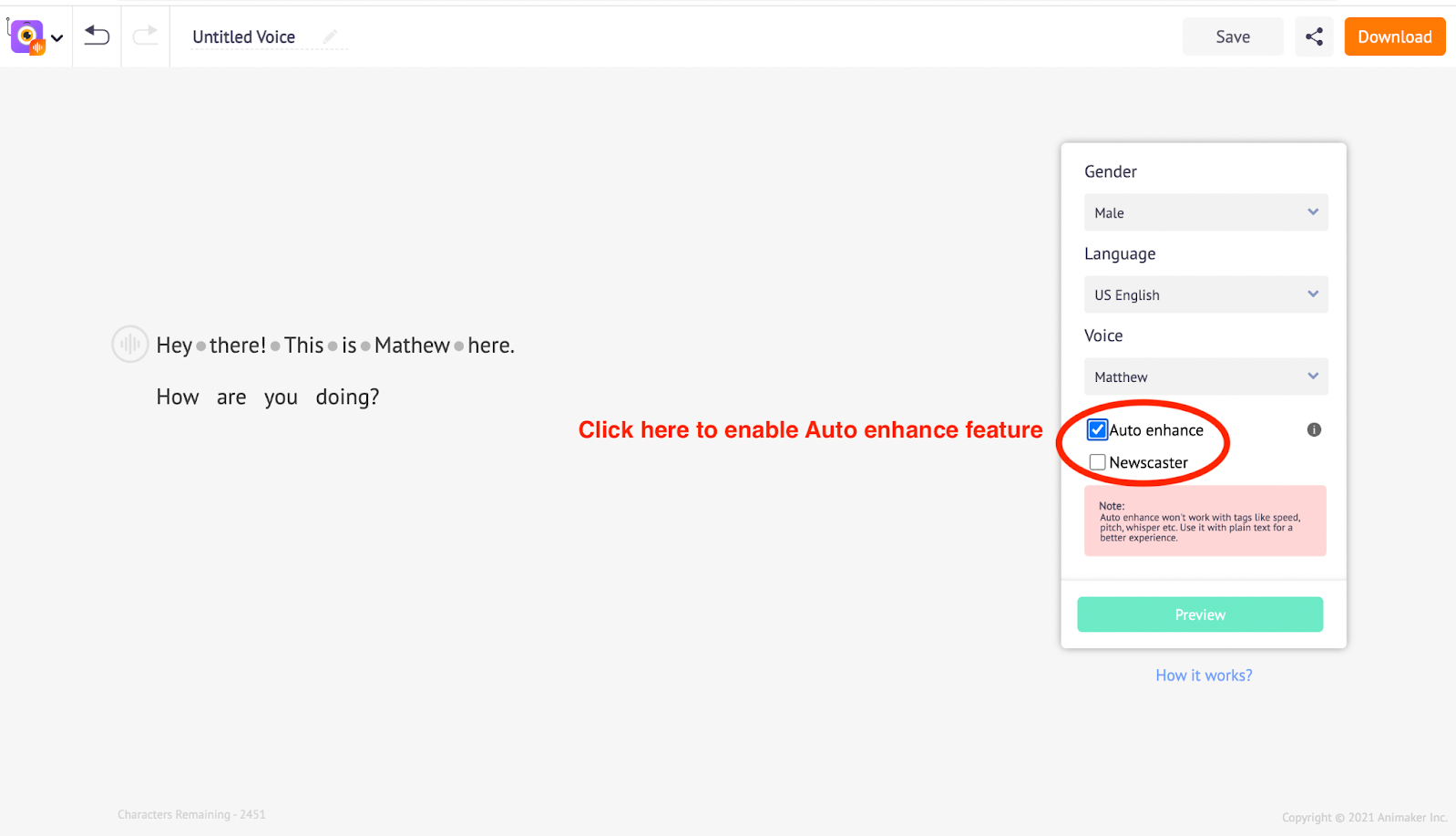
Das ist doch cool, oder?
Lassen Sie uns nun darüber sprechen, wie Sie die Spracheffekte noch weiter anpassen können
B. Stimmeneffekte anpassen
Animaker's Voice bietet Ihnen auch Bearbeitungsoptionen zur manuellen Feinabstimmung der Stimme, indem Sie die Geschwindigkeit und die Tonhöhe der Stimme anpassen, eine Pause zwischen den Wörtern einfügen und einen Atem nach der Aussprache eines Wortes einfügen. Geschwindigkeit - Steuern Sie, wie schnell die Stimme den Text ausspricht.
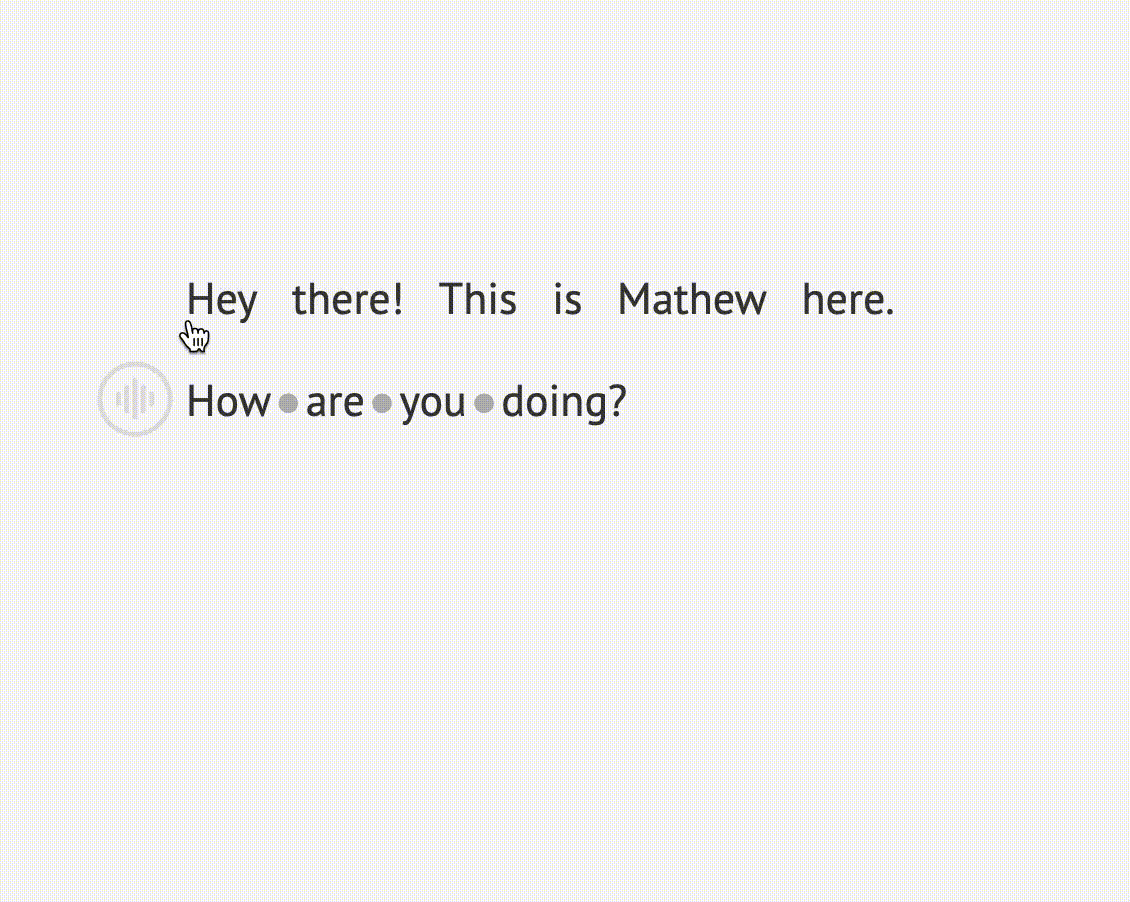
Schauen wir uns an, wie die Stimme klingt, wenn die Option "Geschwindigkeit" auf die höchsten Einstellungen gesetzt ist
Tonhöhe - Steuern Sie die Tonhöhe der Stimme von niedrig bis hoch
Sie können die Option Tonhöhe auch auf hohe Einstellungen setzen, um der Stimme mehr Finesse zu verleihen
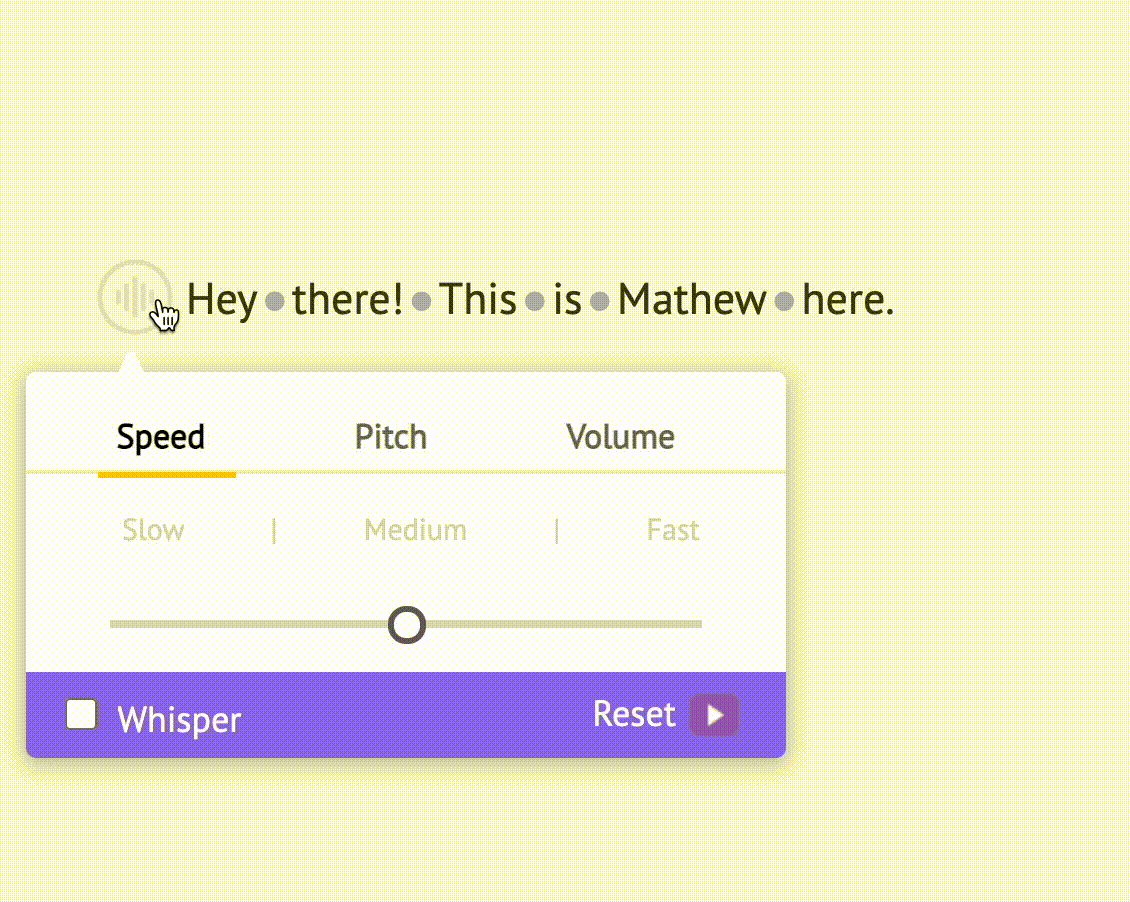
Flüstern - Mit der Option Flüstern können Sie die Stimme noch cooler klingen lassen. Klicken Sie auf das Kontrollkästchen Flüstern, um es zu aktivieren.
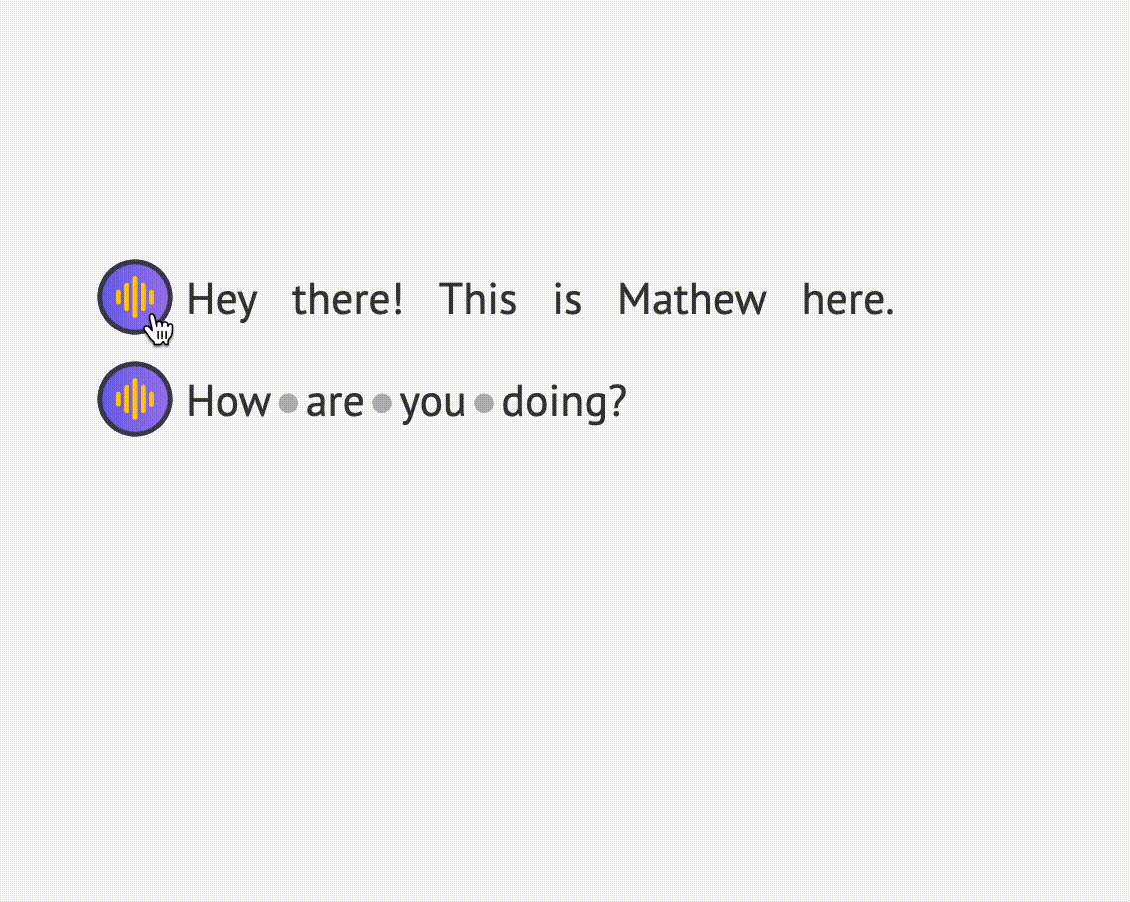
Zurücksetzen - Sie können auch die Schaltfläche Zurücksetzen verwenden, um alle an der Stimme vorgenommenen Änderungen rückgängig zu machen.
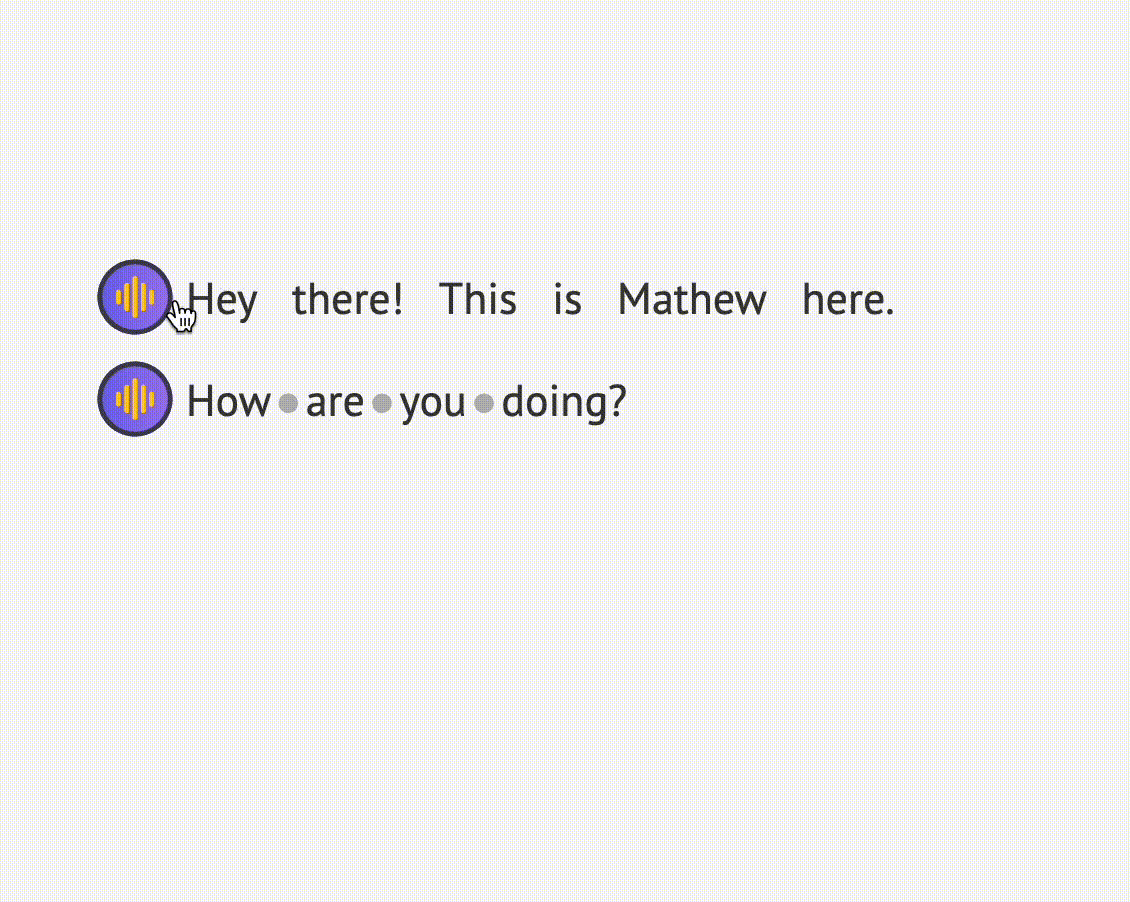
Atmung - Der Animaker-Stimmengenerator hebt die Fähigkeiten der Sprachbearbeitung auf die nächste Stufe, indem er Ihnen ermöglicht, zwischen den Wörtern realistische Atmungseffekte mit einstellbarer Lautstärke und Dauer für die Atmung in der Stimme hinzuzufügen
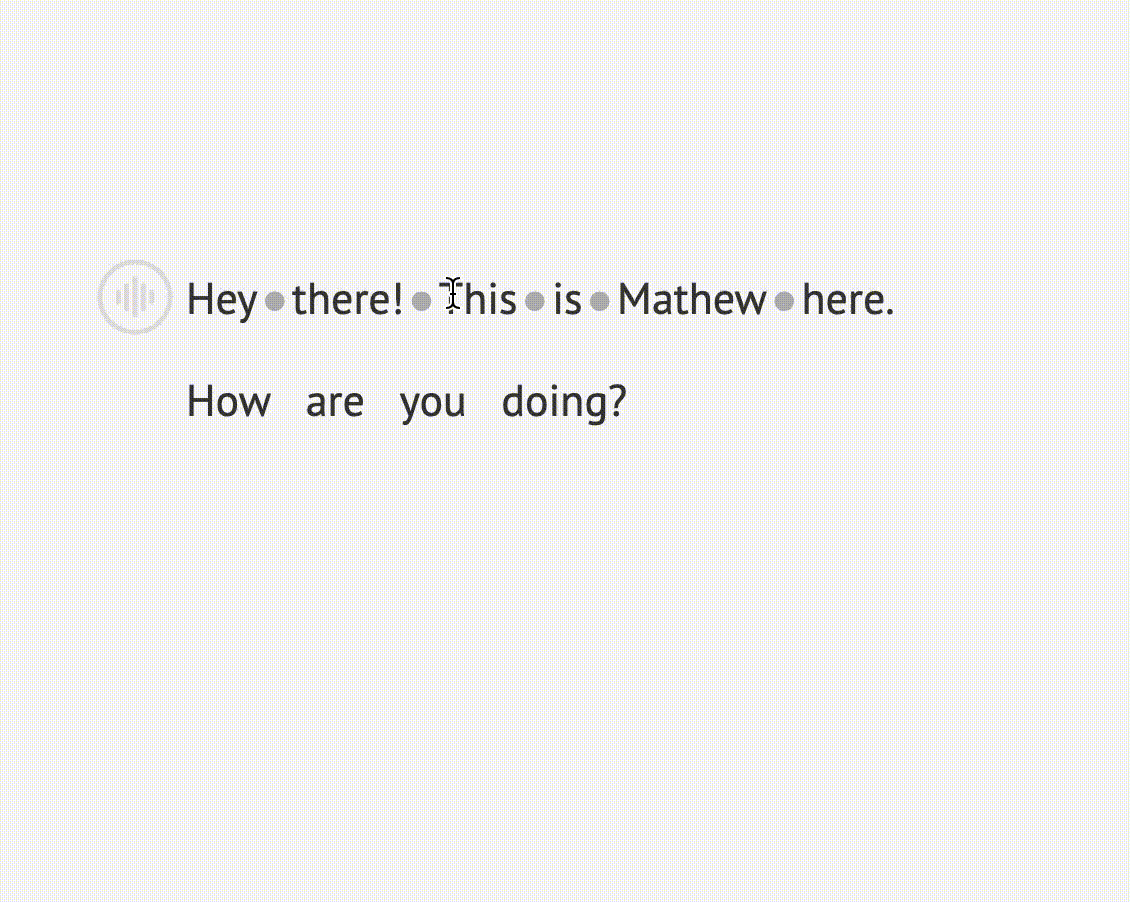
Pause - Mit der Funktion "Pause" können Sie sogar Pausen zwischen zwei Wörtern einfügen.
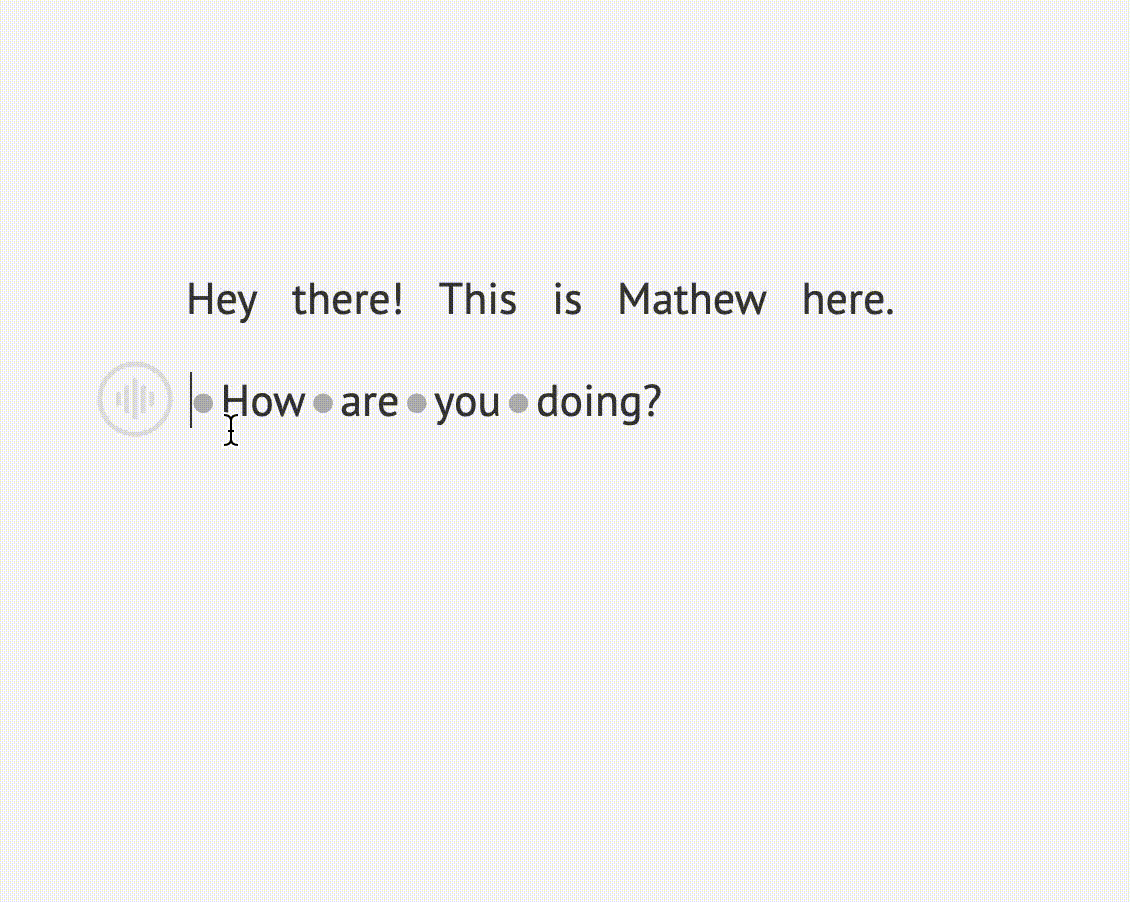
Probieren Sie diese zusätzlichen Bearbeitungsoptionen für die Stimme aus, und Sie können sie nach Ihren Vorlieben abstimmen.
Schritt 3: Stimme herunterladen
Herunterladen - Sobald Sie die Stimme bearbeitet und angepasst haben, können Sie die Option "Herunterladen" in der Menüleiste auf der rechten Seite der Benutzeroberfläche aufrufen.
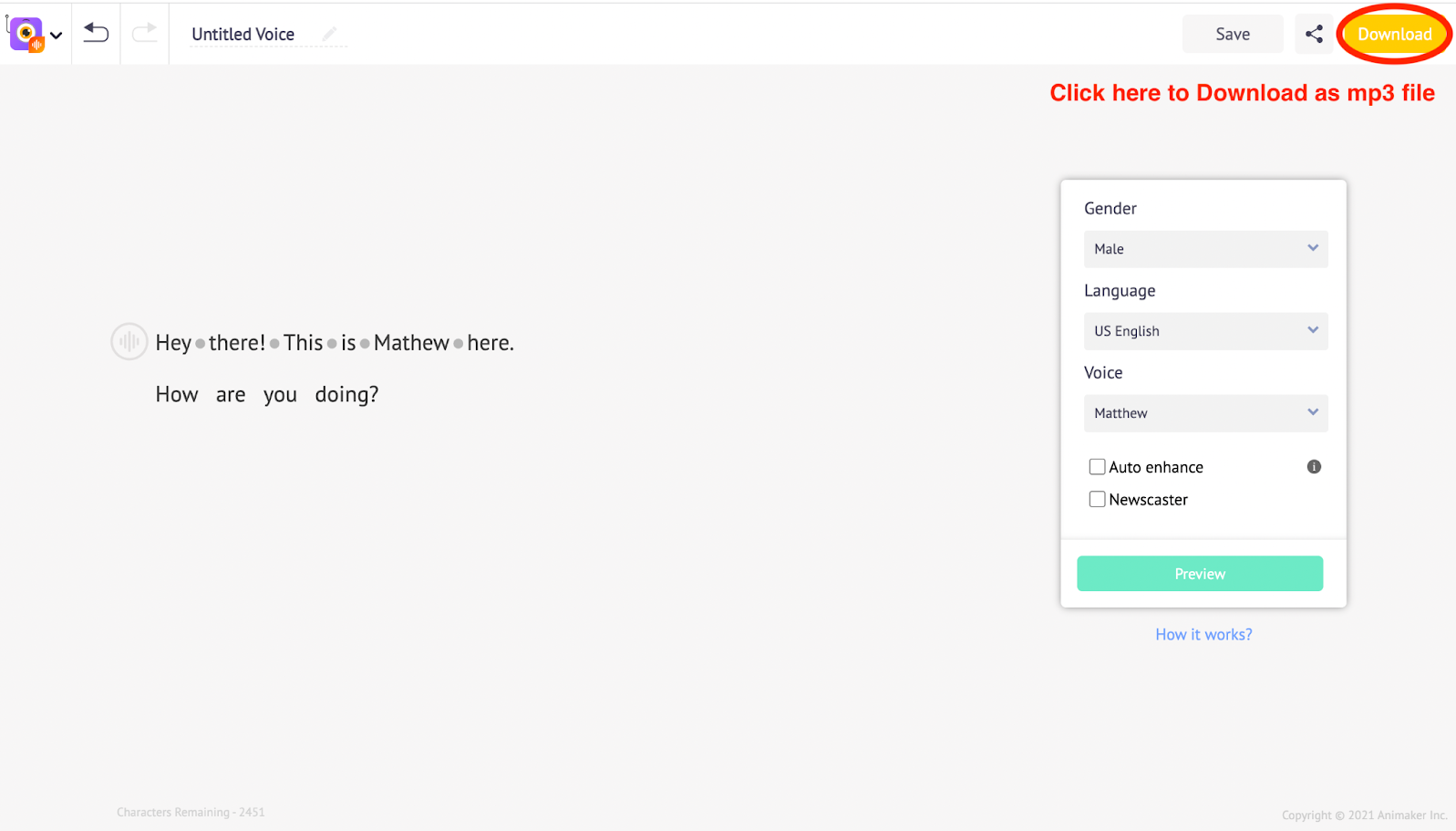
Die bearbeitete Stimme wird als Audiodatei im mp3-Format heruntergeladen.
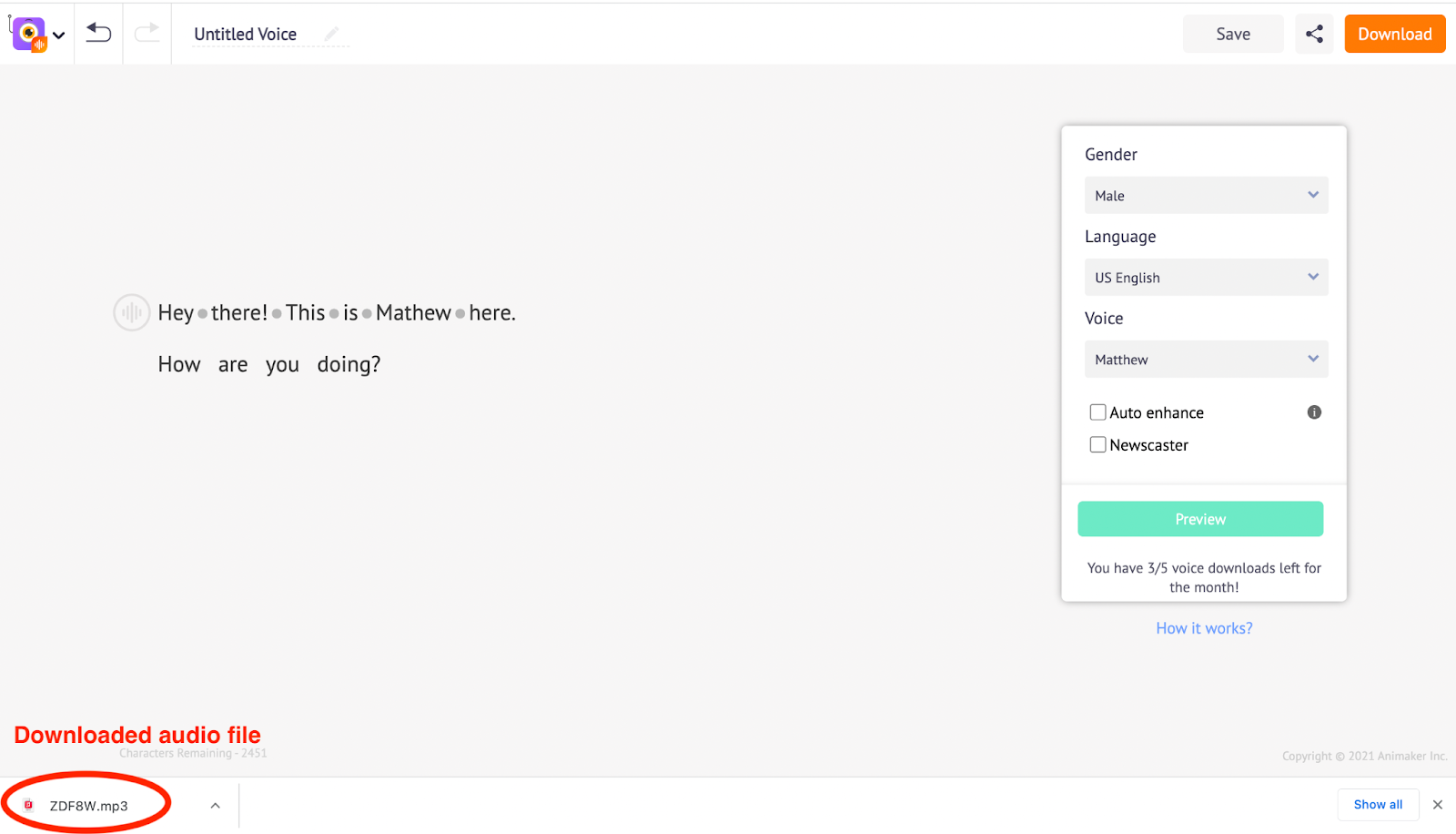
Teilen - Die Animaker's Voice Generator Anwendung ermöglicht es Ihnen auch, das Projekt freizugeben. Verwenden Sie die Option Teilen in der Menüleiste und geben Sie die E-Mail Adresse ein, um das Projekt zu teilen.
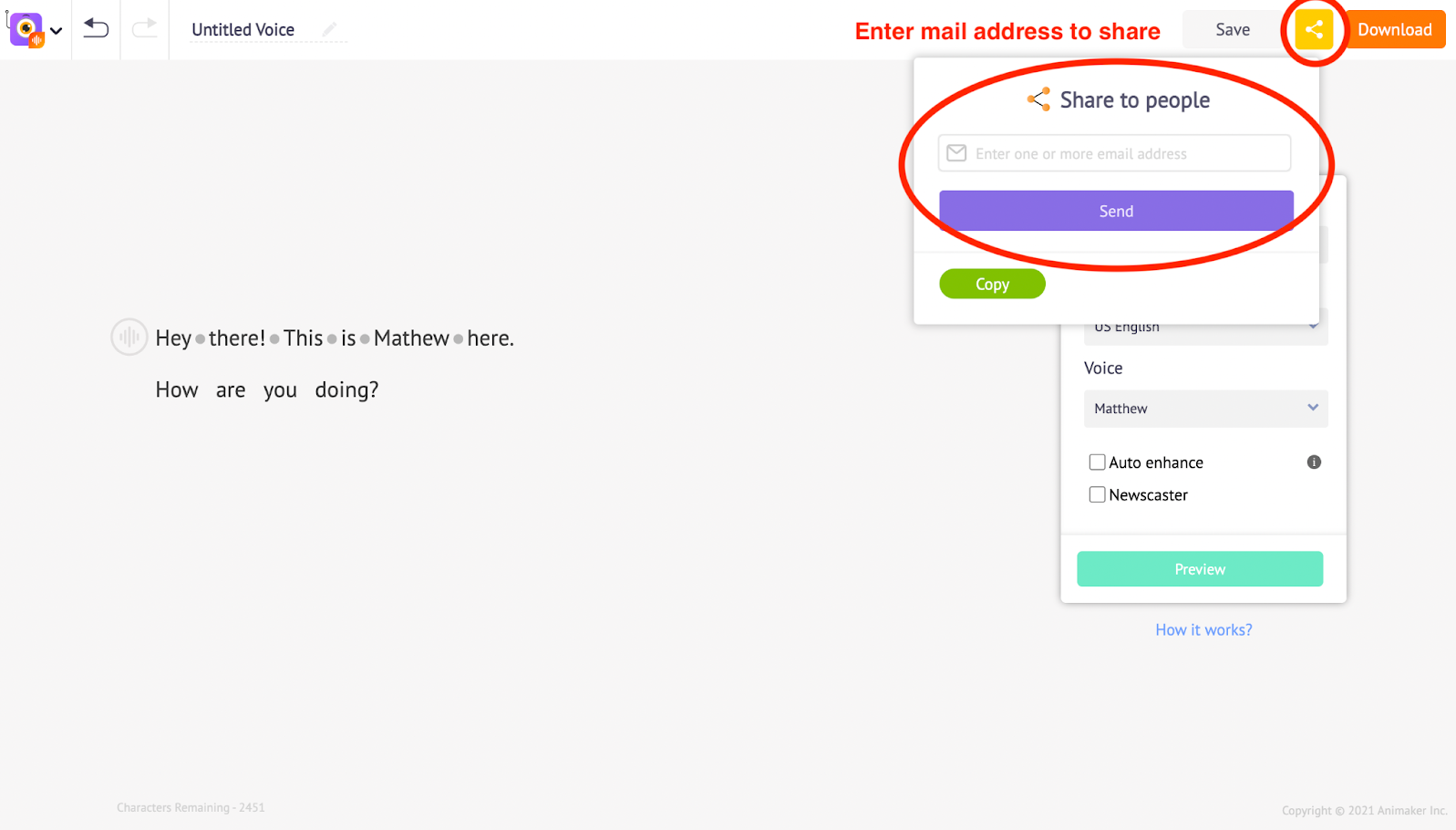
Auf diese Weise können Ihre Bekannten/Teammitglieder an dem Projekt mitarbeiten
Kudos! You have successfully learnt to create the perfect computer-generated voice in a simple 3 step process. Unleash your creativity now and do wonders with the help of Animaker’s Voice Generator Application right away!