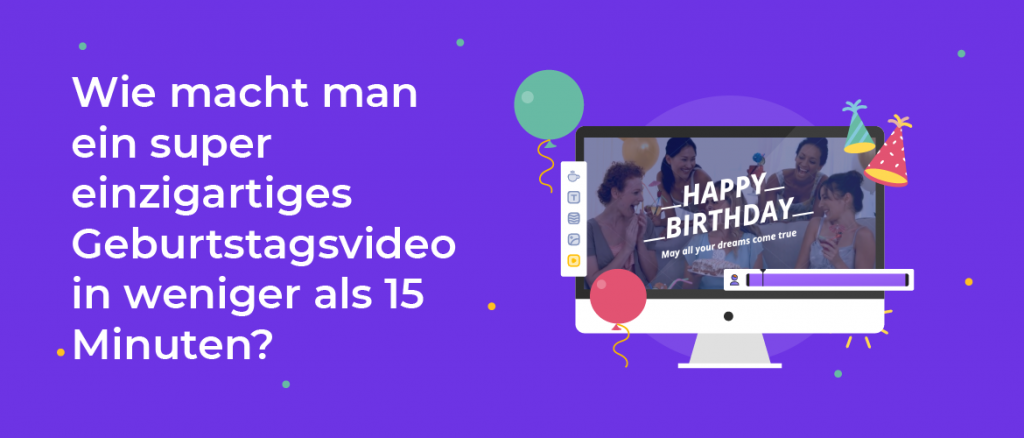Wie erstellt man eine Videocollage? [Web+Mobil]
Videocollagen sind eine fantastische Möglichkeit, eine Reihe von kurzen Videos und Bildern zusammenzustellen, um eine bleibende Erinnerung oder sogar einen spektakulären Social-Media-Post zu erstellen!
Aber wie erstellt man Videocollagen, vor allem wenn man Amateur ist? 🤔
Nun, dann suchen Sie nicht weiter! Probieren Sie den Video Collage Maker von Animaker!
Er ist nicht nur der benutzerfreundlichste kostenlose Videocollagen-Macher, sondern bietet auch die schönsten Collagenvorlagen, die Sie online finden können! ( Sie glauben mir nicht? Hier ist ein kleiner Vorgeschmack!)
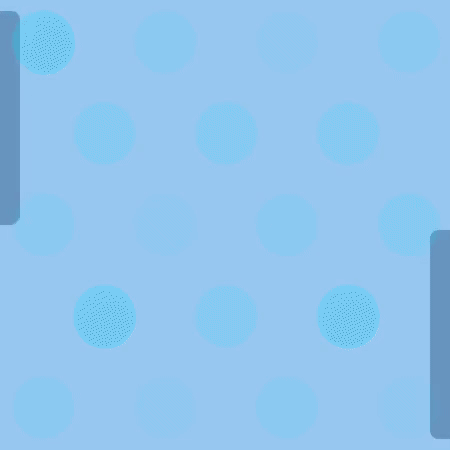
Beeindruckt? 😄
Es gibt über 100+ Collage-Vorlagen, die Ihre Zuschauer zum "WOW! 😲" bringen werden.
In diesem Artikel sehen wir uns ein paar einfache Schritte an, mit denen Sie Ihre eigene Videocollage erstellen können.
Wählen Sie also Ihr Gerät und legen Sie los!
Wählen Sie Ihr Gerät


i) Wie kann ich eine Videocollage auf meinem Laptop/Computer erstellen?
Auch wenn es Ihre erste Videocollage ist, brauchen Sie nur 5 Minuten, um eine zu erstellen! Es ist ganz einfach!
Sie können eine atemberaubende Videocollage erstellen, indem Sie einfach diese 5 Schritte befolgen!
Schritt 1: Wählen Sie die richtige Vorlage für Ihre Videocollage
Schritt 2: Hochladen Ihrer Videos und Bilder
Schritt 3: Anpassen des Textes und der Schriftarten
Schritt 4: Auswahl und Anpassung der Hintergrundmusik
Schritt 5: Vorschau und Herunterladen der fertigen Videocollage
Bonus: Tipps, wie Sie Ihre Videocollage noch einprägsamer gestalten können!
Fangen wir an!
Schritt 1: Wählen Sie die richtige Vorlage für Ihre Videocollage
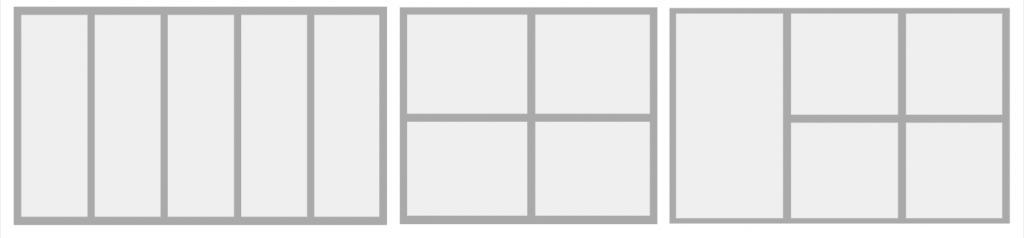
Die Wahl der richtigen Vorlage ist entscheidend für die perfekte Video- oder Bildcollage. Denken Sie also an die Menge der Inhalte, die Sie in Ihre Videocollage aufnehmen möchten.
Wenn Sie viele Bilder und Videos haben, wählen Sie eine Vorlage, die mehrere Bilder enthält. Wenn Sie hingegen nur wenige Fotos oder Videos haben, wählen Sie eine einfache und überschaubare Vorlage für eine Videocollage.
Und so fangen Sie an.
Registrieren Sie sich oder melden Sie sich bei Animaker an. Und suchen Sie nach "Collage".

Wählen Sie aus der angezeigten Sammlung die Videocollage-Vorlage aus, die Sie verwenden möchten.
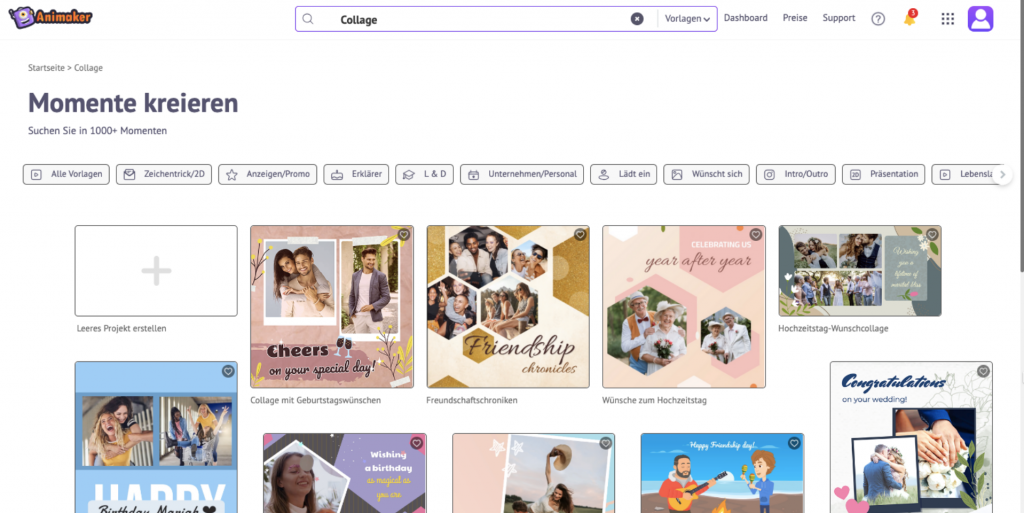
Schritt 2: Hochladen Ihrer Videos und Bilder
Nachdem Sie eine Vorlage ausgewählt haben, wie laden Sie Ihre Videos und Bilder in die Videocollage-Vorlage hoch?
Das ist ganz einfach! Mit der Funktion "Ersetzen" können Sie sie mit nur wenigen Klicks hinzufügen.
Alles, was Sie tun müssen, ist,
i) Wählen Sie das Video (oder Bild) aus, das Sie ersetzen möchten. Klicken Sie auf die drei Punkte oben und tippen Sie auf die Schaltfläche "Ersetzen".Collage mit der Funktion "Ersetzen" anpassen.
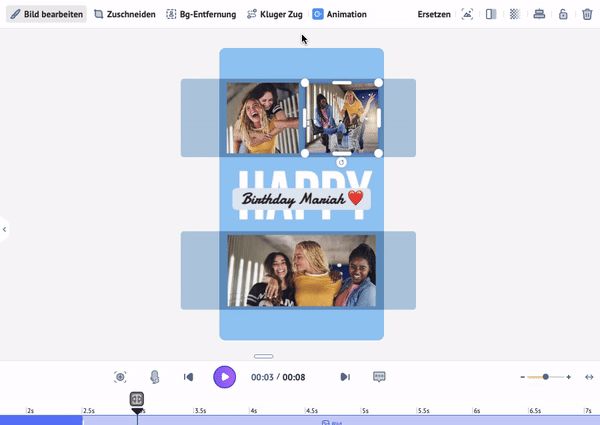
ii) Sie können entweder aus der Asset-Bibliothek wählen oder zu "Uploads" wechseln, um Ihr eigenes Video (oder Bild) hochzuladen. So laden Sie Ihr eigenes Video oder Bild in die Bibliothek hoch.
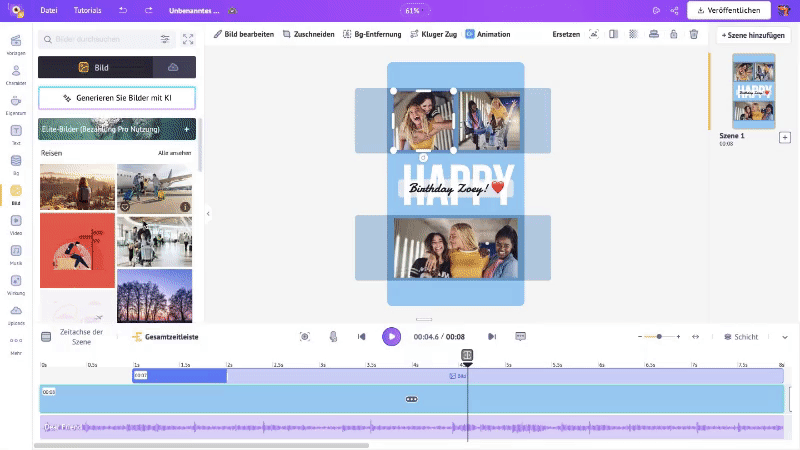
Klicken Sie auf "Übernehmen", um die Änderungen zu speichern, und das war's! So einfach ist das!
Wiederholen Sie die gleichen Schritte für alle Videos (oder Bilder), die Sie in der Videocollage ersetzen möchten.
Schritt 3: Anpassen des Textes und der Schriftarten
Um den Inhalt Ihrer Collage-Video-Vorlage zu ändern, tippen Sie einfach doppelt auf das Textfeld und geben Sie Ihren Inhalt ein! Genau wie in dem Beispiel unten.
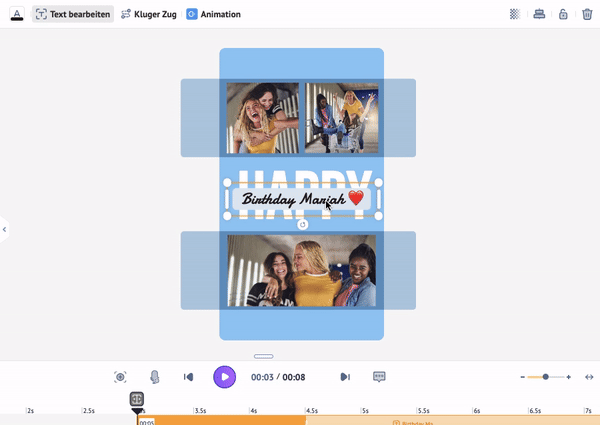
Wenn Sie eine andere Art von Textfeld ersetzen (oder hinzufügen) möchten, gehen Sie zum Abschnitt "Text". Hier finden Sie eine riesige Auswahl.
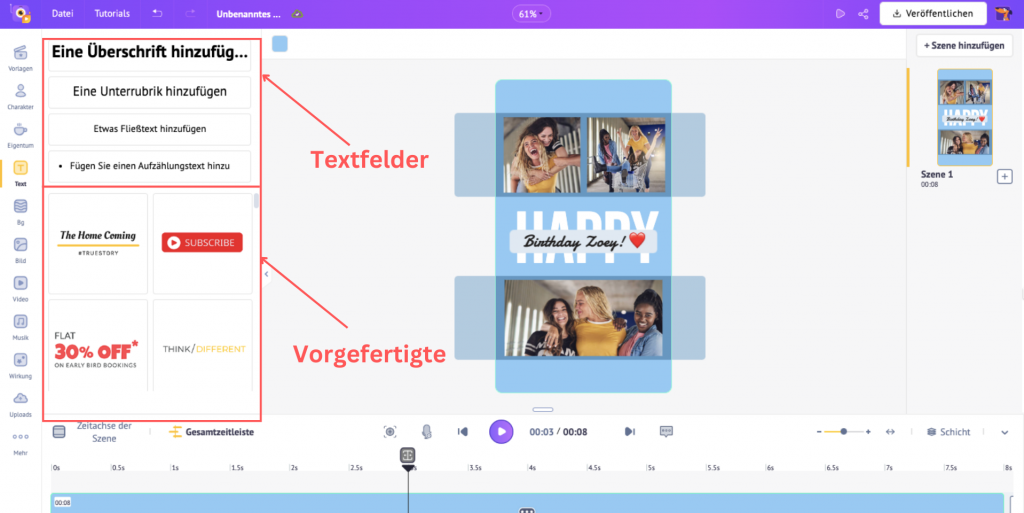
Hier können Sie entweder einen vorgefertigten Text auswählen (der bereits über eine vorgefertigte Animation verfügt) oder ein Textfeld auswählen (und die Animation manuell hinzufügen).
Sehen wir uns nun an, wie man beides machen kann!
Option A: Using a Text Prebuild
Option B: Using a Textbox
A) Verwendung einer Textvorlage
In Animaker gibt es über 200 trendige Textvorlagen, die Sie verwenden können.
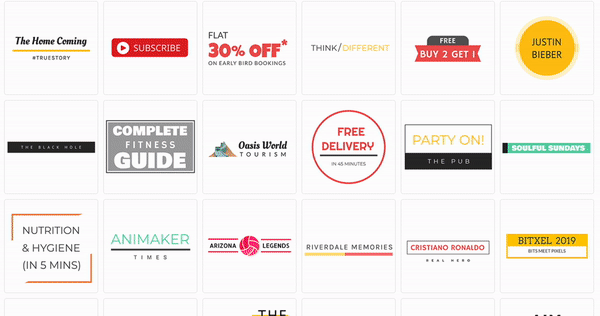
Sie alle enthalten standardmäßig visuell beeindruckende Animationen. Sie müssen sich also nicht selbst um das Hinzufügen von Animationen kümmern!
So fügen Sie der Collage eine Textvorlage hinzu,
i) Blättern Sie und wählen Sie eine Textvorlage, die Sie verwenden möchten.
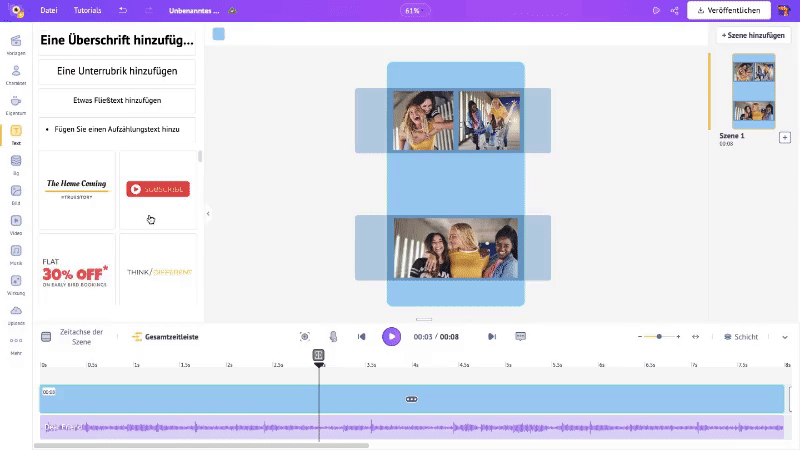
ii) Geben Sie Ihren Inhalt ein, indem Sie doppelt auf das Textfeld tippen!
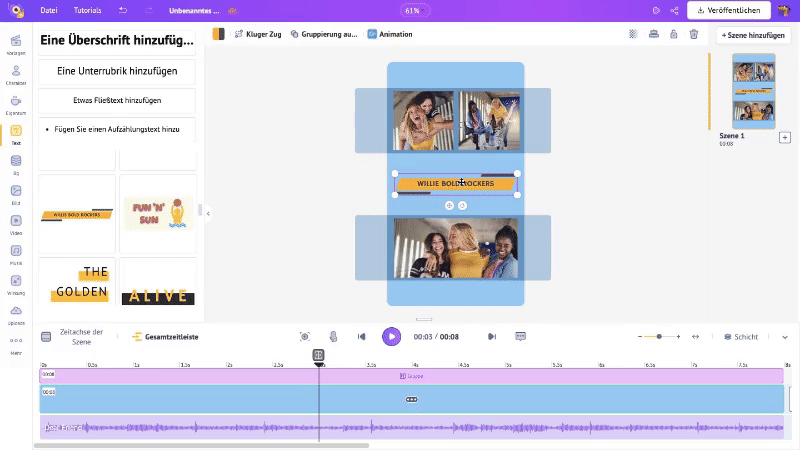
So einfach ist das!
B) Textfeld verwenden
Falls Sie sich für ein Textfeld entscheiden, fügen Sie es folgendermaßen hinzu und animieren Sie es.
i) Wählen Sie ein Textfeld (über den Textvorlagen angezeigt) und tippen Sie doppelt, um Ihren Inhalt einzugeben.
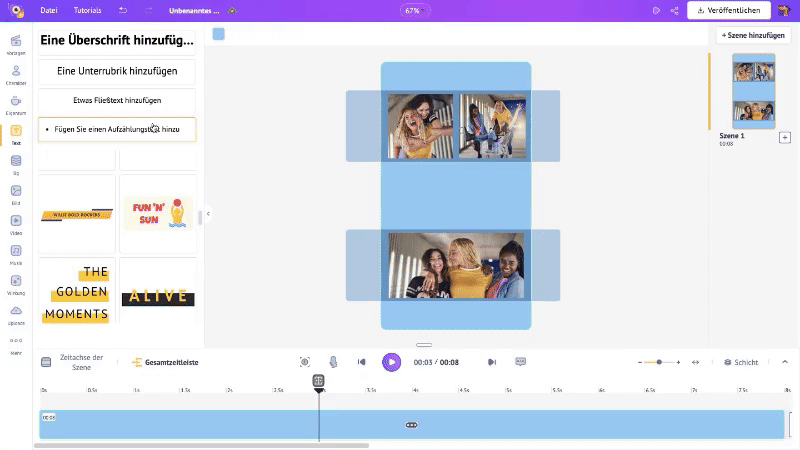
ii) Sie können Ihren Text weiter gestalten, indem Sie die Schriftart, -farbe und -größe im Abschnitt "Text bearbeiten" ändern.
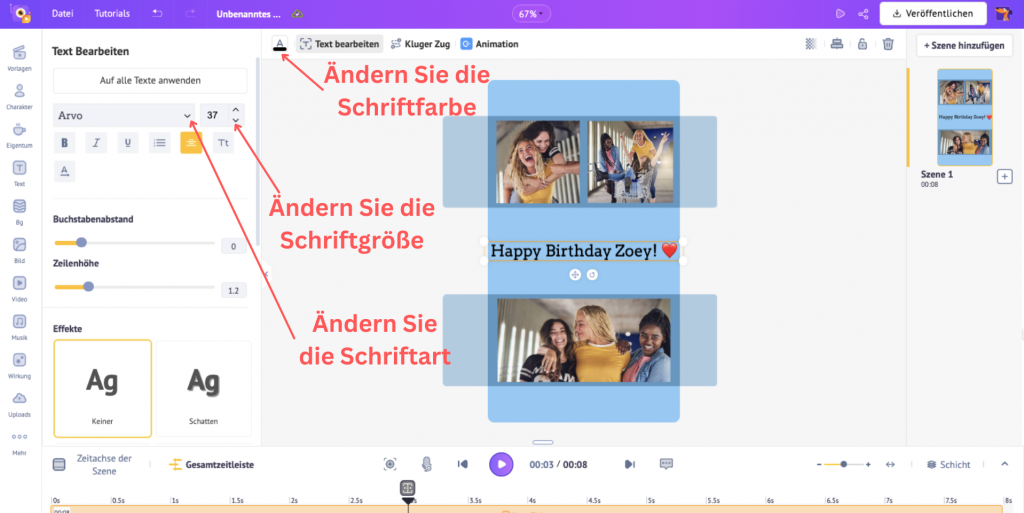
Das war's! Das war's schon! Sie können das Textfeld an der gewünschten Stelle in der Collage platzieren.
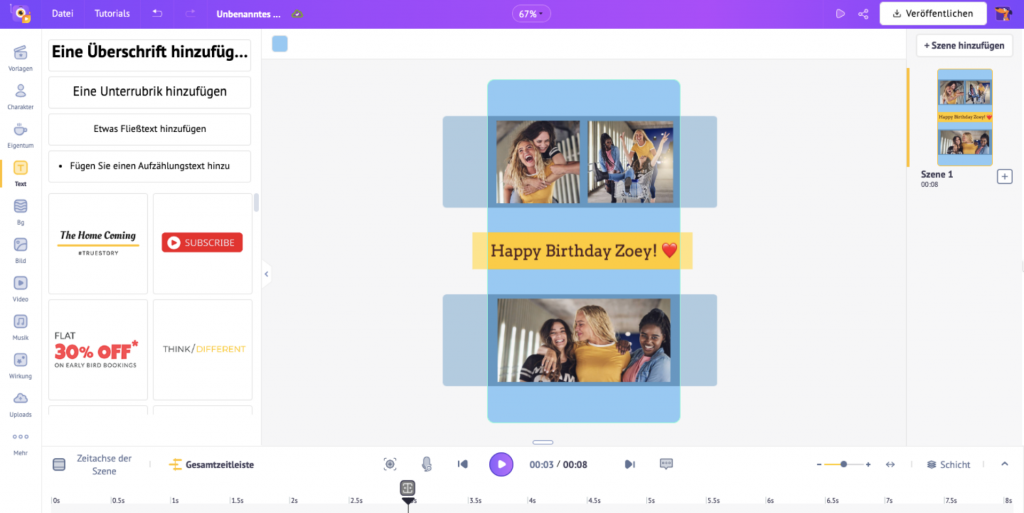
Jetzt, wo wir unseren Inhalt hinzugefügt haben, können Sie ihn animieren!
Wählen Sie das Textfeld aus und tippen Sie auf die Schaltfläche "Animation" über ihm.
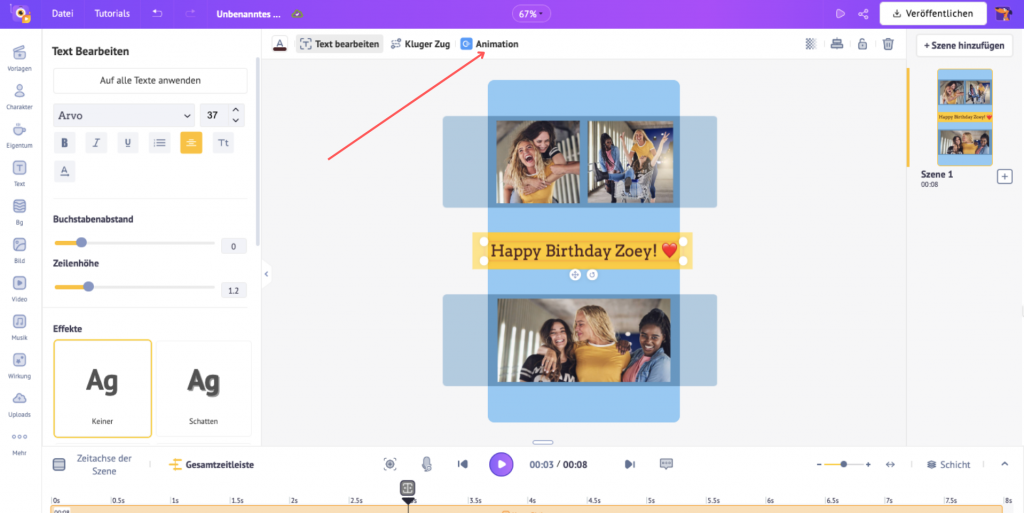
Es gibt zwei Arten von Animationseffekten, die Sie zu Ihren Texten hinzufügen können - Eingangseffekt und Ausgangseffekt.
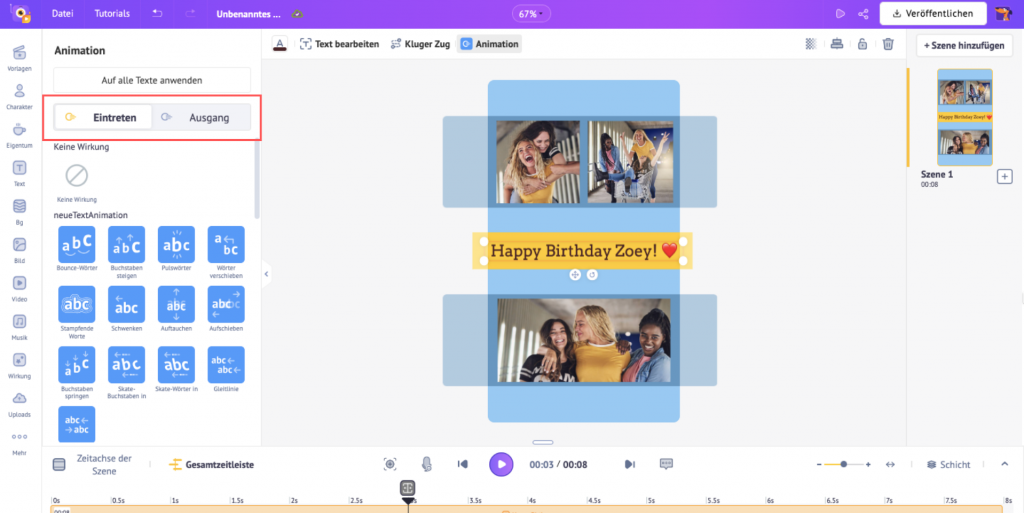
Worin besteht der Hauptunterschied zwischen den beiden? Das ist ziemlich einfach.
"Eingangseffekte" sind die Animationseffekte, die Sie am Anfang des Assets hinzufügen, und "Ausgangseffekte" sind die Animationseffekte, die Sie am Ende hinzufügen können.
Tippen Sie einfach auf einen Effekt, um ihn hinzuzufügen und eine Vorschau anzuzeigen!
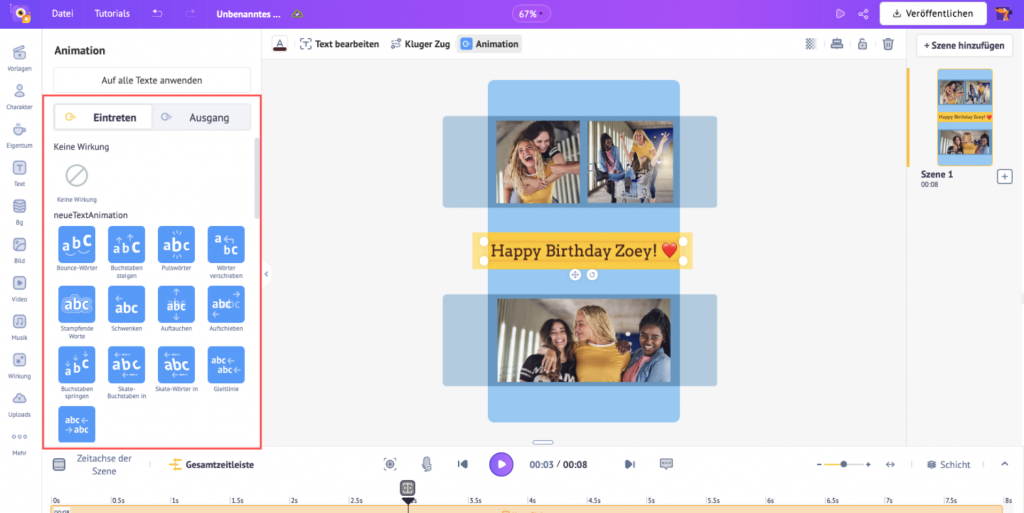
Und das war's! So einfach ist das.
Tipp: Wiederholen Sie die gleichen Schritte, um Animationen zu den Videos (oder Bildern) hinzuzufügen, die Sie in die Videocollage einfügen.
Nachdem wir nun alle wichtigen Elemente, wie unsere Videos und den Text, hinzugefügt und auch animiert haben, ist es an der Zeit, das Sahnehäubchen aufzusetzen!
Es ist an der Zeit, unseren Musiktitel hinzuzufügen!
Schritt 4: Auswahl und Anpassung der Hintergrundmusik
Animaker verfügt über eine umfangreiche Sammlung von mehr als 30.000 trendigen Musiktiteln, aus denen Sie wählen können. All diese Titel sind in verschiedenen Genres wie Rock, Pop usw. verfügbar.
Es ist wirklich einfach, einen Titel hinzuzufügen. Alles, was Sie tun müssen, ist,
i) Gehen Sie zum Abschnitt Musik.
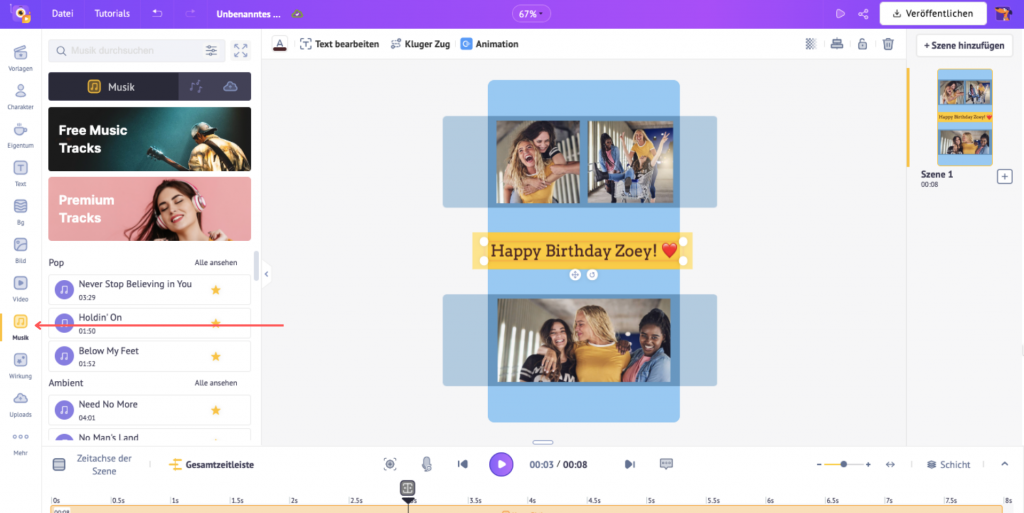
ii) Sie können einen Musiktitel auswählen, indem Sie entweder durch die Genres blättern oder nach einem bestimmten Typ suchen.
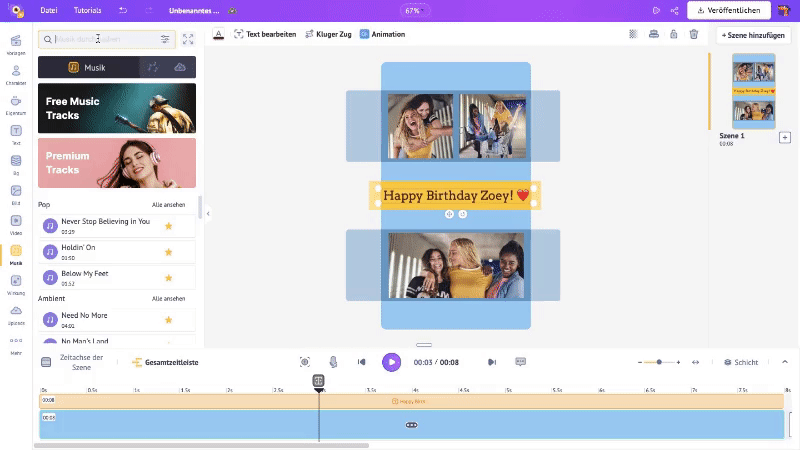
Alternativ können Sie auch Ihren eigenen Musiktitel hochladen. Gehen Sie einfach zum Abschnitt "Uploads" und laden Sie Ihren Musiktitel direkt in die Videocollage hoch.
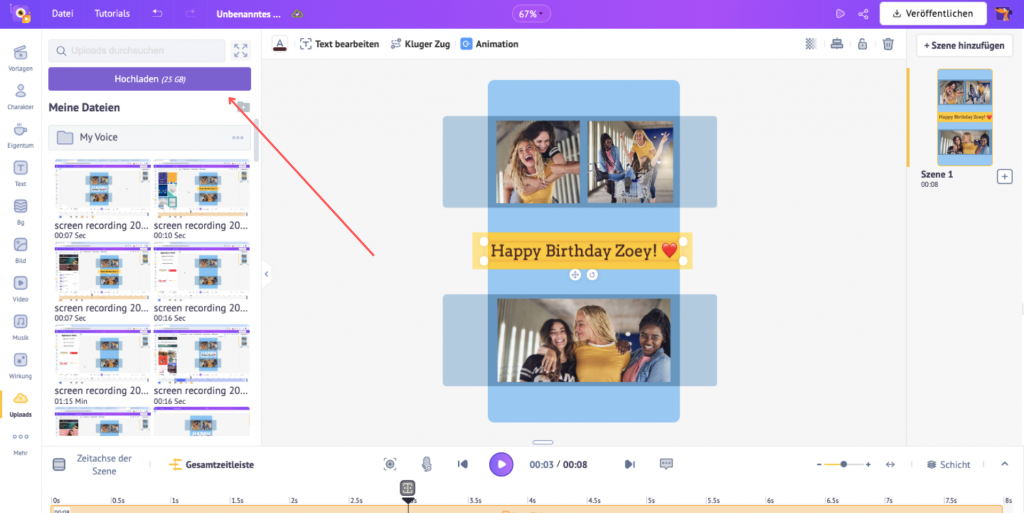
Schritt 5: Vorschau und Herunterladen der fertigen Videocollage
Wenn Sie mit der Bearbeitung Ihrer Videocollage fertig sind, klicken Sie oben auf die Schaltfläche "Vorschau", um das Collage-Video anzusehen.
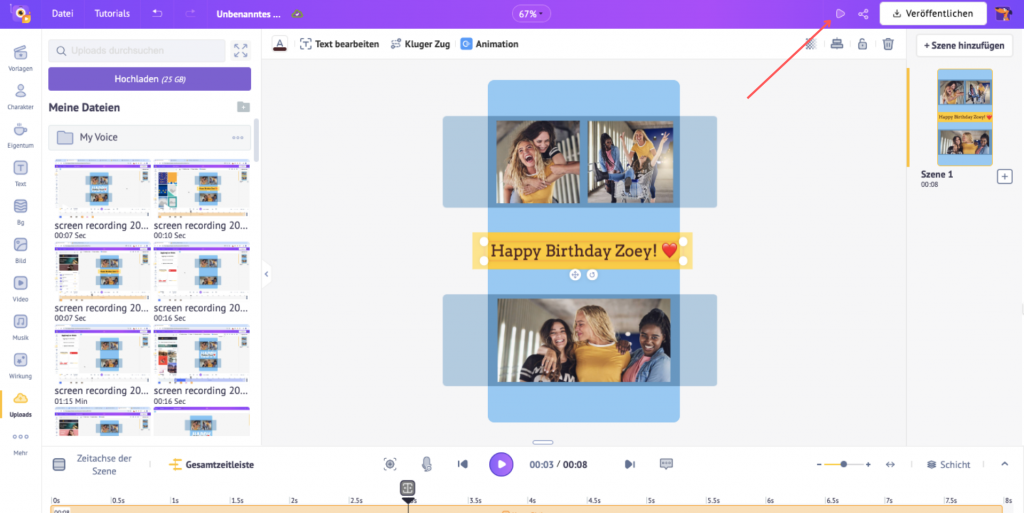
Wenn Sie mit dem Ergebnis zufrieden sind, können Sie Ihr Video folgendermaßen herunterladen!
i) Gehen Sie auf "Veröffentlichen".
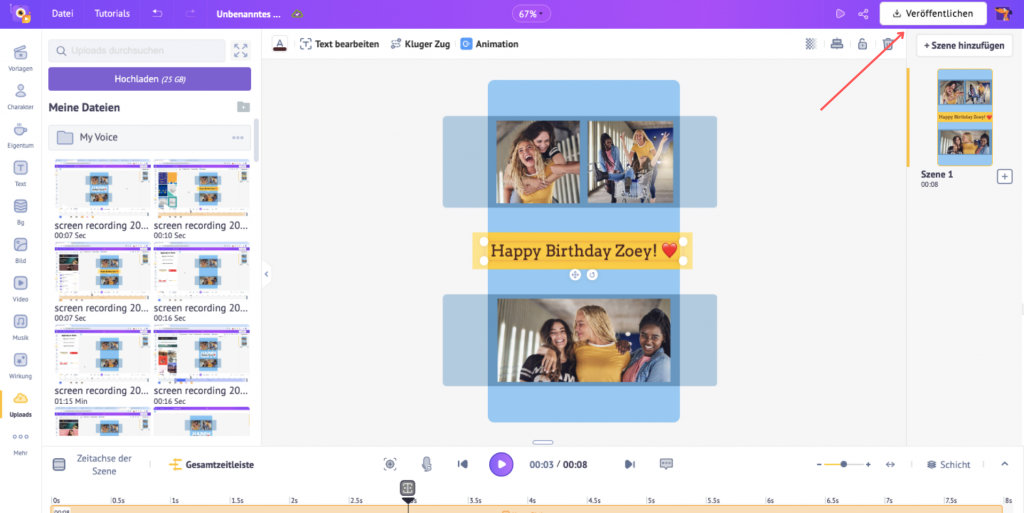
ii) Klicken Sie auf "Video herunterladen".
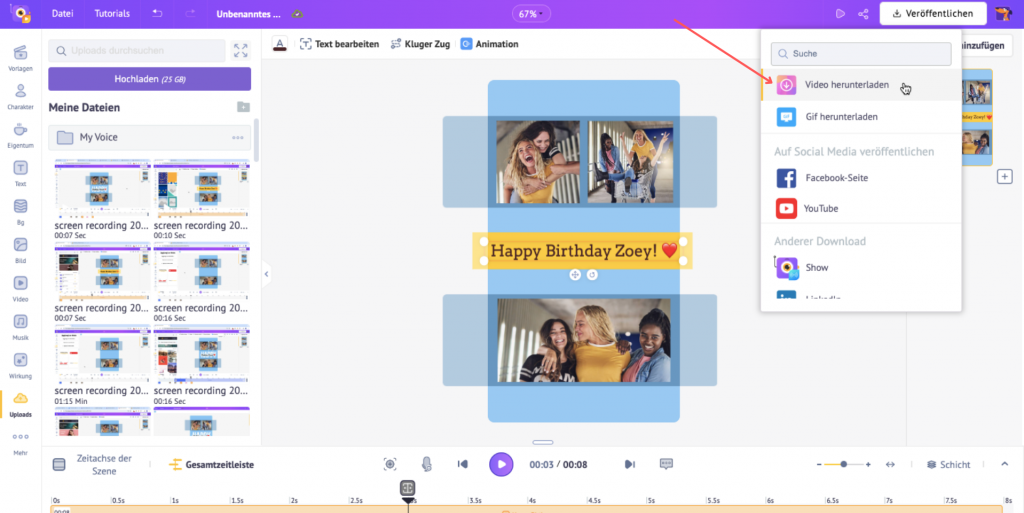
iii) Wählen Sie die gewünschte Videoqualität (HD, FULL HD, 2K oder höher) und den Dateityp (MP4, MOV, etc.)
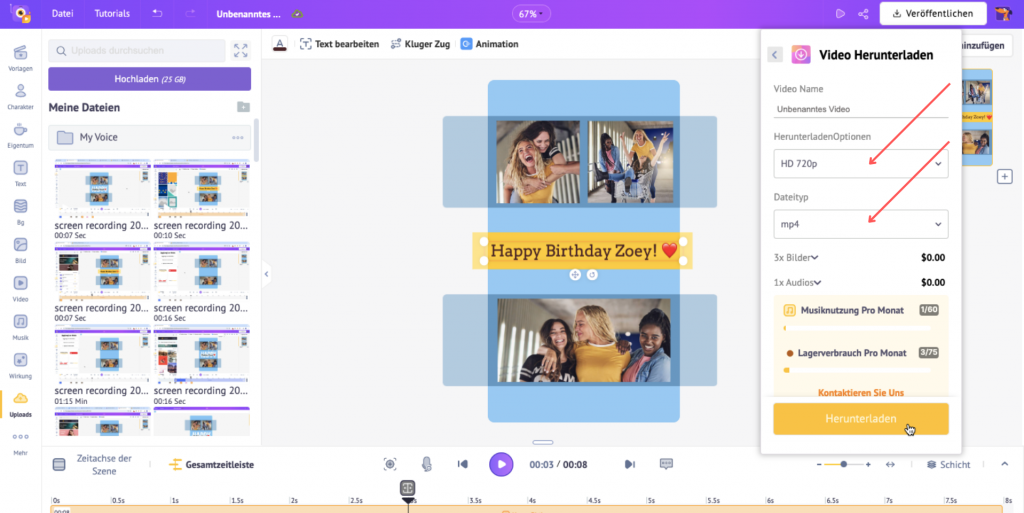
Sobald das Rendering abgeschlossen ist, erhalten Sie eine E-Mail mit dem Download-Link, über den Sie Ihr Collage-Video herunterladen können.
Alternativ können Sie Ihr Video auch aus dem Bereich Exporte verwalten herunterladen, der direkt über Ihr Dashboard zugänglich ist.
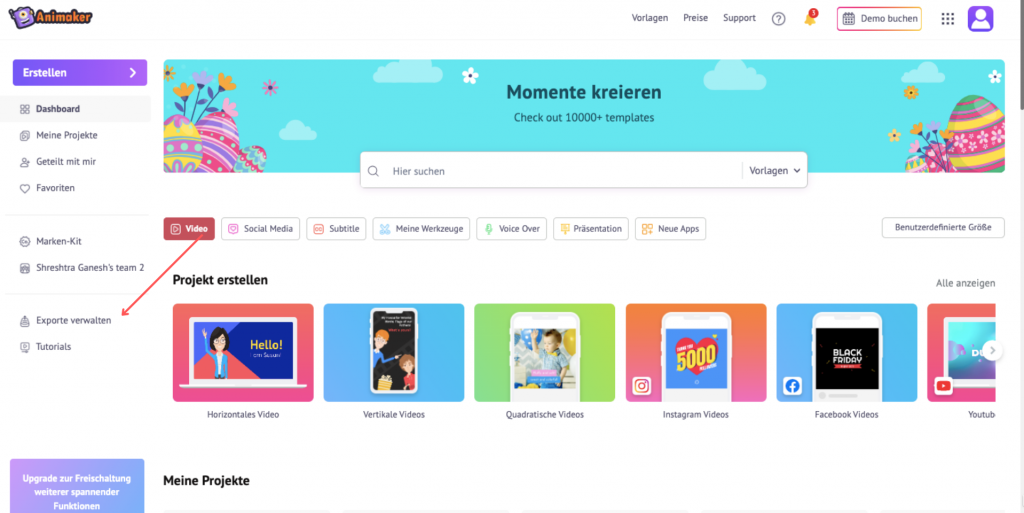
Viel Spaß beim Erstellen von Collagen 😀.
Bonus: Tipps, wie Sie Ihre Videocollage noch einprägsamer gestalten können!
Bonus 1: Hinzufügen von Spezialeffekten
Möchten Sie Ihre Videocollage noch eindrucksvoller gestalten?
Ich habe genau das Richtige!
Mit nur ein paar Klicks können Sie Ihren Collage-Videos erstaunliche vorgefertigte Spezialeffekte hinzufügen.
So geht's!
Schritt 1: Gehen Sie zum Abschnitt "Effekte". Dort finden Sie eine große Auswahl an verschiedenen Spezialeffekten, von feierlichen 2D- bis hin zu aufsehenerregenden 3D-Effekten!
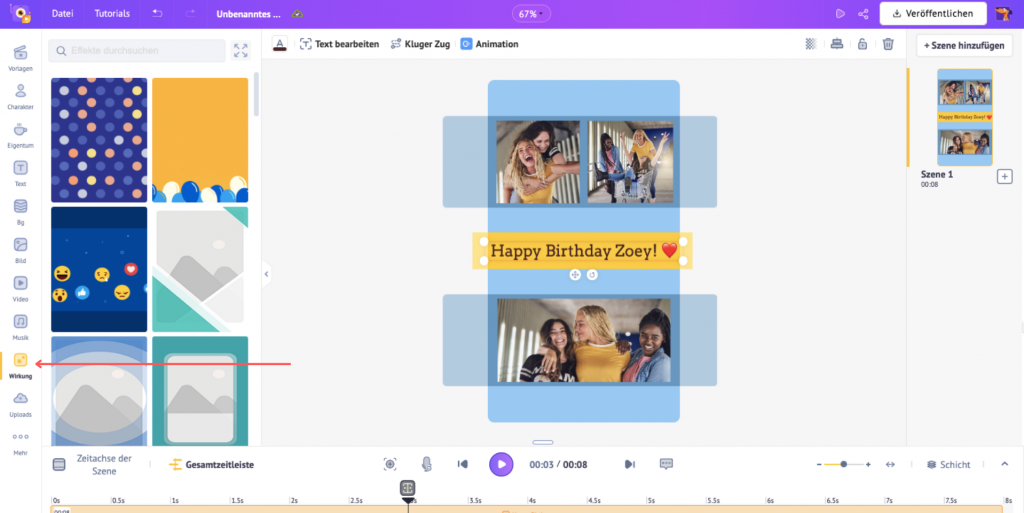
Schritt 2: Tippen Sie einfach auf einen, um ihn hinzuzufügen und eine Vorschau anzuzeigen!
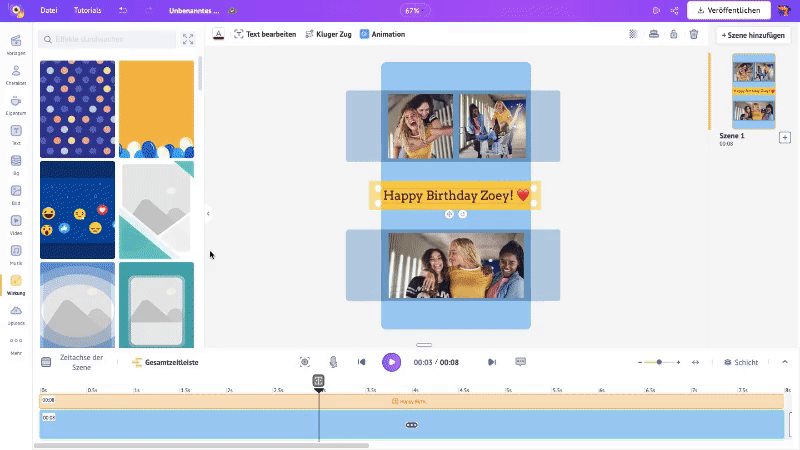
Tipp: Sie können auch die Farbe des Effekts ändern, indem Sie in der Symbolleiste "Farbe ändern" auswählen.
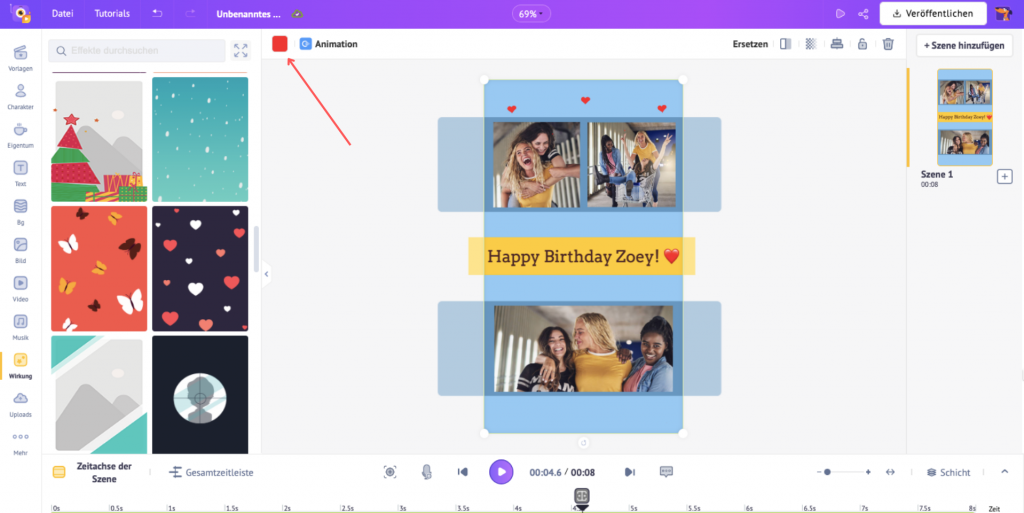
Bonus 2: Aufregende Filter hinzufügen!
Sie können Ihre Videos und Fotos durch das Hinzufügen von Filtern oder durch Farbanpassungen (Helligkeit, Kontrast usw.) noch eindrucksvoller gestalten.
So wird's gemacht!
Wählen Sie das Video (oder Bild), das Sie bearbeiten möchten, und tippen Sie auf die Schaltfläche "Video bearbeiten" (oder "Bild bearbeiten"), die sich direkt darüber befindet.
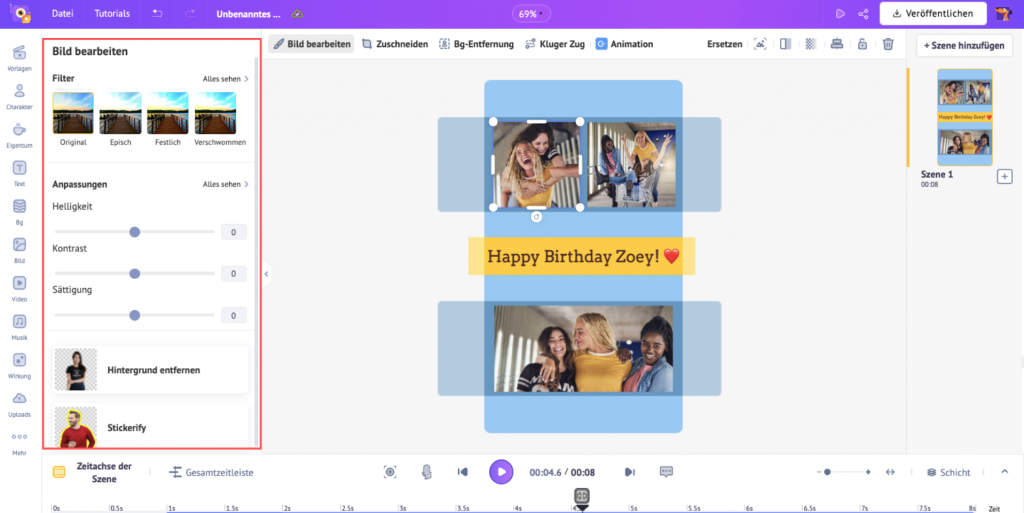
Die Bearbeitungswerkzeuge öffnen sich auf der linken Seite. Hier finden Sie verschiedene Bearbeitungswerkzeuge wie Filter, Farbanpassungen usw.
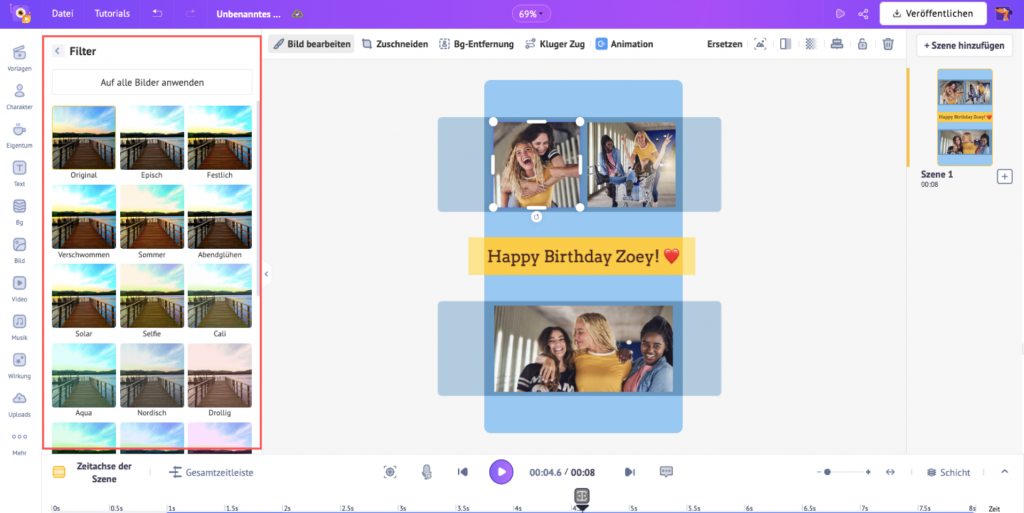
Um einen Filter hinzuzufügen, tippen Sie einfach auf "Alle anzeigen". Hier können Sie mit nur einem Klick aus einer Vielzahl von Filtern wählen, die Ihre Videocollagen optisch aufwerten.
Tippen Sie einfach auf einen, um ihn auszuprobieren! 😄
Wenn Sie außerdem Farbanpassungen an den Videos (oder Bildern) vornehmen möchten, finden Sie den Bereich "Anpassungen" direkt unter dem Filterbereich.
Dort sind die am häufigsten verwendeten Farbanpassungseinstellungen aufgeführt (z. B. Helligkeit, Kontrast und Sättigung).
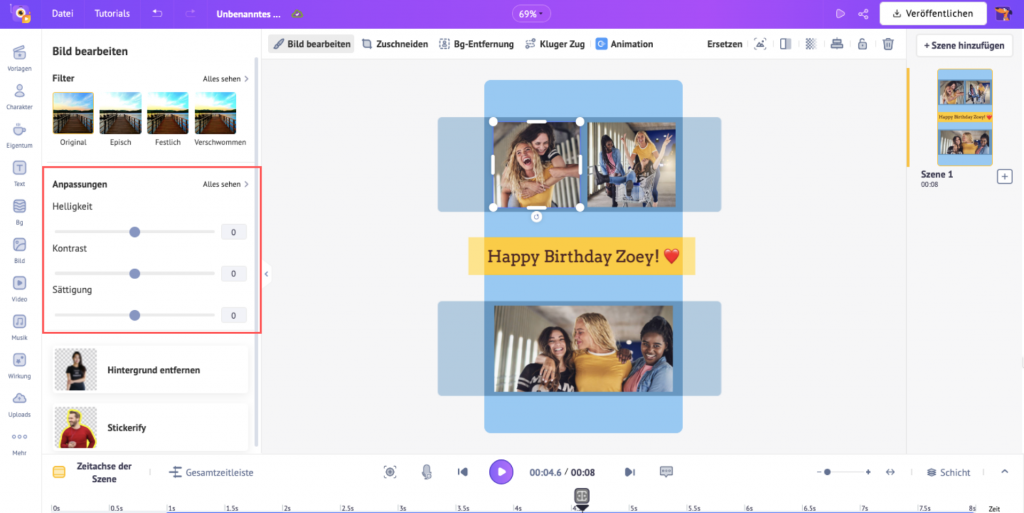
Wenn Sie detailliertere Anpassungen vornehmen möchten, tippen Sie einfach auf die Schaltfläche "Alle anzeigen", in der Sie Farbton, Tönung usw. einstellen können.
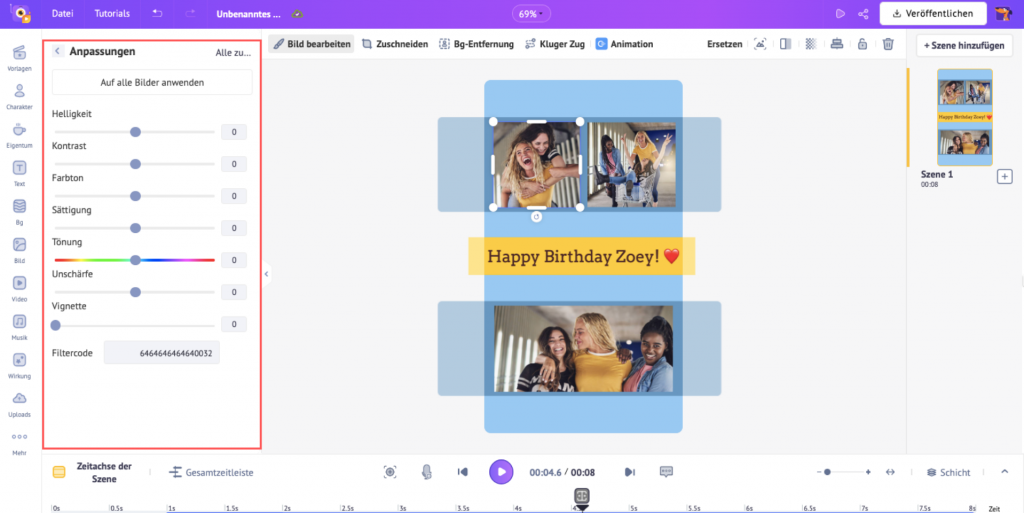
So können Sie Ihre Videocollagen von der Masse abheben!
Falls Sie versuchen möchten, eine Collage unterwegs zu erstellen, sehen Sie hier, wie Sie eine Videocollage mit einem iPhone erstellen können!
ii) Wie erstellt man eine Videocollage auf dem iPhone?
Wenn Sie ein iPhone/iPad benutzen, haben Sie einen großen Vorteil gegenüber Computer-/Laptop-Benutzern. Sie können erstaunliche Videocollagen direkt von Ihren iPhones aus erstellen, bearbeiten und veröffentlichen.
Laden Sie einfach den Animaker Animation Maker aus dem Appstore herunter. Es ist eine der besten Videocollagen-Apps, die es derzeit auf dem Markt gibt!
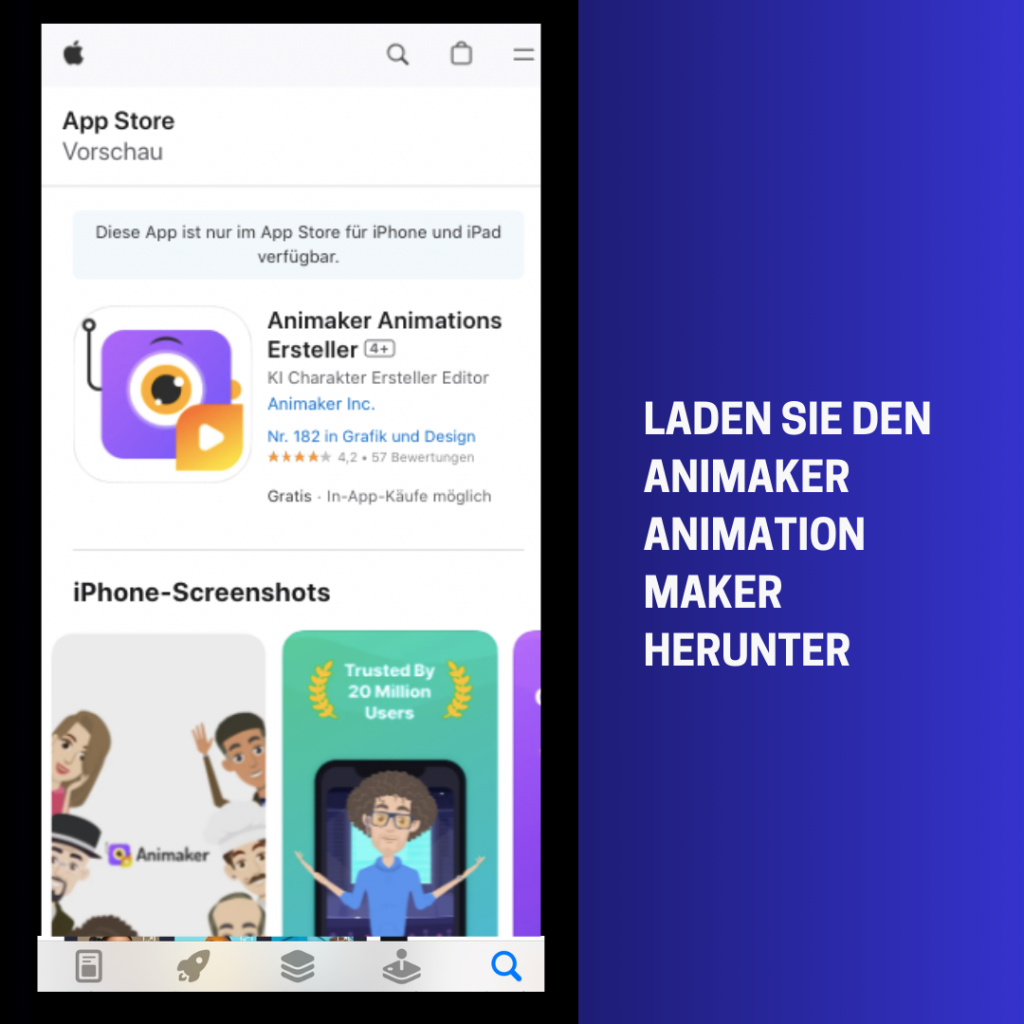
Es ist nicht nur für die Erstellung von Videocollagen, Sie können es auch als Side-by-Side-Video-App verwenden (d.h. Videos mit geteiltem Bildschirm) oder sogar Collagen mit Videos und Bildern zusammen erstellen!
Es wird all deine Bedürfnisse beim Erstellen von Collagen erfüllen 😀 .
Auch wenn dies Ihre erste Videocollage ist, müssen Sie nicht ins Schwitzen kommen! Sie können eine atemberaubende Videocollage in weniger als 5 Minuten erstellen! Und es sind nur 5 einfache Schritte nötig!
Schritt 1: Auswahl der richtigen Vorlage
Schritt 2: Hinzufügen von Videos zu Ihrer Collage
Schritt 3: Gestalten Sie Ihren Text
Schritt 4: Hinzufügen von Hintergrundmusik!
Schritt 5: Vorschau und Herunterladen Ihrer Videocollage
Bonus: Tipps, wie Sie Ihre Videocollage noch einprägsamer gestalten können!
Fangen wir also an.
Schritt 1: Auswahl der richtigen Vorlage
Bevor Sie eine Collage-Vorlage auswählen, sollten Sie einen wichtigen Tipp beachten.
Überlegen Sie, wie viele Videos und Fotos Sie in Ihrer Collage haben möchten. 🤔
Wenn Sie eine Collage mit vielen Videos (und Fotos) erstellen möchten, sollten Sie sich für eine Vorlage mit mehreren Rahmen (auch Raster genannt) entscheiden.
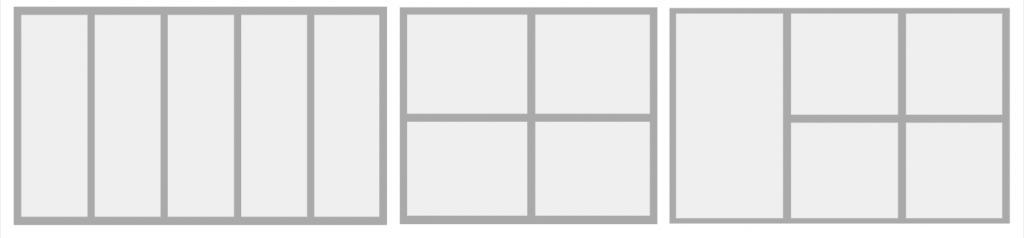
Wenn Sie hingegen eine Collage mit nur wenigen Videos (und Bildern) erstellen möchten, sollten Sie stattdessen eine einfache und überschaubare Collage-Vorlage verwenden.
Nachdem wir uns nun für die Assets (Videos und Bilder) entschieden haben, die wir in unserer Collage benötigen. Es ist an der Zeit, die Animaker Animation Video Maker App zu öffnen und unsere Videocollage zu erstellen!
Erster wichtiger Schritt. Registrieren Sie sich oder melden Sie sich bei der Animaker-App an und suchen Sie nach dem Begriff "Collage".
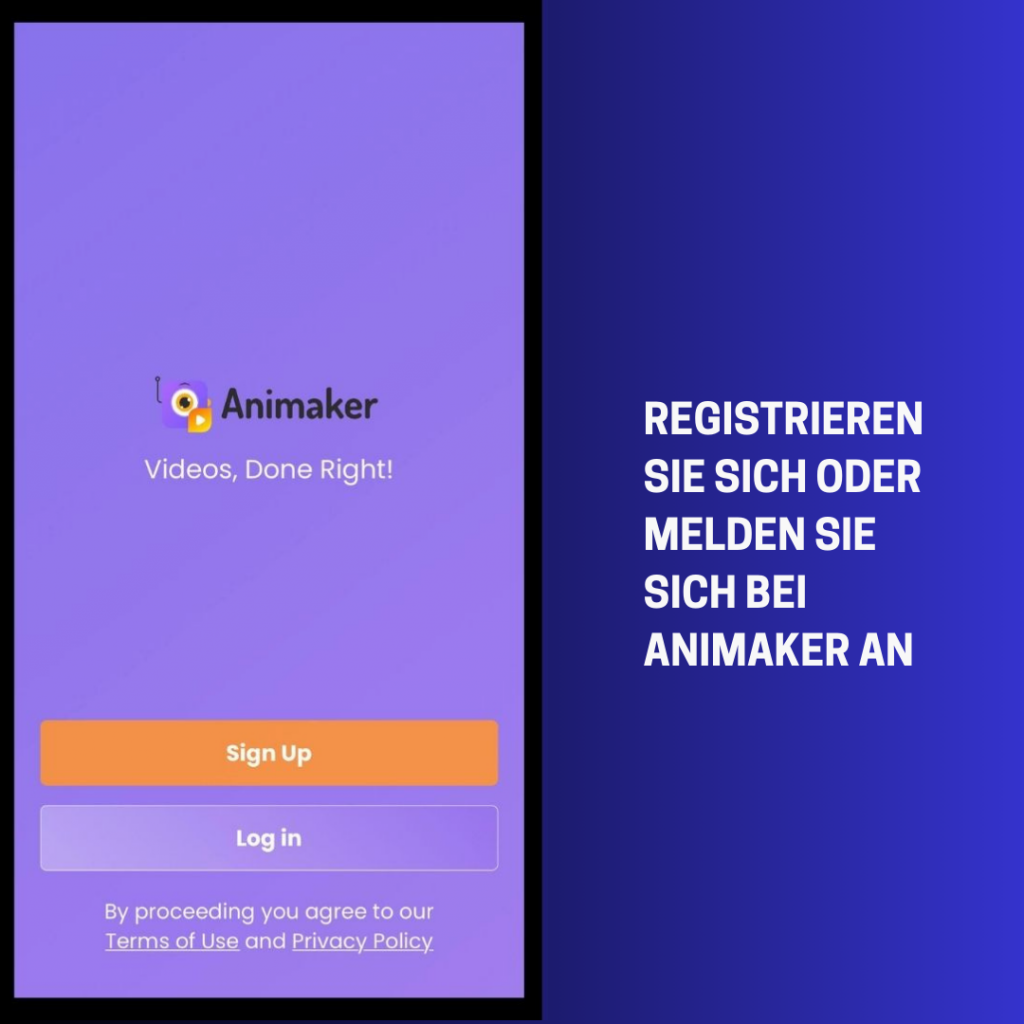
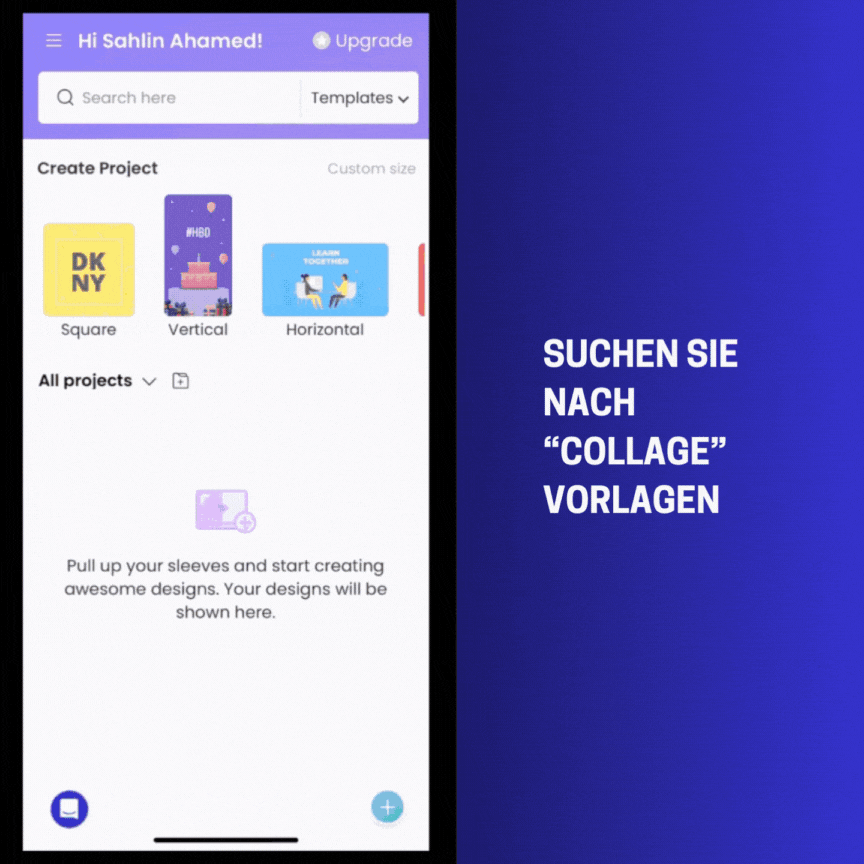
Die gesamte Sammlung von Collagevorlagen wird angezeigt. Wählen Sie die Videocollage-Vorlage, die Ihnen am besten gefällt, und klicken Sie auf "Jetzt verwenden".
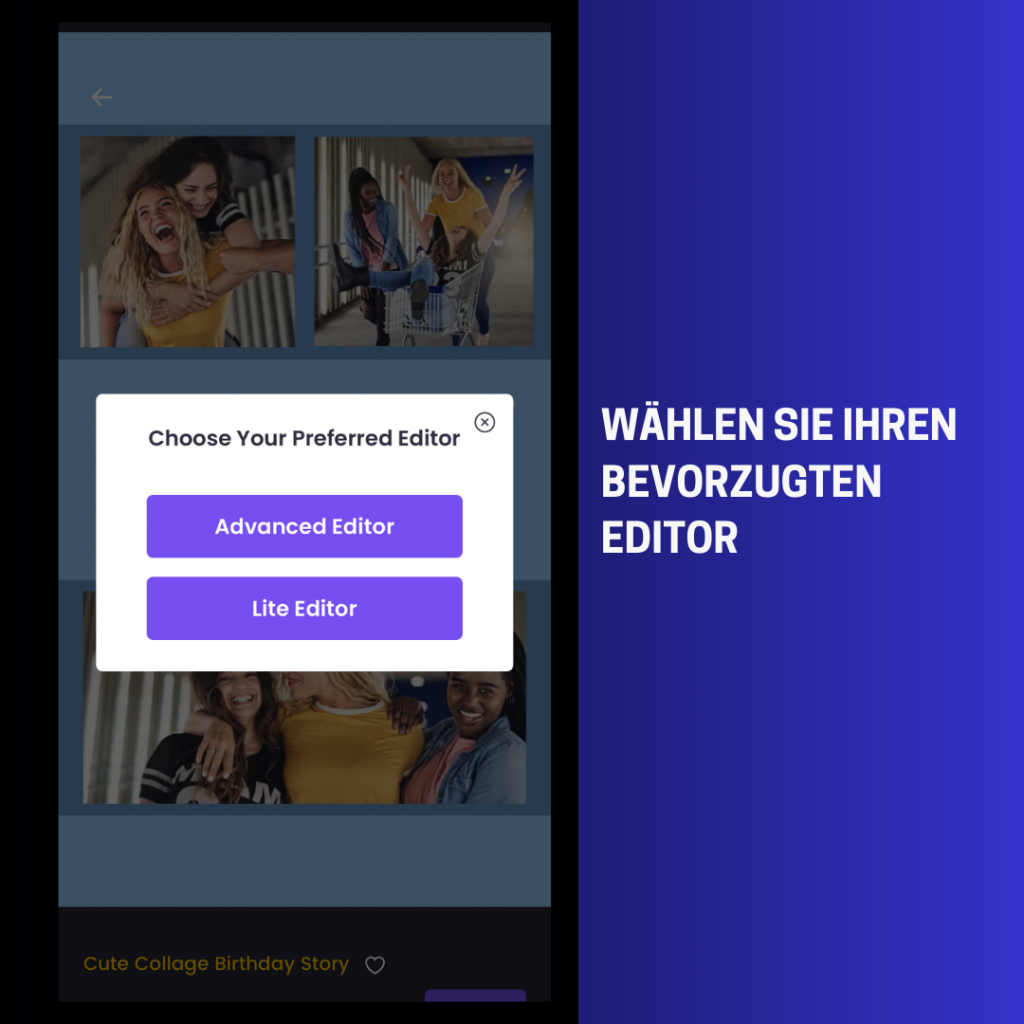
Sobald Sie die Collage-Vorlage ausgewählt haben, stehen Ihnen zwei Editor-Optionen zur Verfügung - Advanced Editor & Lite Editor.
Für diese Anleitung zum Erstellen einer Videocollage entscheiden Sie sich am besten für den "Erweiterten Editor".
Sobald Sie diesen ausgewählt haben, wird Ihre Videocollage-Vorlage mit allen notwendigen Werkzeugen für die Erstellung von Collagen geöffnet!
Schritt 2: Hinzufügen von Videos zu Ihrer Collage
Jetzt ist es an der Zeit, unsere Videos in unsere Collage-Vorlage einzubinden!
Und wisst ihr was? Es ist wirklich einfach!
Mit nur 4 einfachen Schritten können Sie Videos in die Collage-Vorlage einfügen. So wird's gemacht!
1. Wechseln Sie in den "Bearbeiten"-Modus.
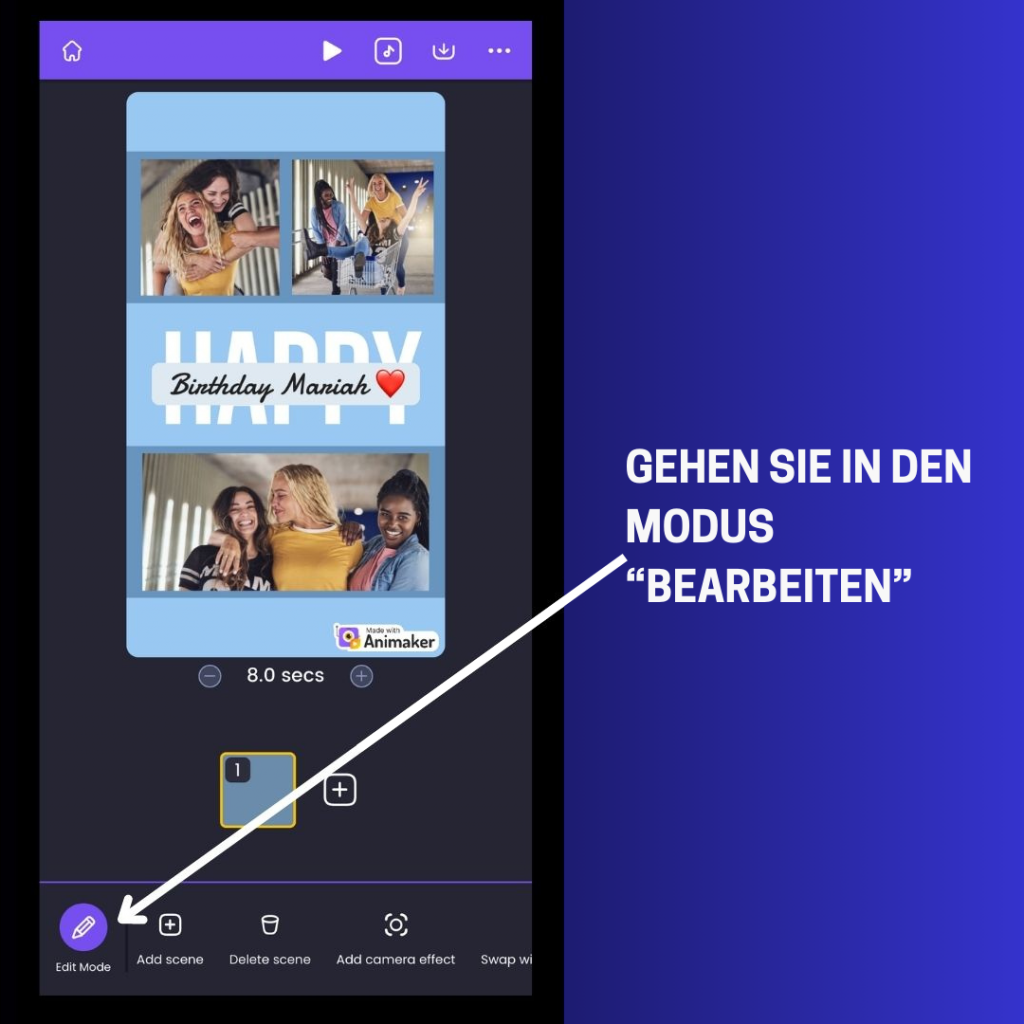
2. Wählen Sie "Elemente hinzufügen" aus der Symbolleiste.
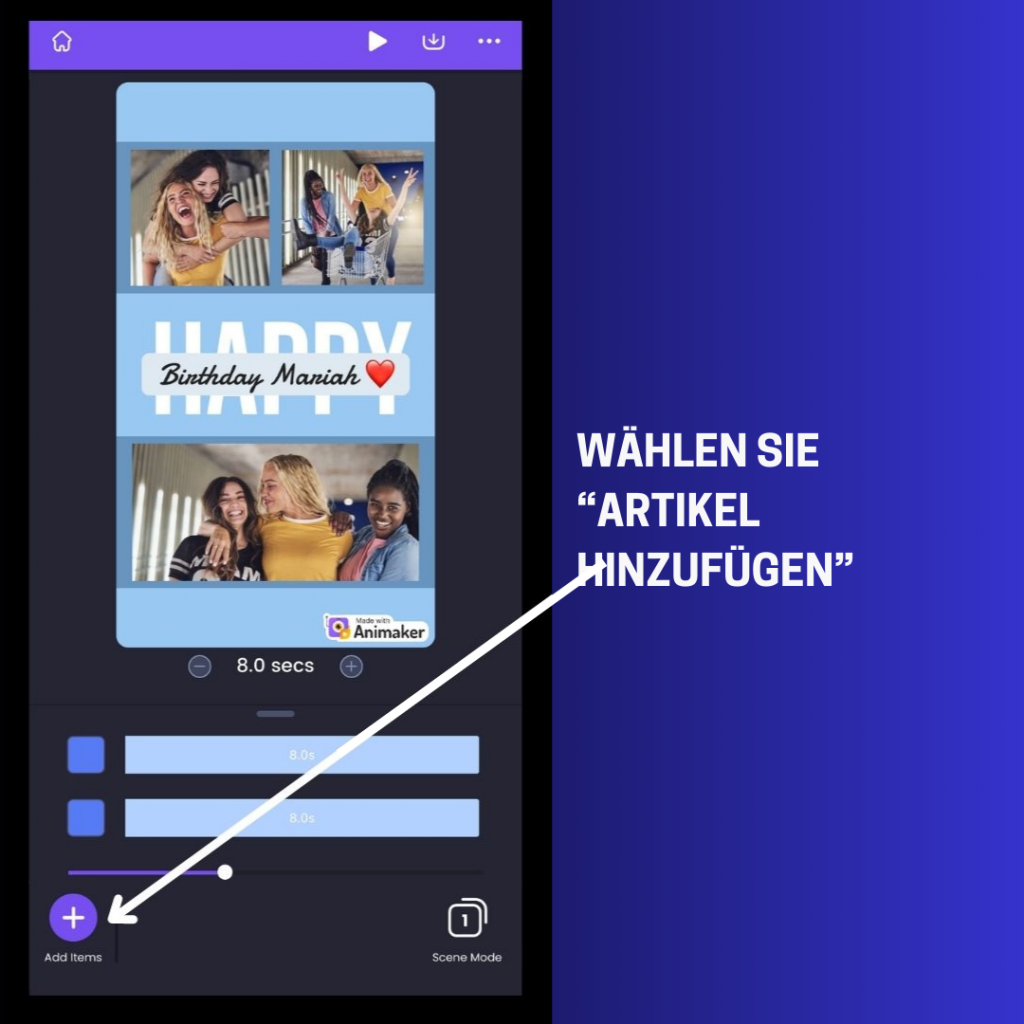
3. Der Bereich "Mein Upload" wird standardmäßig auf Ihrem Bildschirm geöffnet. Wählen Sie einfach das Video aus, das Sie zu Ihrer Collage hinzufügen möchten.
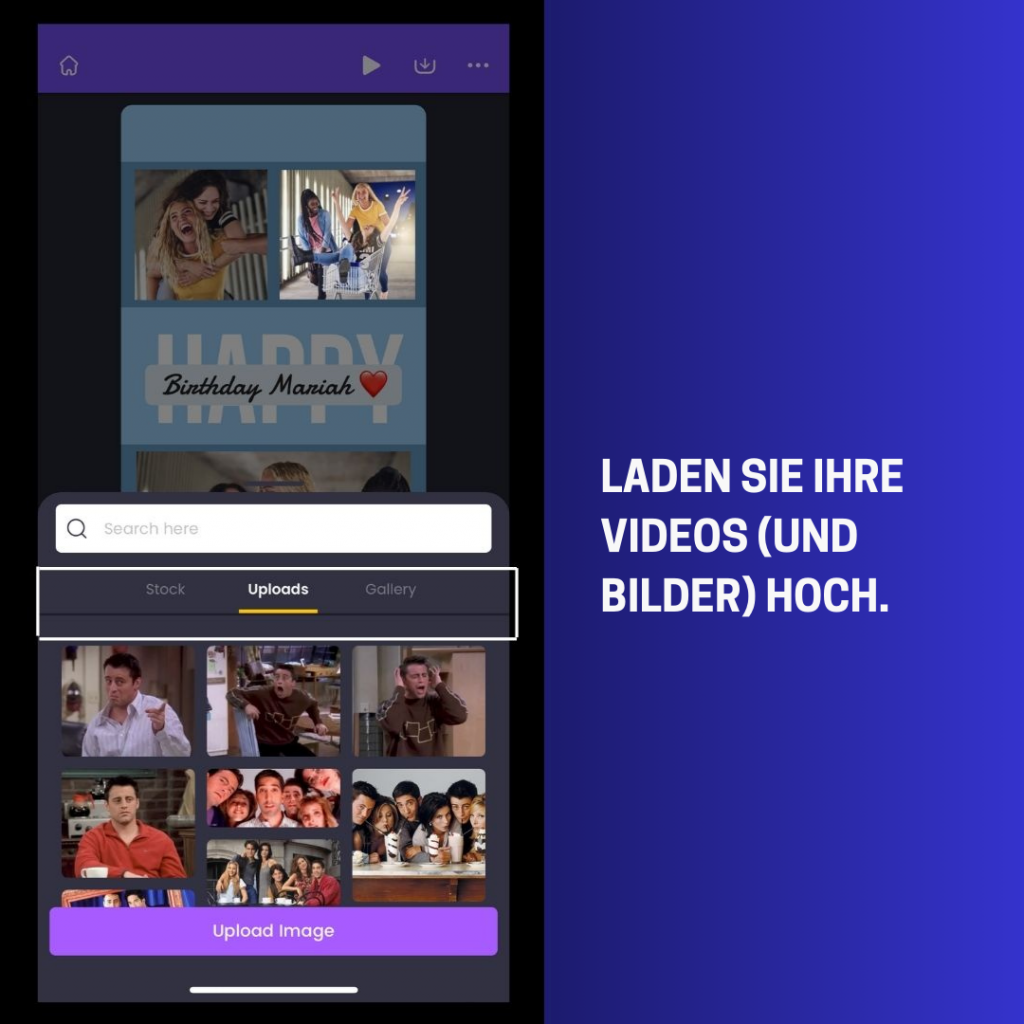
4. Sobald das Video hinzugefügt wurde, wird es standardmäßig als Hintergrund hochgeladen. Keine Sorge, Sie können es in ein Asset umwandeln, indem Sie das Video auswählen und auf die Funktion "Bg entfernen" in der Symbolleiste klicken. Siehe dazu den Screenshot unten.
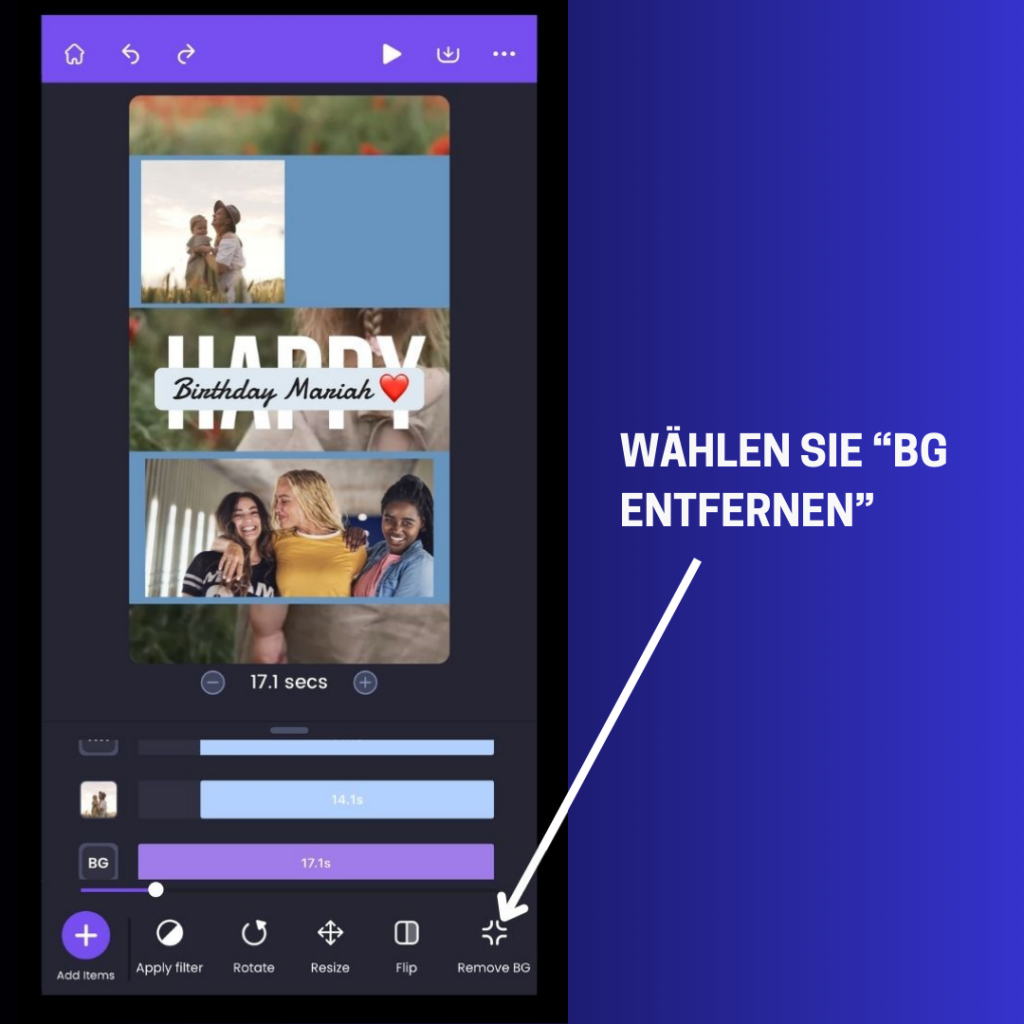
Danach skalieren Sie es und platzieren es an der gewünschten Stelle. So einfach ist das!
So können Sie ein Video in Ihre Collage hochladen. Wiederholen Sie diesen Schritt für alle Videos, die Sie zu Ihrer Videocollage hinzufügen möchten.
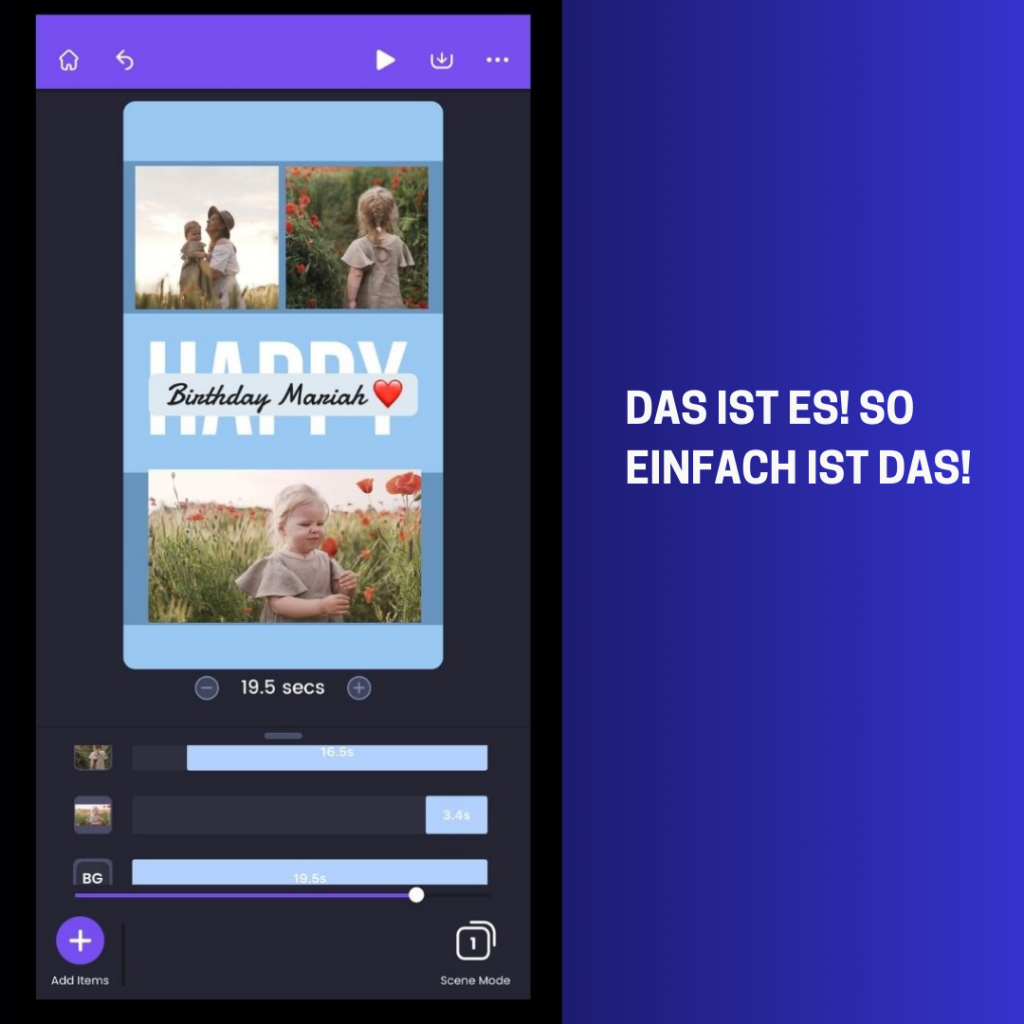
Schritt 3: Gestalten Sie Ihren Text
Das Hinzufügen von Inhalten zu Ihrer Collage ist wirklich einfach - tippen Sie einfach doppelt auf das Textfeld und geben Sie Ihre Nachricht ein!
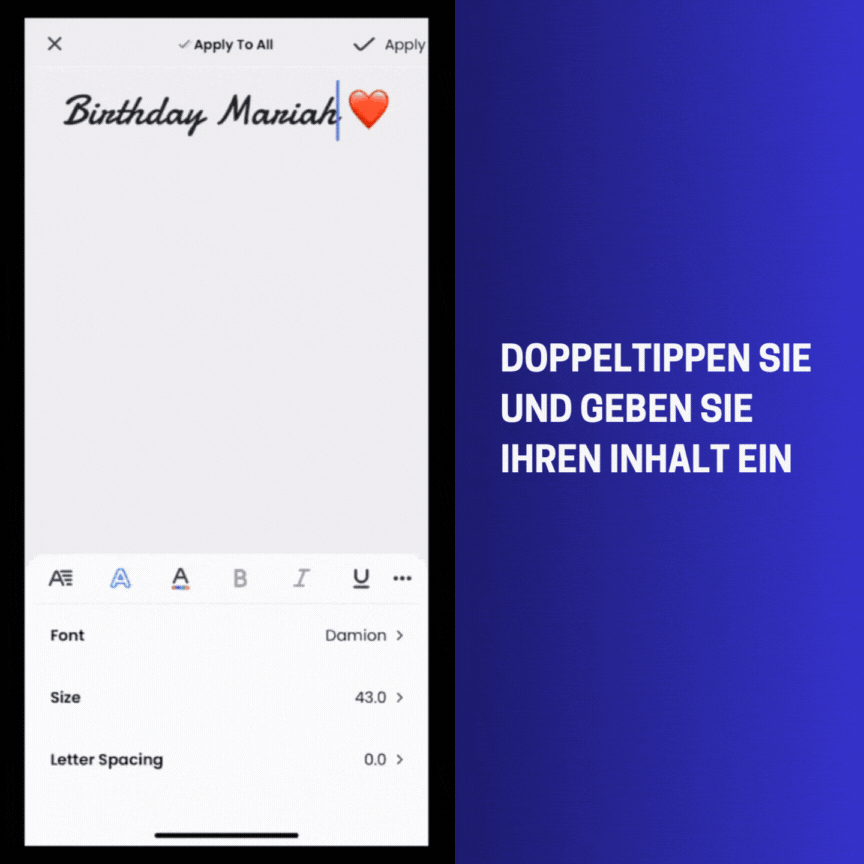
Falls Sie ein neues Textfeld ersetzen (oder hinzufügen) möchten, haben Sie viele Alternativen zur Auswahl. Blättern Sie einfach durch den Textbereich.
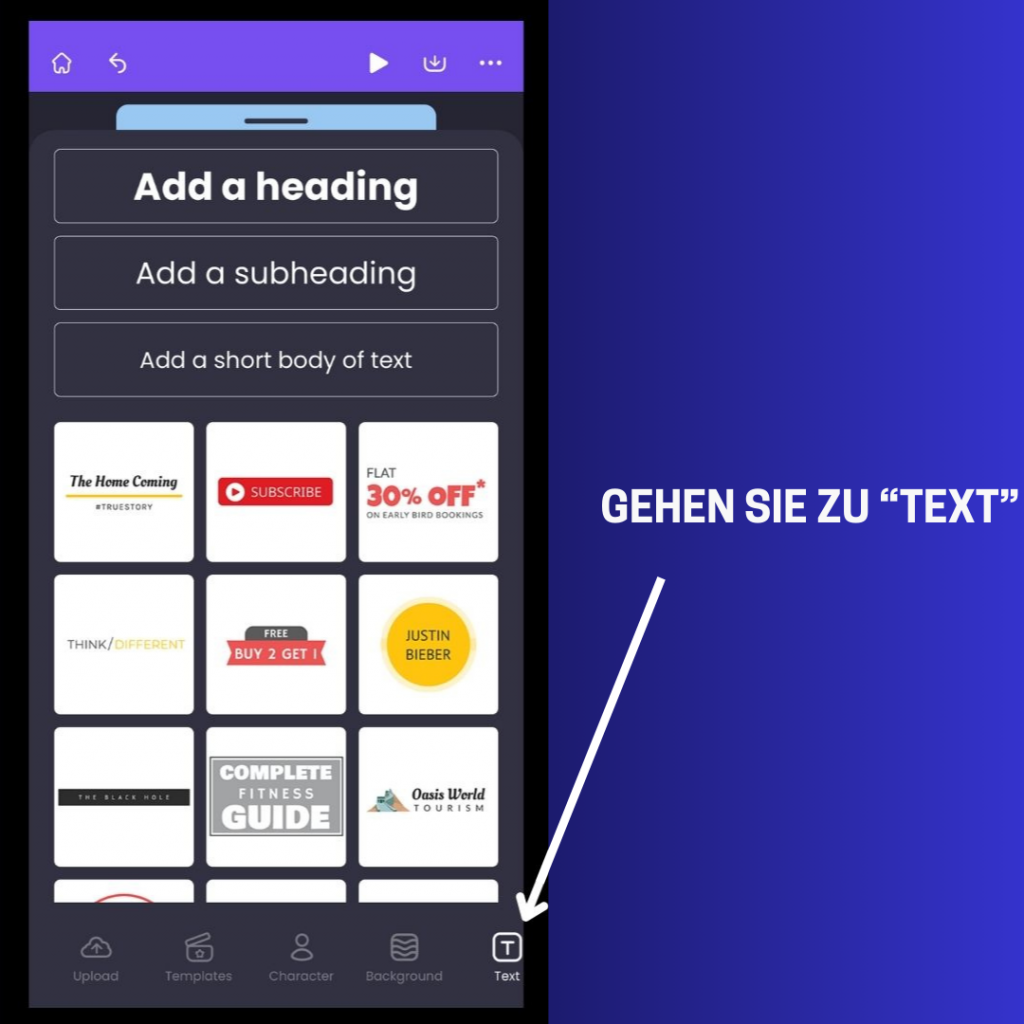
Sie können aus zwei Arten von Texten wählen.
a) Textvorlagen, die Textanimationen enthalten
b) Textboxen, die keine Textanimation enthalten.
Hier erfahren Sie, wie Sie beide verwenden können!
a) Textvorrlagen hinzufügen
Die Animaker App bietet über 200 stilvolle Textvorlagen mit integrierten Animationen. Sie können die visuelle Anziehungskraft Ihres Videos ganz einfach verbessern, indem Sie die Textvorlagen einbinden.
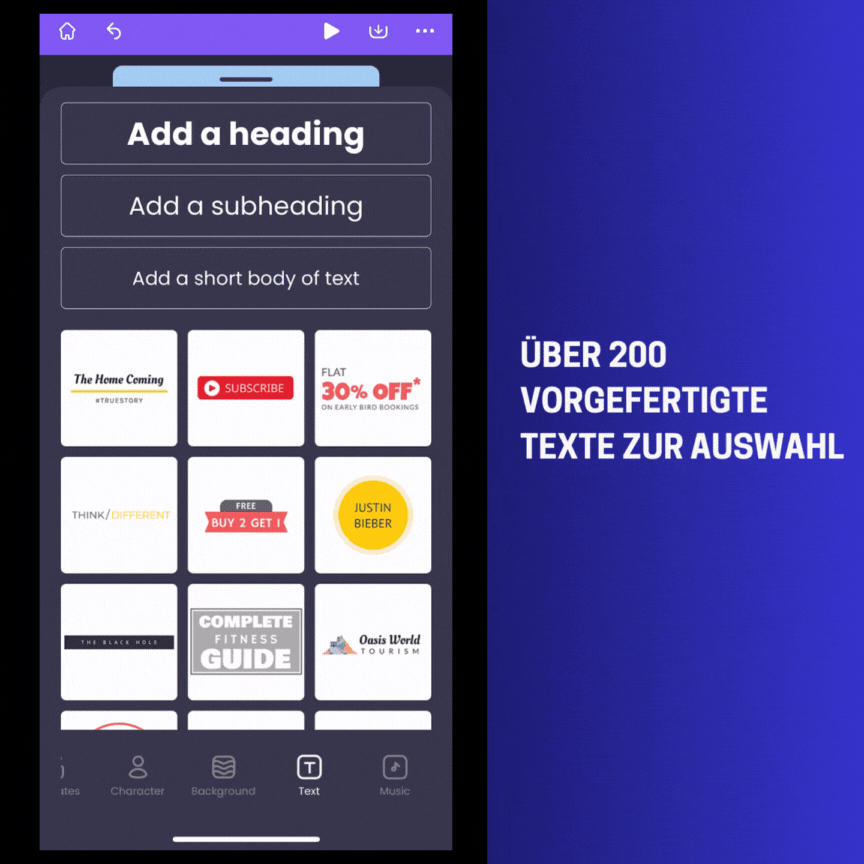
Tippen Sie einfach auf eine, um sie zu Ihrer Szene hinzuzufügen, und tippen Sie doppelt, um den Inhalt zu ändern.
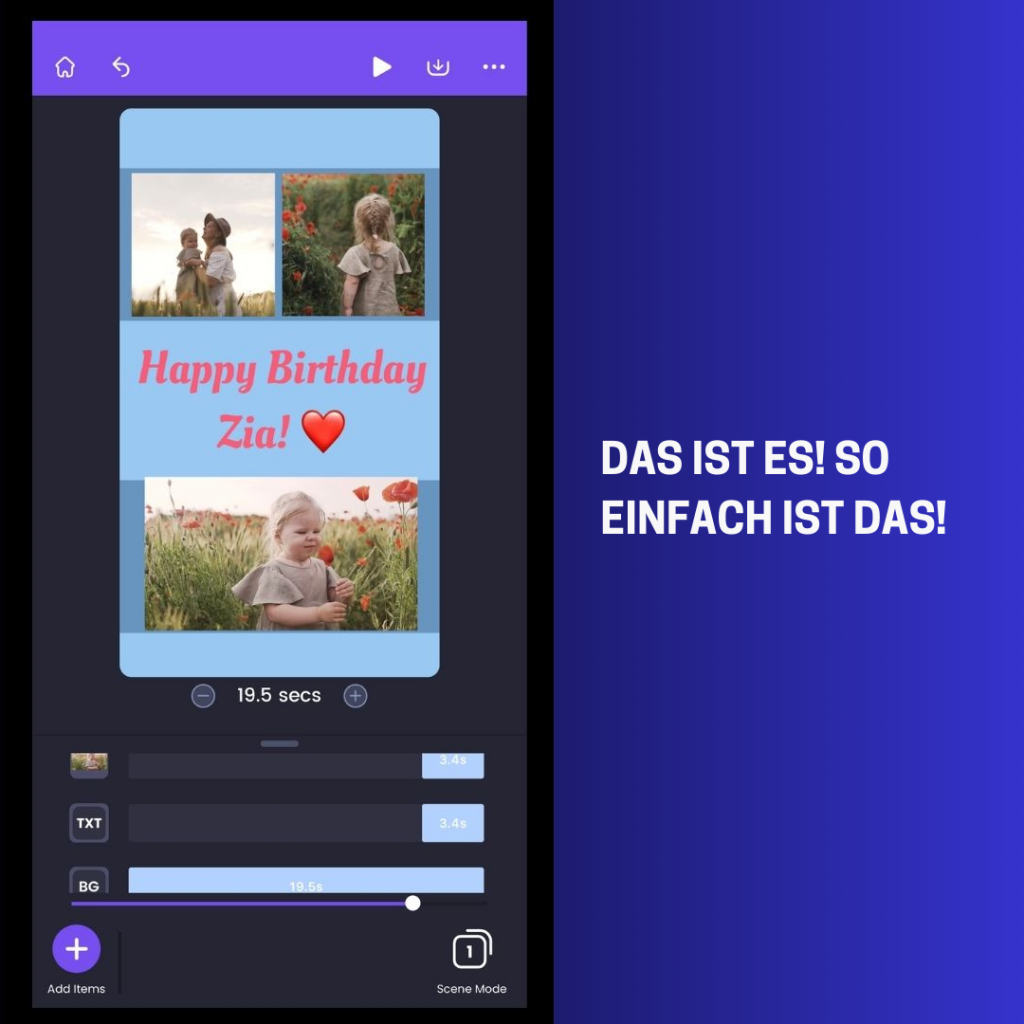
b) Textfeld hinzufügen
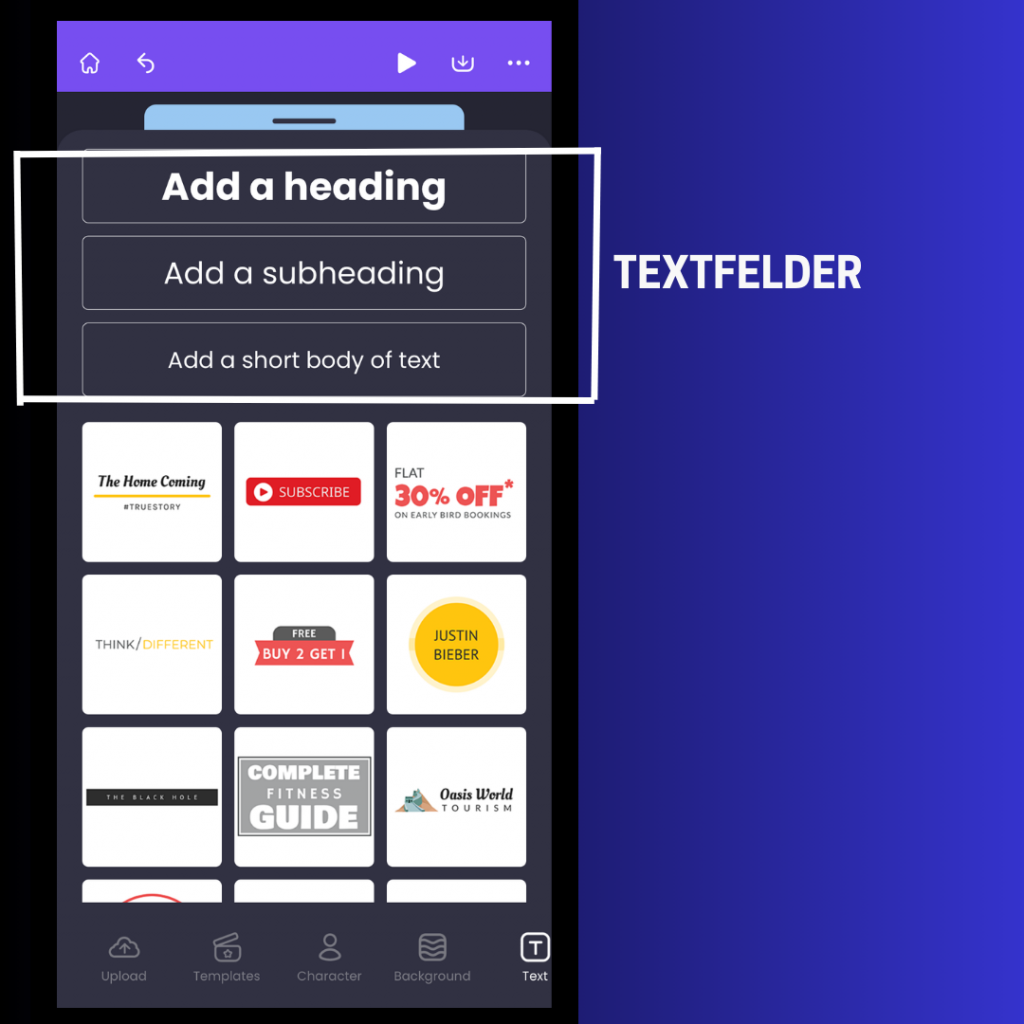
Falls Sie sich für ein Textfeld entscheiden, können Sie hier Ihren Inhalt hinzufügen und ihn mit einer Animation versehen!
Tippen Sie doppelt auf das Textfeld und geben Sie Ihren Inhalt ein.
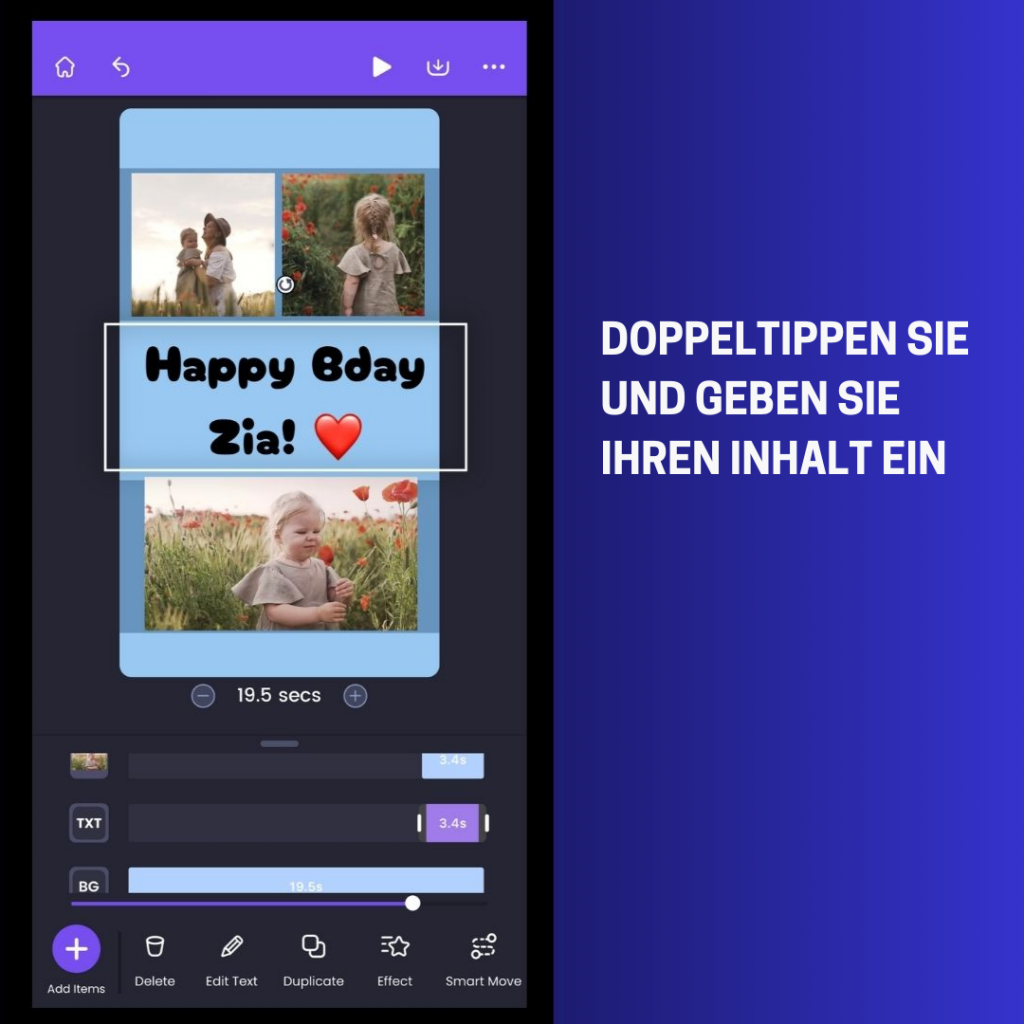
Wählen Sie das Textfeld aus und wählen Sie in der Symbolleiste "Effekt".
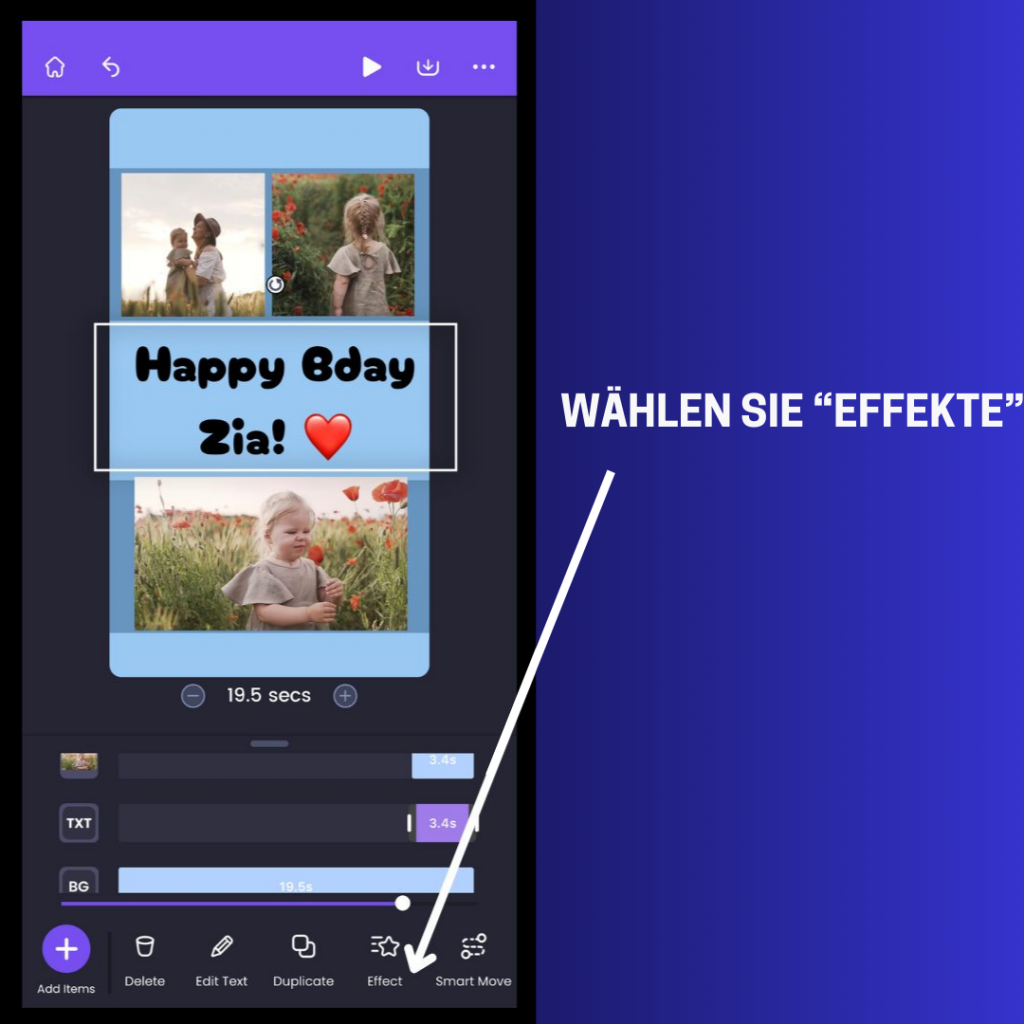
Es gibt zwei Arten von Animationseffekten, die Sie auf Ihre Assets (Bilder und Videos) anwenden können.
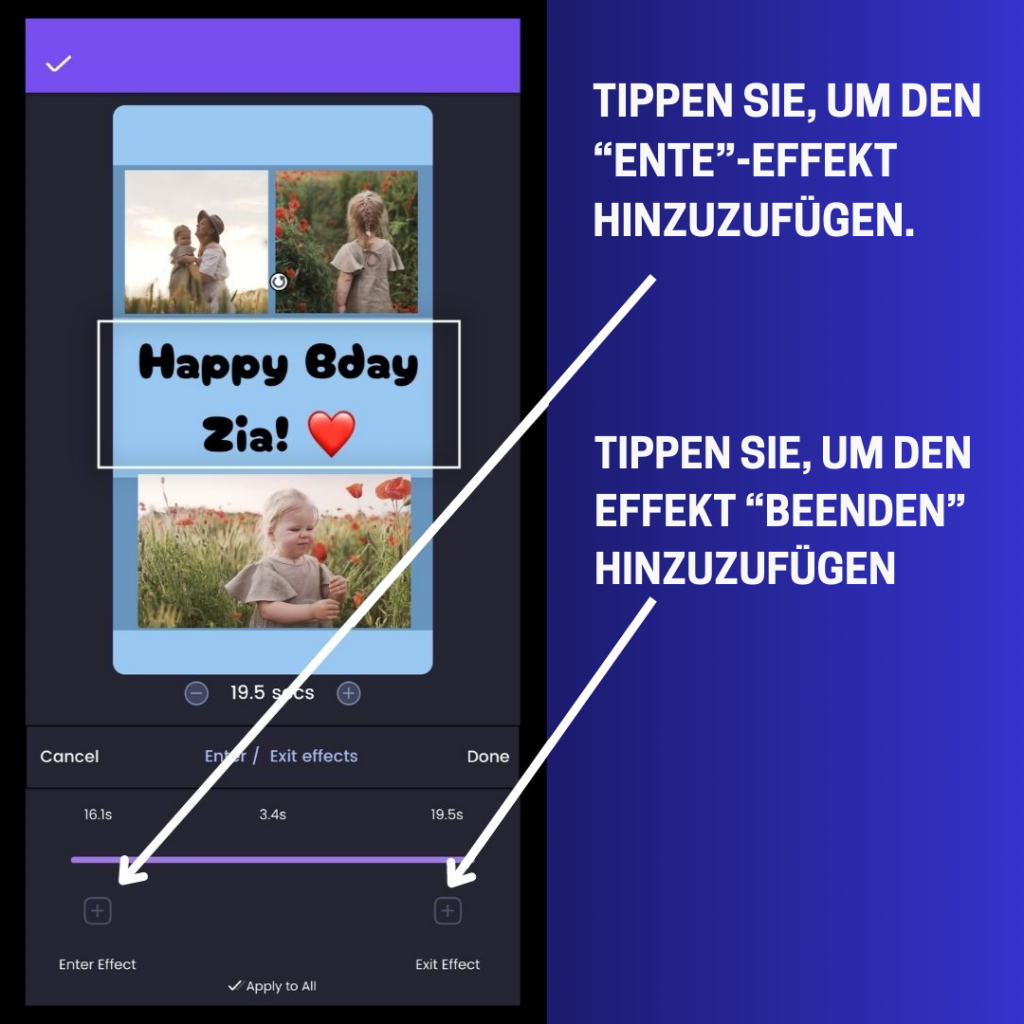
a) Eingangseffekt und
b) Ausstiegseffekt
Hier ist der Unterschied. Die "Eingangseffekte" sind Animationseffekte, die Sie am Anfang eines Assets hinzufügen können, und die "Ausgangseffekte" sind Animationseffekte, die Sie am Ende hinzufügen können.
Tippen Sie einfach auf , um einen Effekt hinzuzufügen und eine Vorschau anzuzeigen.
Ihre Videocollage ist fast fertig! Es fehlt nur noch eine letzte Zutat, um sie atemberaubend zu machen!
Schritt 4: Hinzufügen von Hintergrundmusik!
Animaker bietet eine riesige Sammlung von mehr als 30.000 trendigen Musiktiteln aus verschiedenen Genres wie Rock, Pop und so weiter.
Es ist wirklich einfach, eine hinzuzufügen. Alles, was Sie tun müssen, ist
i) Gehen Sie zum Abschnitt Musik.
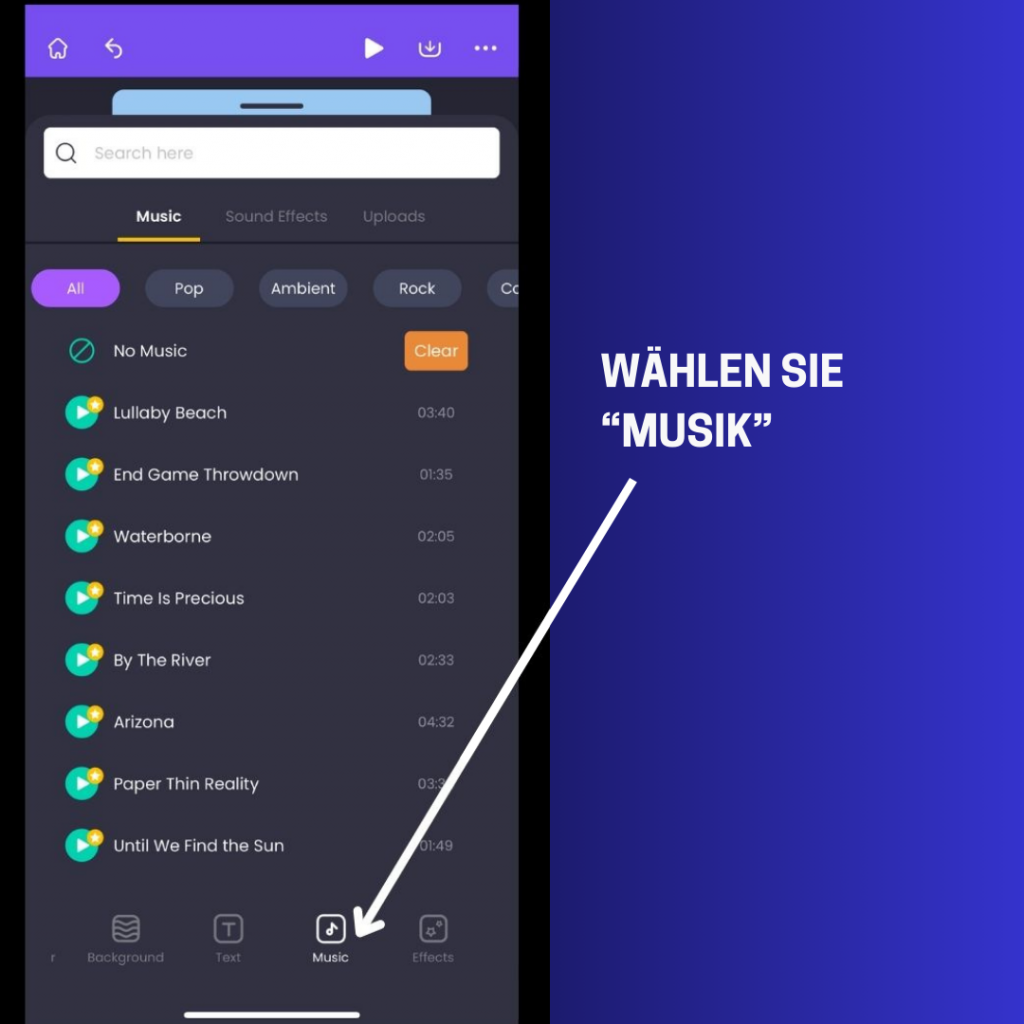
ii) Wählen Sie aus den verschiedenen Musikkategorien oder suchen Sie nach einem bestimmten Typ.
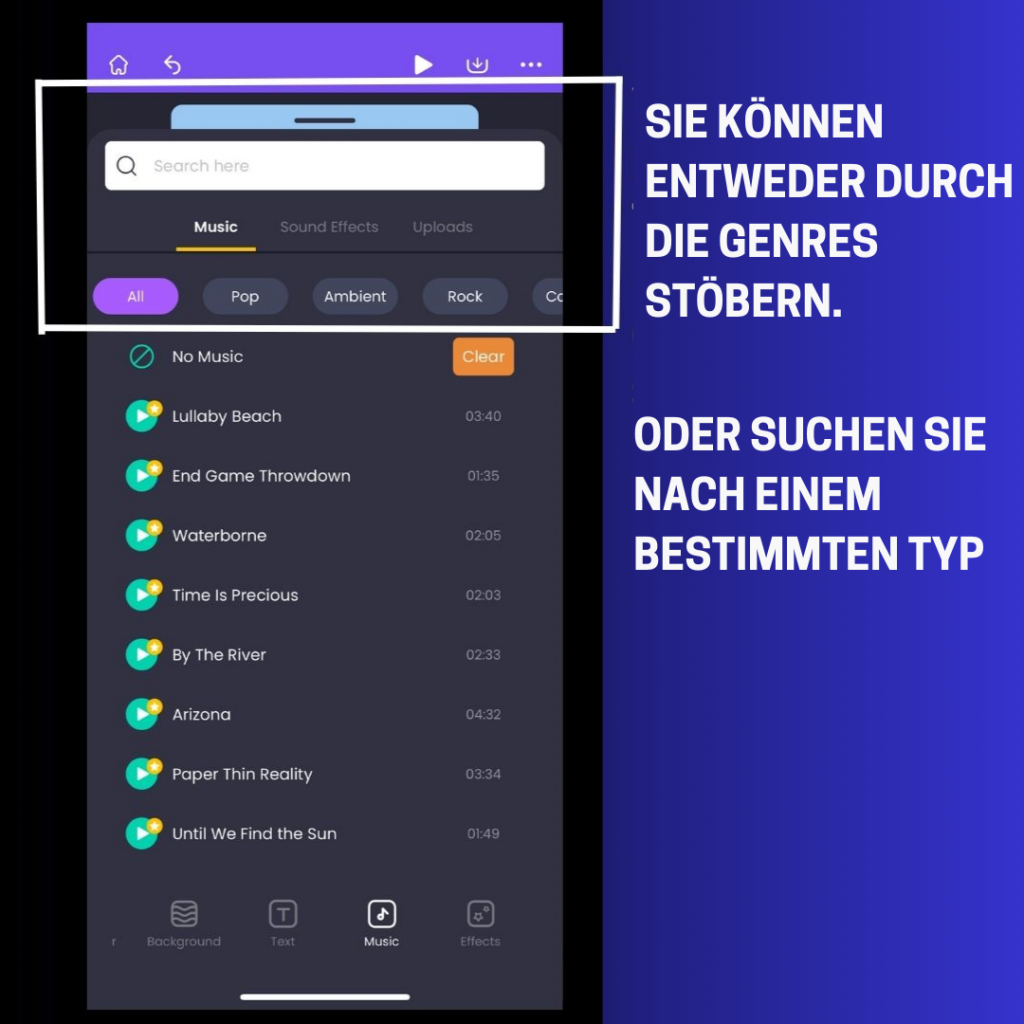
iii) Tippen Sie auf die Schaltfläche "Abspielen", um eine Vorschau des Musiktitels zu erhalten. Wenn er Ihnen gefällt, tippen Sie auf ihn, um ihn hinzuzufügen.
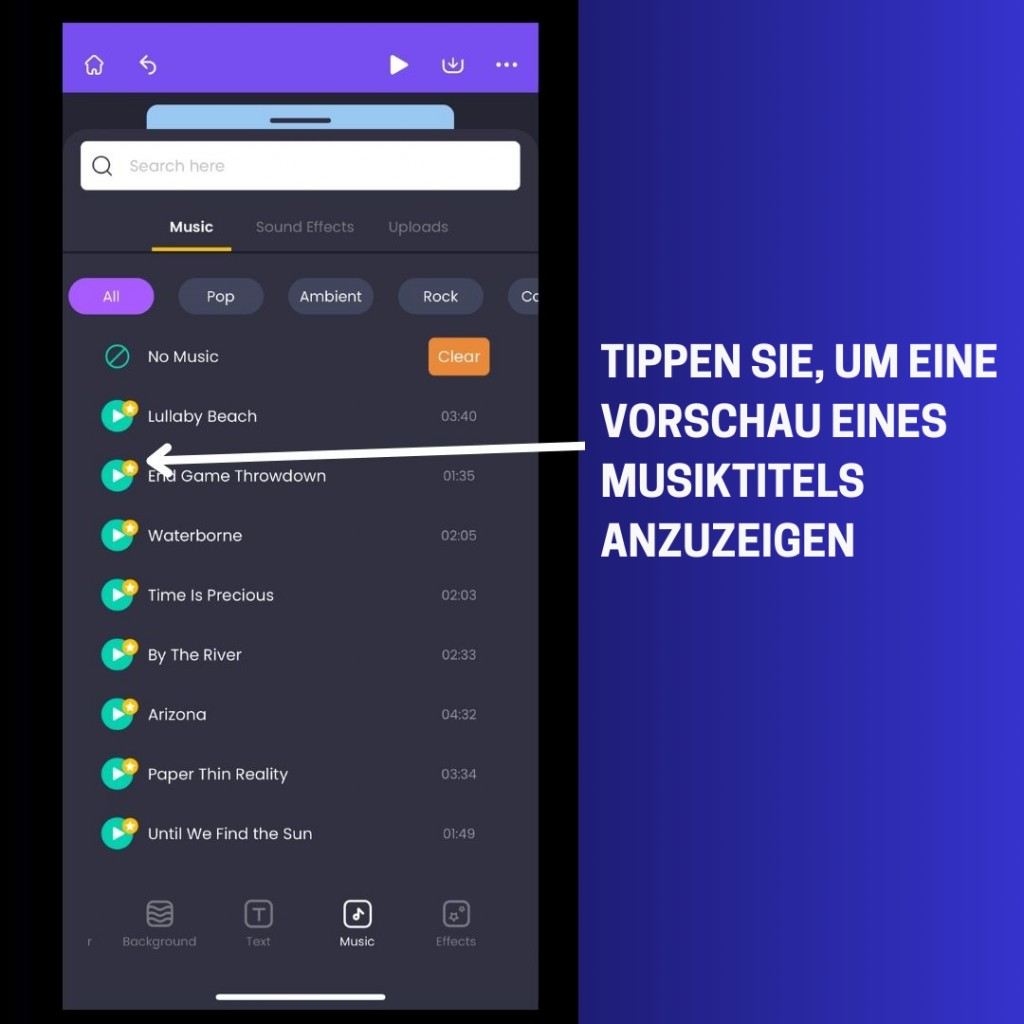
Sie können auch Ihren eigenen Musiktitel hinzufügen, wenn Sie möchten. Navigieren Sie einfach zum Abschnitt "Meine Uploads" und laden Sie Ihren Musiktitel in das Videoprojekt hoch.
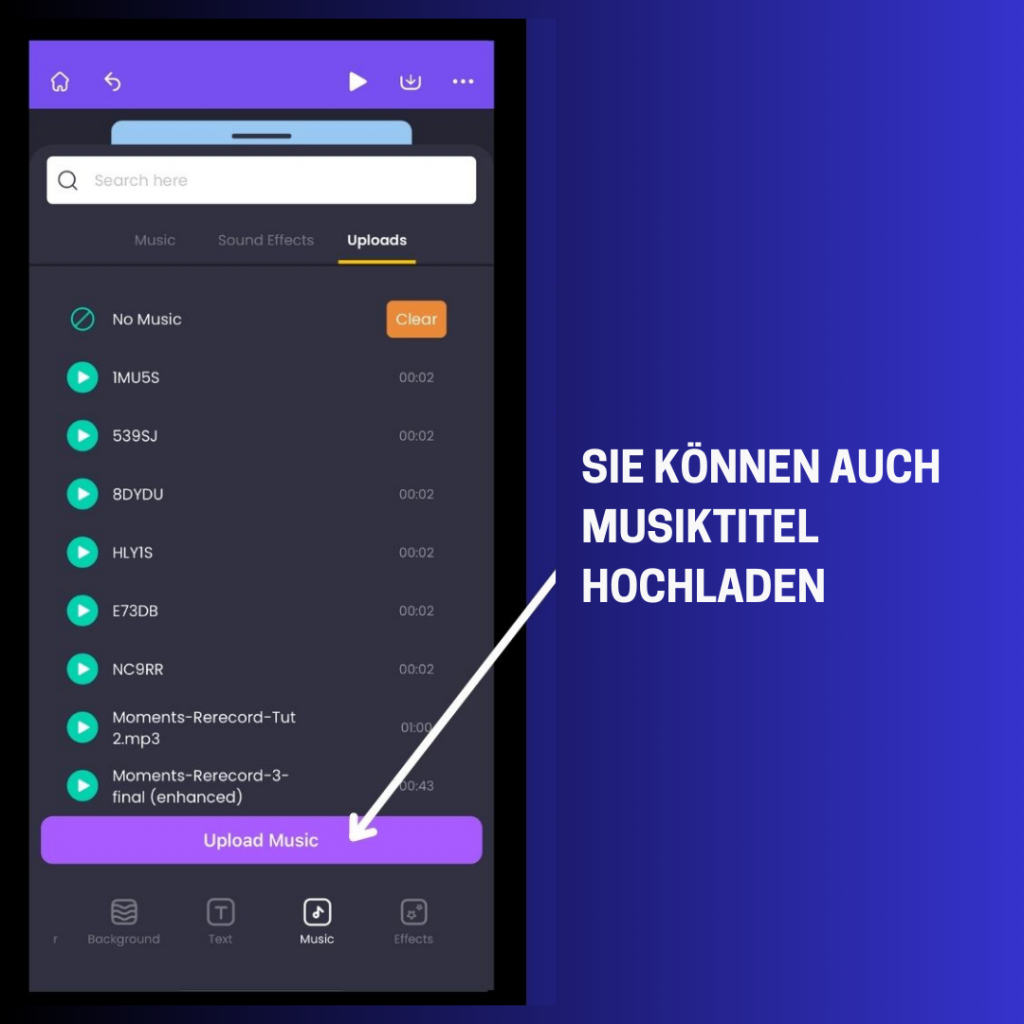
Schritt 5: Vorschau und Herunterladen Ihrer Videocollage
Wenn Sie mit der Bearbeitung Ihrer Videocollage fertig sind, klicken Sie oben auf das Symbol "Vorschau", um die endgültige Vorschau zu sehen.
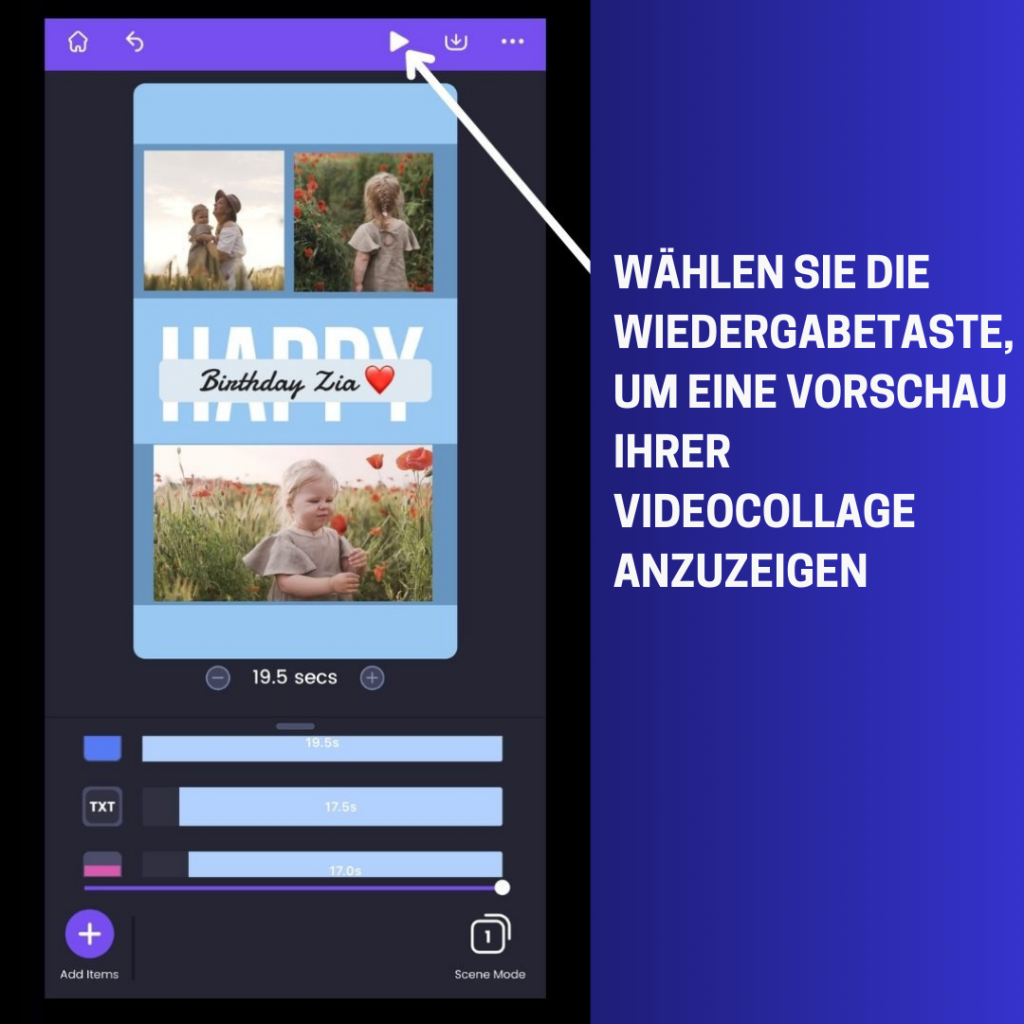
Wenn Sie mit dem Ergebnis zufrieden sind, klicken Sie einfach auf das Download-Symbol, um Ihr Video herunterzuladen!
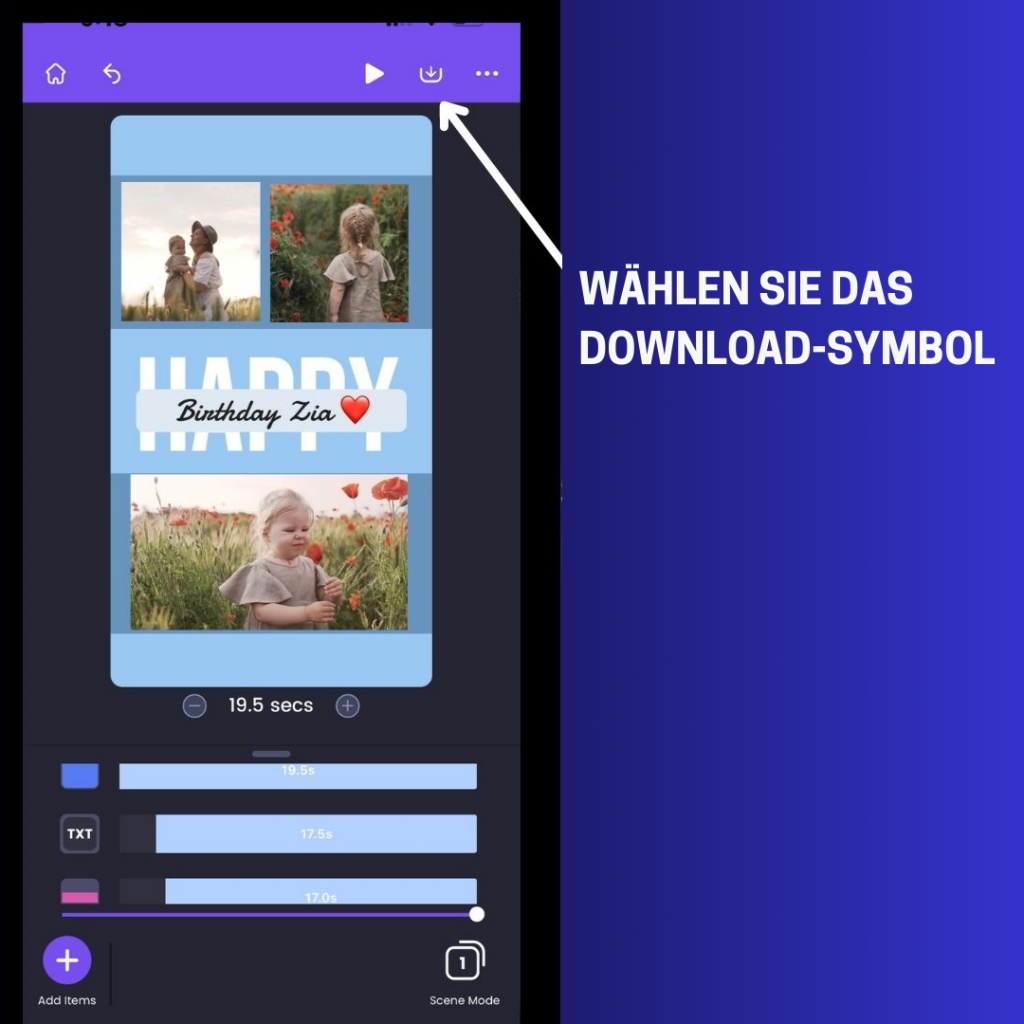
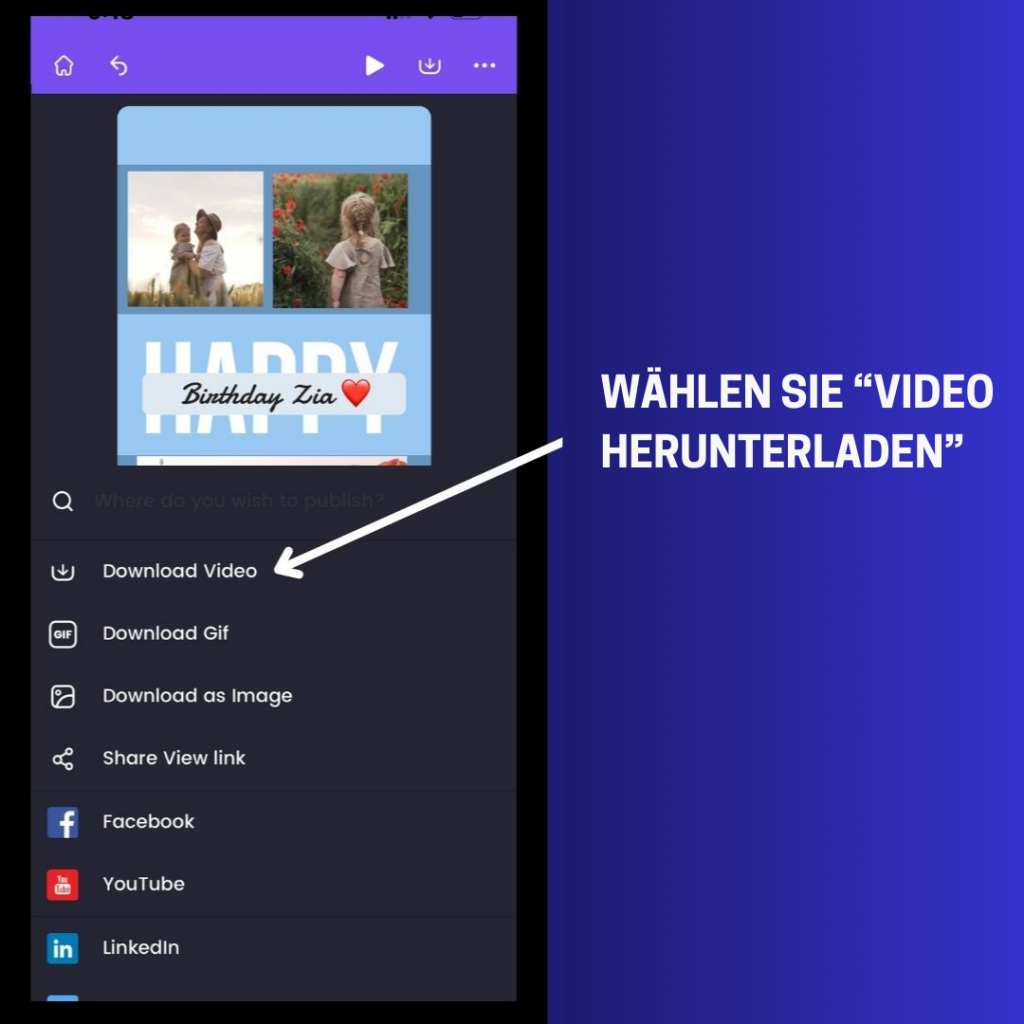
Das war's! Ihre Collage mit Videos und Bildern ist fertig und kann veröffentlicht werden!
Sie erhalten eine E-Mail mit dem Download-Link, sobald das Rendering abgeschlossen ist!
Viel Spaß beim Erstellen 😀 .
Bonus: Tipps, wie Sie Ihre Videocollage noch einprägsamer gestalten können!
Bonus 1: Hinzufügen von Spezialeffekten
Möchten Sie Ihre Videocollage noch beeindruckender gestalten?
Dann habe ich die perfekte Lösung für Sie!
Mit nur wenigen Klicks können Sie Ihren College-Videos atemberaubende Spezialeffekte (FXs) hinzufügen.
Es ist wirklich leicht und einfach!
So wird's gemacht!
i) Wählen Sie "Effekte" aus dem Menü. Es wird eine Vielzahl von Spezialeffekten angezeigt, die von beeindruckenden 2D-Effekten bis hin zu beeindruckenden 3D-Effekten reichen.
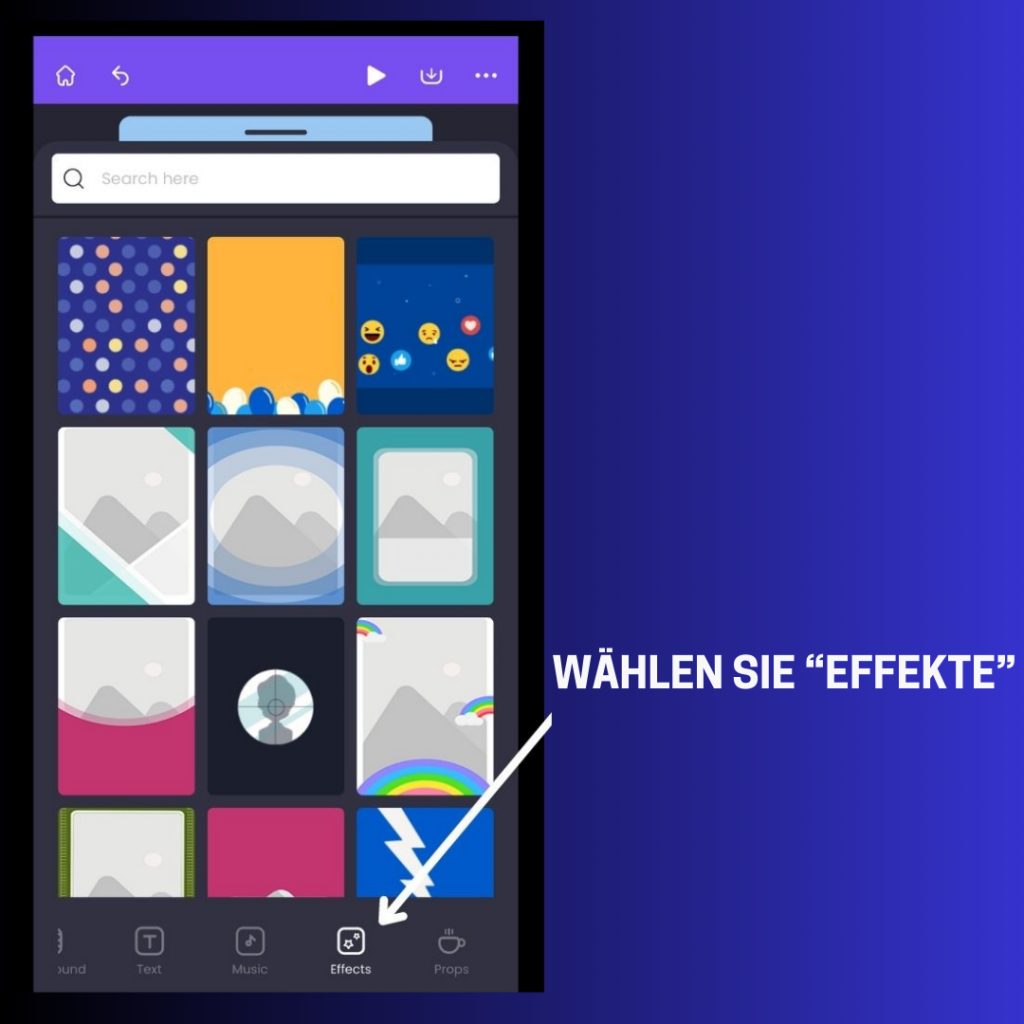
ii) Tippen Sie einfach auf einen, um eine Vorschau anzuzeigen und ihn hinzuzufügen!
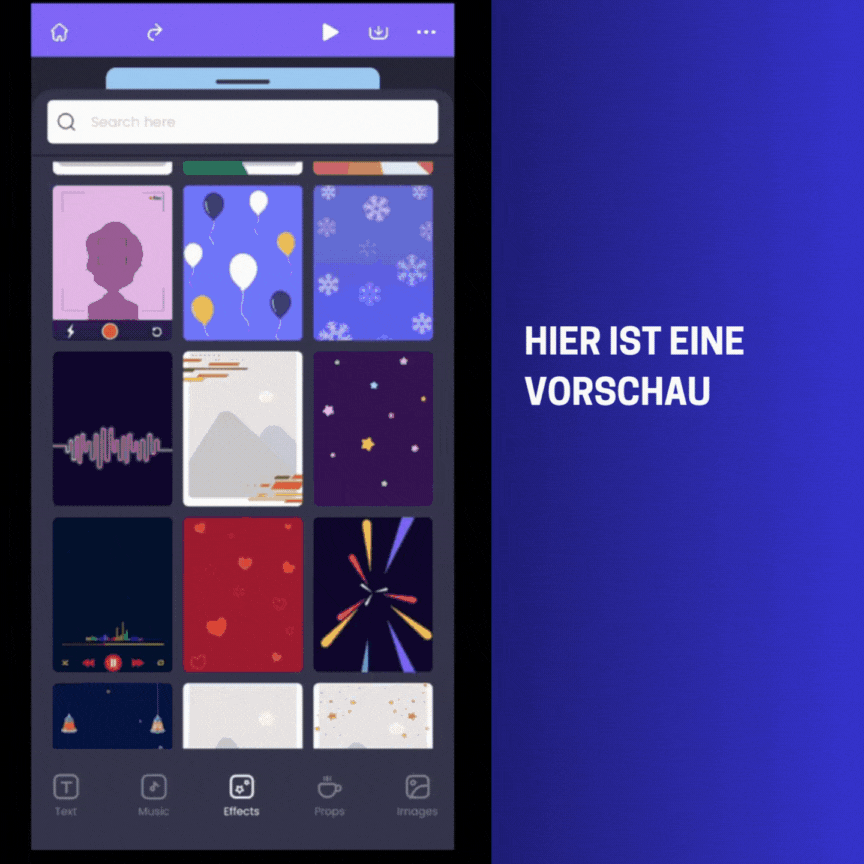
Bonus 2: Bearbeiten Sie Ihre hochgeladenen Videos und Bilder
Sie können Ihre Videos und Bilder weiter verbessern, indem Sie Filter hinzufügen oder Farbänderungen (z. B. Kontrast, Helligkeit usw.) mit nur wenigen Klicks vornehmen.
So wird's gemacht!
i) Wählen Sie das Video (oder Bild) aus und wählen Sie in der unten angezeigten Symbolleiste "Filter anwenden".
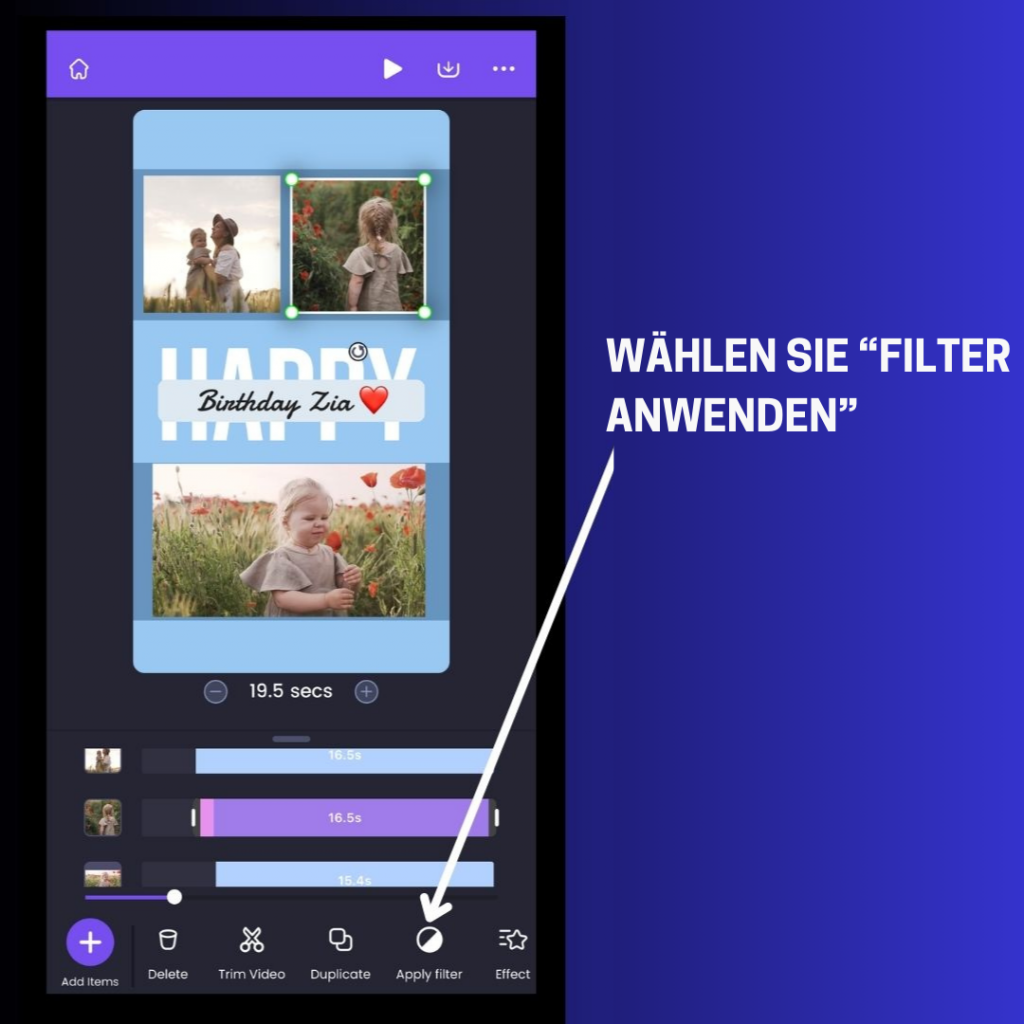
Es wird eine Reihe von trendigen Filtern im Stil der sozialen Medien angezeigt. Tippen Sie einfach auf einen, um ihn auszuprobieren!
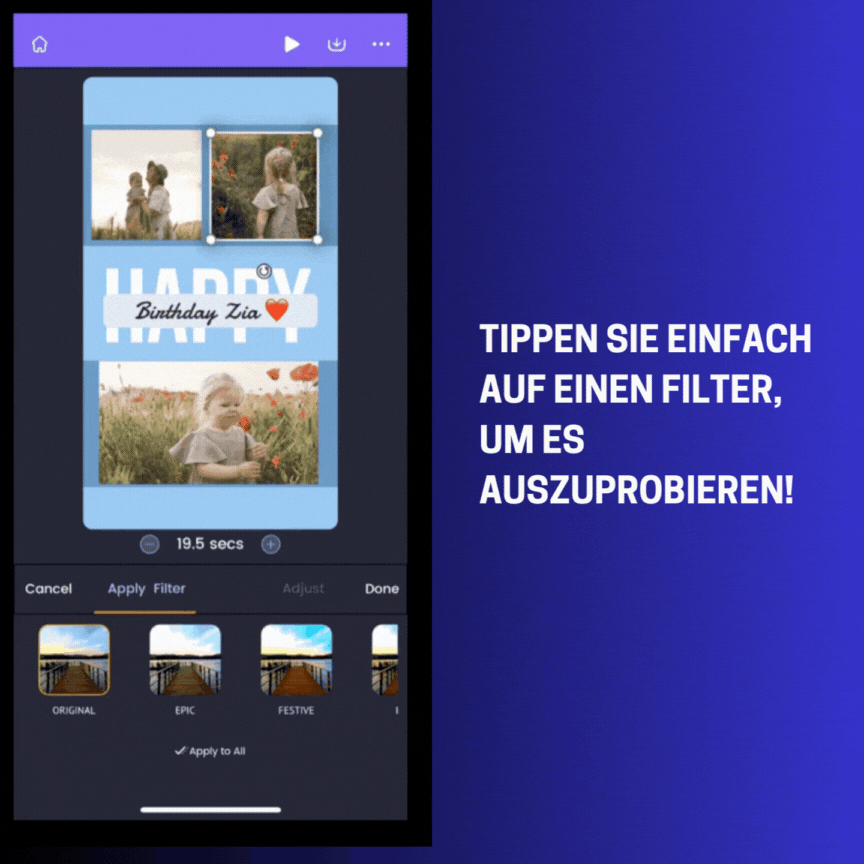
ii) Sie können die Intensität des Filters weiter anpassen, indem Sie den Schieberegler einstellen.
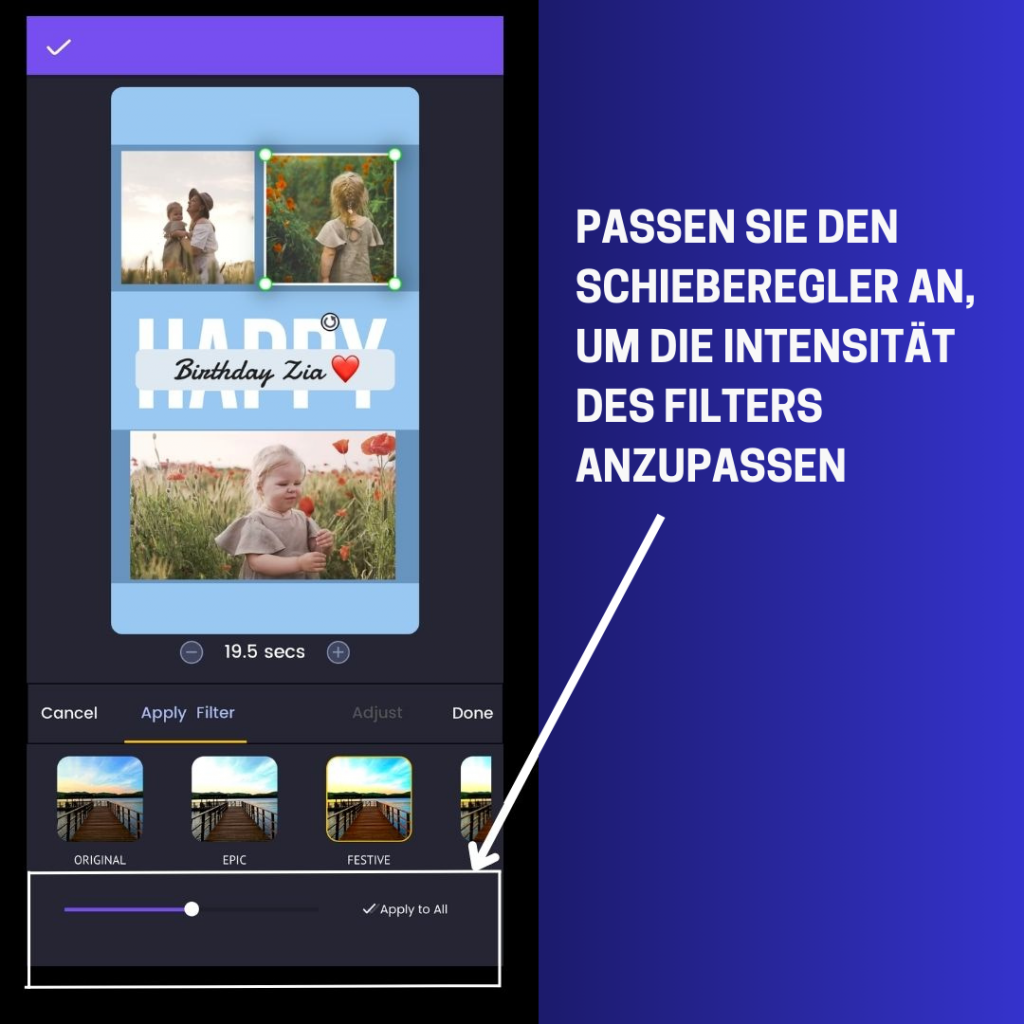
iii) Sie können auch weitere Farbanpassungen (z. B. Helligkeitsanpassung, Erhöhung des Kontrasts usw.) an den von Ihnen hinzugefügten Videos und Bildern vornehmen, indem Sie in der Symbolleiste auf "Anpassen" wechseln.
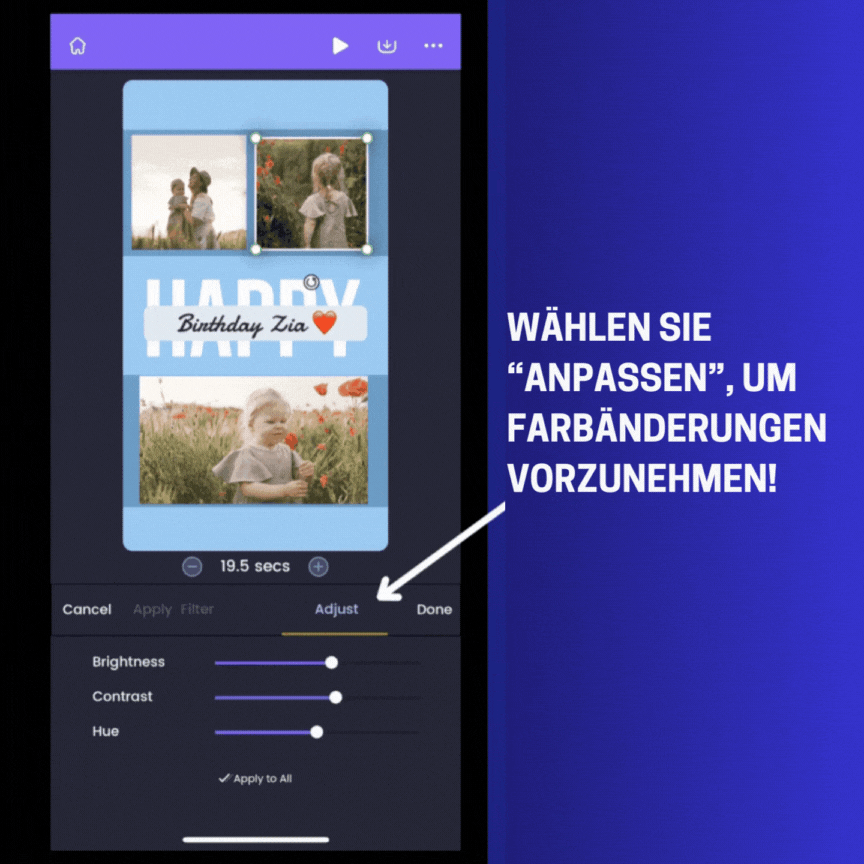
So können Sie Ihre Videocollage verbessern und sie umwerfend aussehen lassen 😀 .
Worauf warten Sie also noch? Erstellen Sie jetzt Ihre Videocollage!
Wenn Sie Fragen haben, lassen Sie es mich im Kommentarfeld unten wissen! Ich würde sie gerne beantworten!