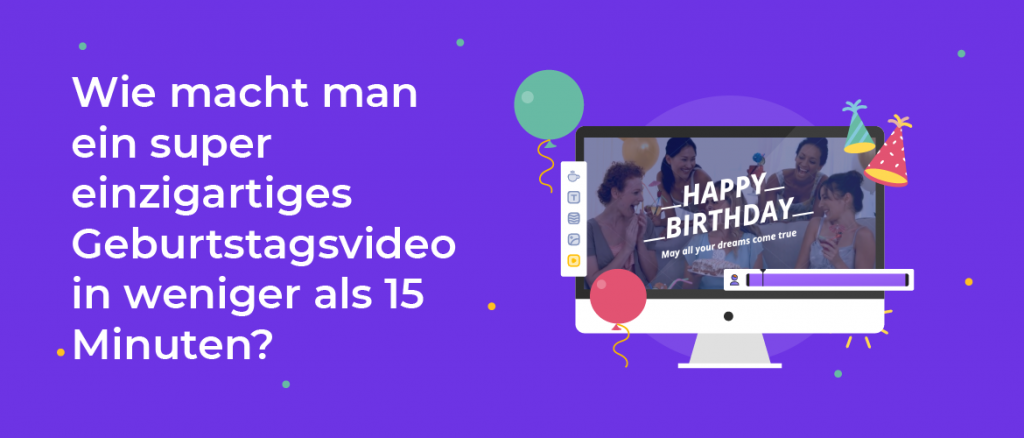Wie macht man animierte Gifs in 3 einfachen Schritten?
Egal, ob Sie ein Gif für Ihre Präsentation erstellen möchten oder eine Idee für ein Meme haben, während Sie einen Film ansehen. Hier ist der einfachste Weg, jedes Video oder Bild in ein animiertes Gif zu konvertieren. Das Beste daran ist, dass Sie dafür keine ausgefallene Software installieren müssen. [Ja, wir sprechen über Photoshop].
Folgen Sie diesen 3 einfachen Schritten, um Ihr animiertes Gif zu erstellen.
- Schritt 1: Erstellen Sie ein neues Projekt in Animaker
- Schritt 2: Füge ein Video (oder Bilder) hinzu
- Schritt 3: Laden Sie es als GIF herunter
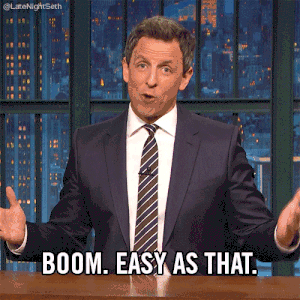
Schritt 1: Erstellen Sie ein neues Projekt in Animaker
Besuchen Sie die Animaker-Website und melden Sie sich für ein Konto an. Wählen Sie auf dem Dashboard Erstellen > Video erstellen > Leeres Projekt, um ein neues leeres Projekt zu erstellen.
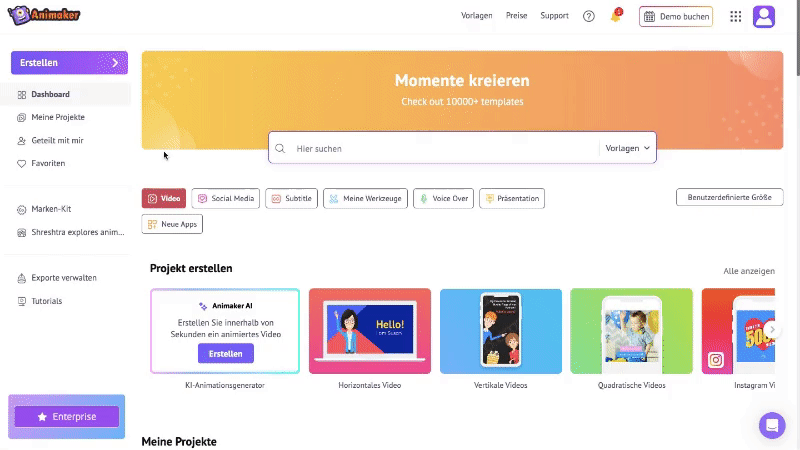
Schritt 2: Füge ein Video (oder Bilder) hinzu
Wir befinden uns jetzt im Projektfenster. Lassen Sie uns die Schnittstelle besser verstehen.
In der Mitte der Benutzeroberfläche befindet sich der Arbeitsbereich, in dem Sie Ihr Video erstellen und bearbeiten können. Auf der linken Seite finden Sie die Bibliothek, die Millionen von Assets bietet, die Sie in Ihr Video einfügen können.
In der Zeitleiste unterhalb des Arbeitsbereichs können Sie Ihr Video und seine Elemente genau anpassen.
Der Szenenbereich auf der rechten Seite ermöglicht es Ihnen, Ihre Szenen effizient zu verwalten und zu organisieren.
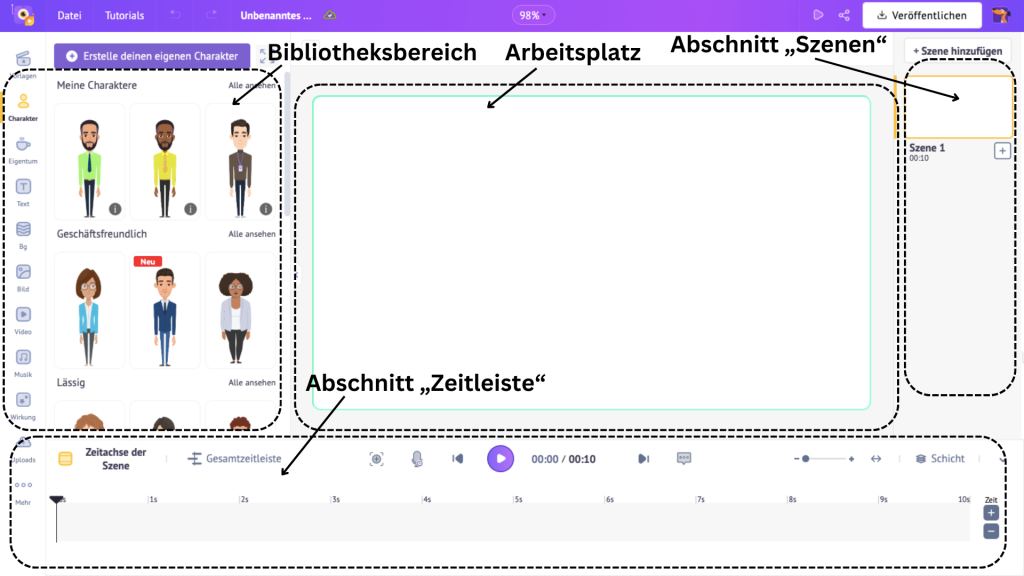
Nachdem wir nun die Benutzeroberfläche besser kennen, wollen wir ein GIF erstellen, indem wir ein Bild/Video hochladen.
Um Ihre eigenen Medien hochzuladen, gehen Sie zum Abschnitt Uploads am unteren Rand der Bibliothek und klicken Sie auf die Option Upload. Sie können die Dateien auch per Drag & Drop direkt in das Projekt ziehen.
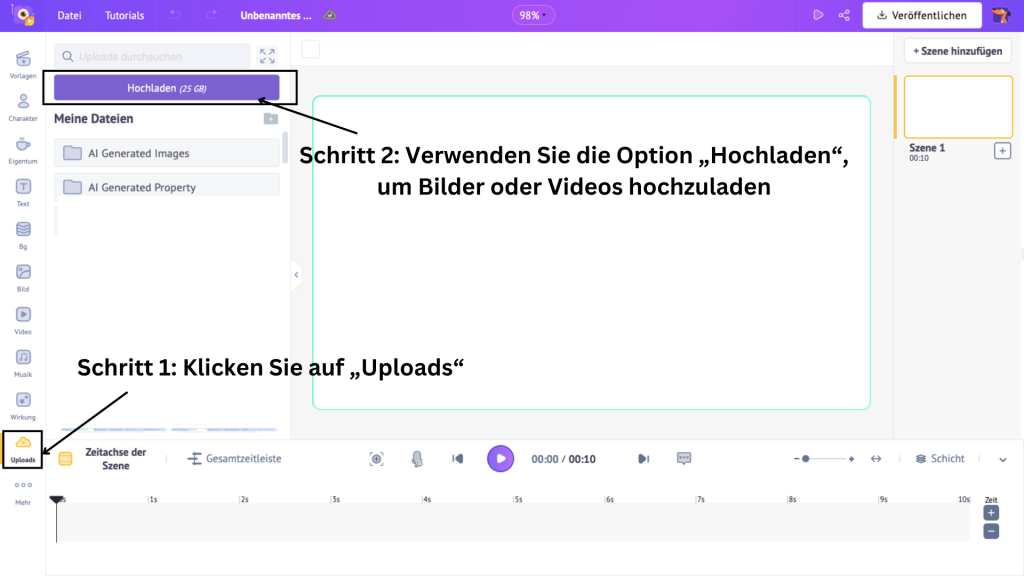
Wählen Sie nun die hochgeladenen Medien aus, um sie dem Arbeitsbereich hinzuzufügen.
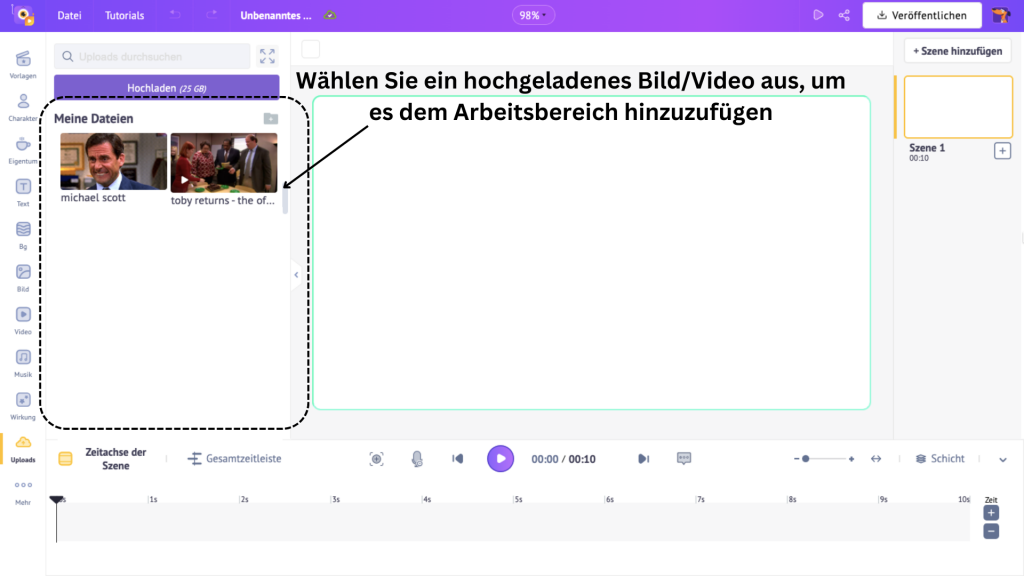
Wenn Sie ein Bild aus der Uploads-Bibliothek hinzufügen, werden oberhalb des Arbeitsbereichs mehrere Optionen angezeigt. Dies ist das sogenannte Objektmenü.
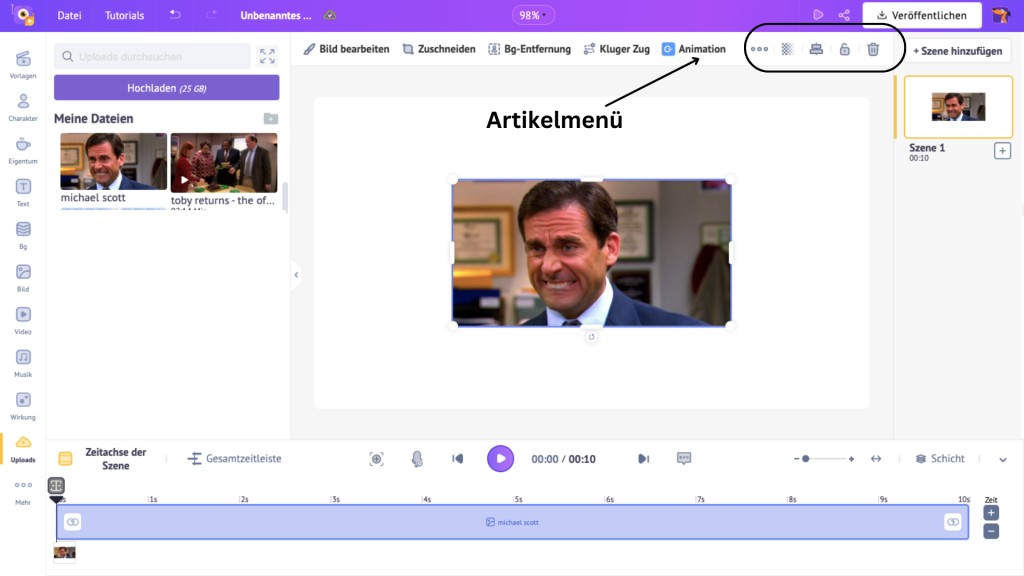
Verwenden Sie die Option Als Hintergrundbild festlegen im Elementmenü, um das Bild als Hintergrund für die Szene zu verwenden.
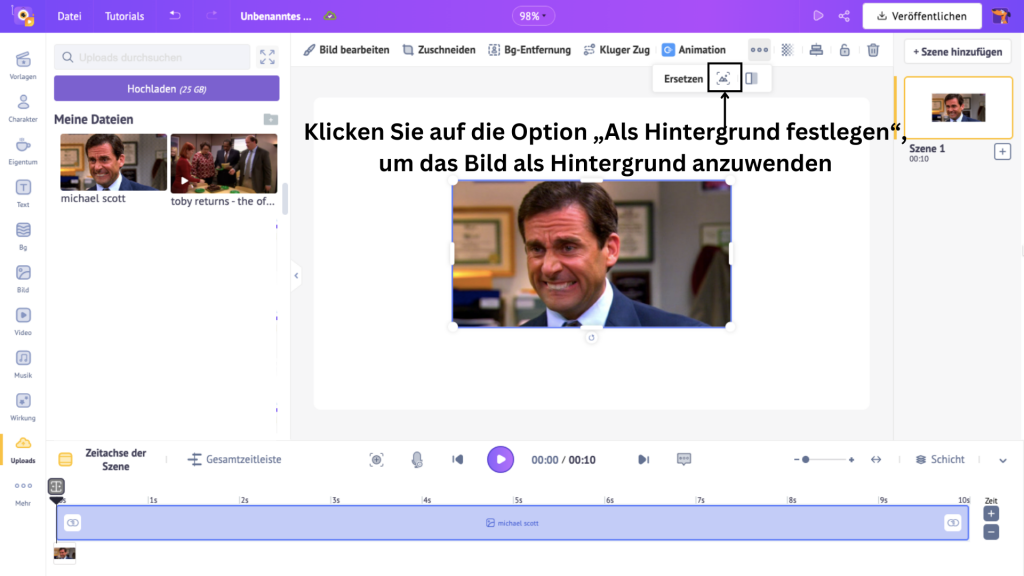
Reduzieren Sie nun die Dauer der Szene. Standardmäßig beträgt die Dauer einer Szene 10 Sekunden. Sie können die Dauer einer Szene mithilfe der Optionen "+" und "-" am unteren Rand der Animationszeitleiste verlängern oder verkürzen.
Da GIFs in der Regel kurz sind, sollten Sie sicherstellen, dass Ihr GIF zwischen 1 und 5 Sekunden lang ist. Ich habe die Dauer meiner Szene auf 1 Sekunde reduziert.
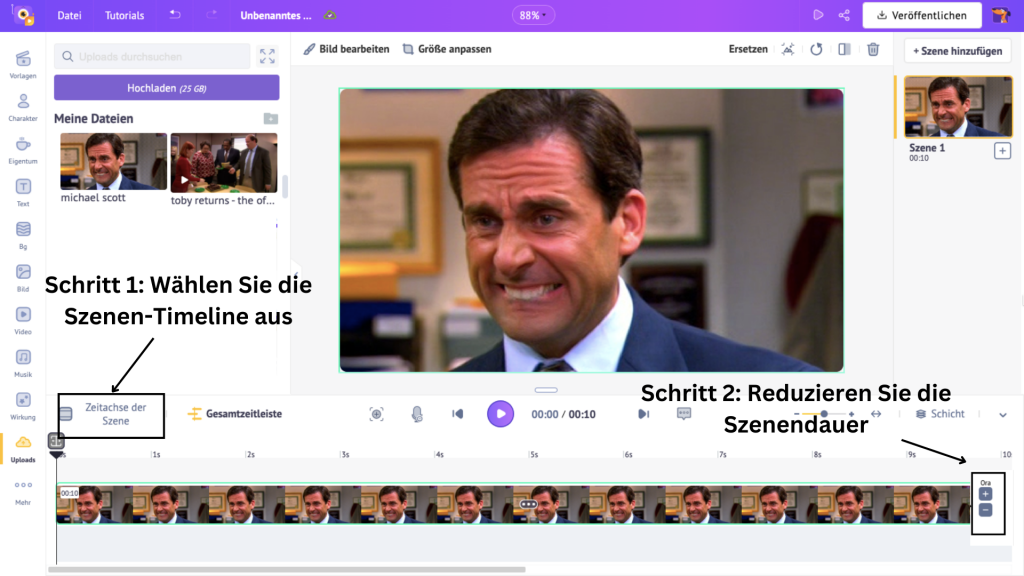
Für mein GIF werde ich das Video, das ich in meine Uploads-Bibliothek hochgeladen habe, hinzufügen.
Wenn Sie auf das Video in der Uploads-Bibliothek klicken, wird das Video automatisch an den Hintergrund angepasst, im Gegensatz zu Bildern, die Sie als Hintergrund anwenden müssen.
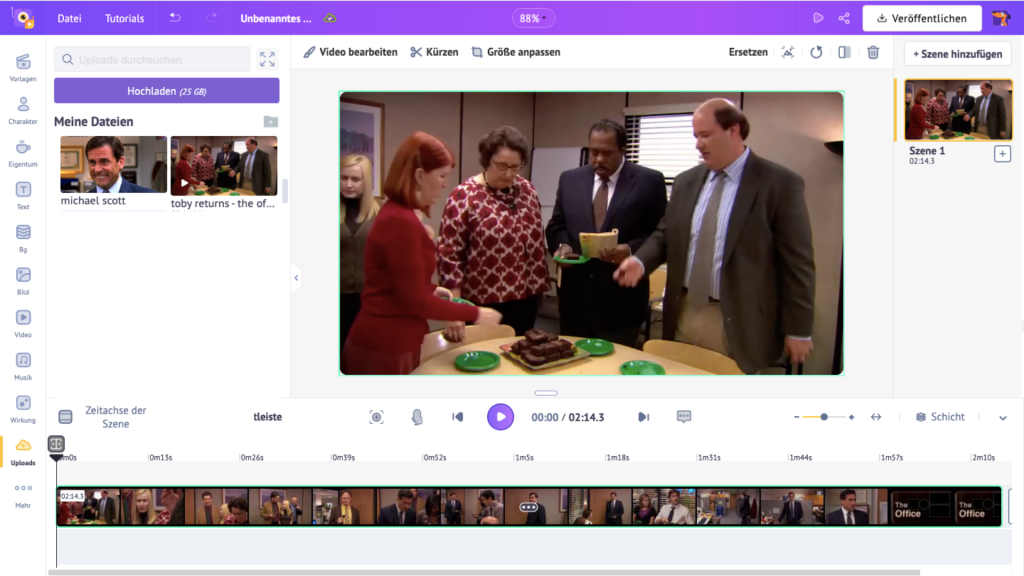
Nachdem ich das Video hinzugefügt hatte, schnitt ich es auf einen bestimmten Teil zu, den ich in ein GIF verwandeln wollte.
Klicken Sie dazu auf Zuschneiden und ziehen Sie die Enden auf den gewünschten Teil. Klicken Sie dann auf die Schaltfläche Zuschneiden.
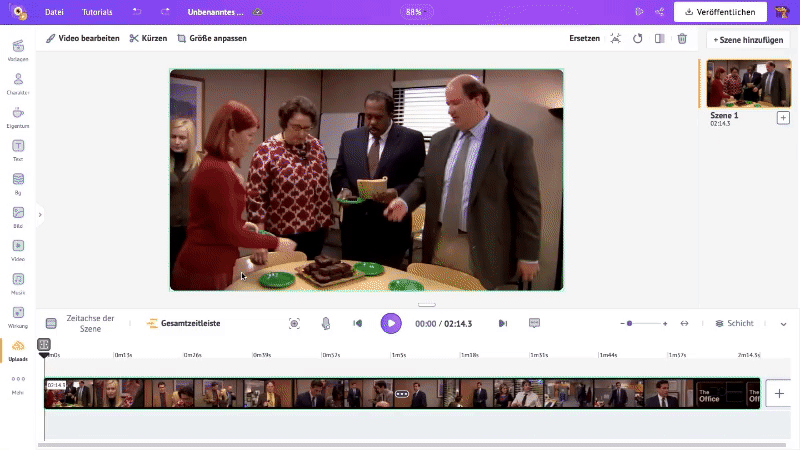
Der Teil, den ich zugeschnitten habe, zeigt Michael, der "NEIN" schreit. Um es witzig und nachvollziehbar zu machen, braucht dieser beschnittene Teil einen Text. Sehen wir uns also an, wie man Text hinzufügt.
Wenn Sie alternativ Bilder/Videos aus der Animaker-Bibliothek für Ihr Gif verwenden möchten, klicken Sie auf die Option Bild oder Video in der Bibliothek. Animaker verfügt über mehr als 100 Millionen Stock Assets, so dass Sie nach einem Bild/Video Ihrer Wahl suchen können.
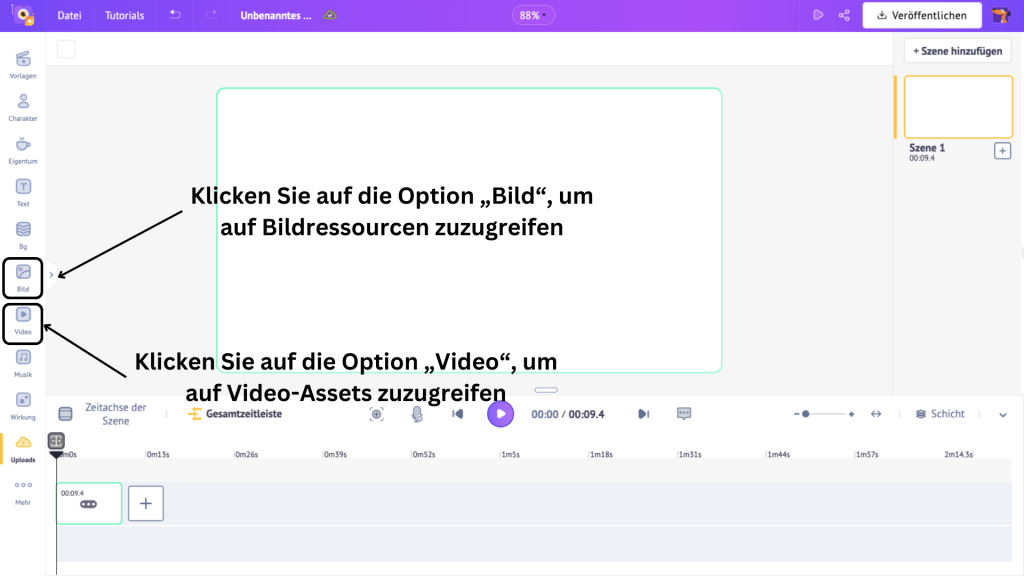
Jedes GIF braucht Text, um es witziger zu machen. Um also Text hinzuzufügen, klicken Sie auf die Option Text in der Bibliothek.
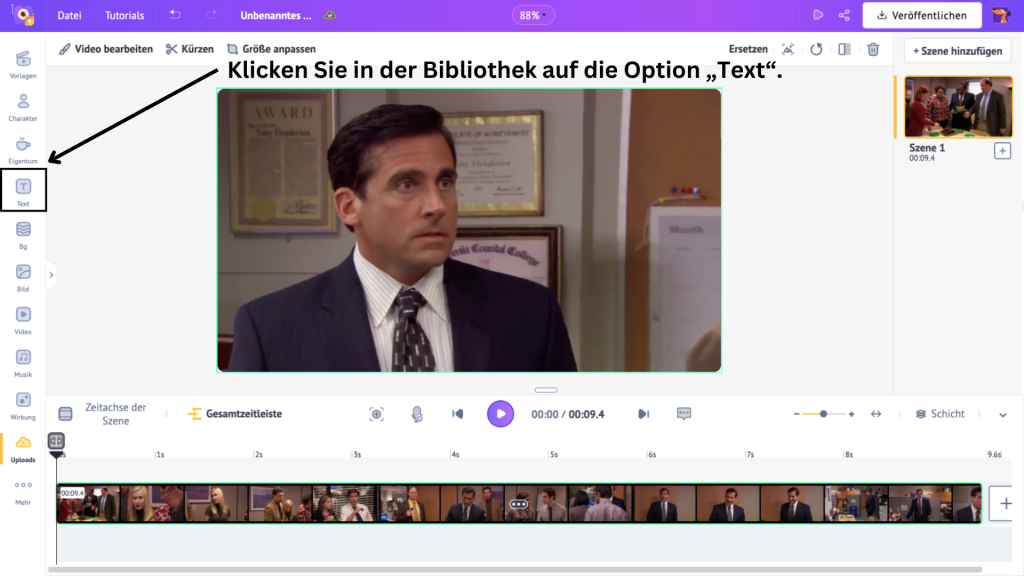
Daraufhin wird ein Seitenfenster mit zwei Arten von Textfeldern geöffnet: Vorgefertigte und einfache.
Vorgefertigte Textfelder sind bereits mit Design, Schriftart und Animationseffekten versehen, während einfache Textfelder, wie der Name schon sagt, schlicht sind und von Grund auf neu gestaltet werden müssen.
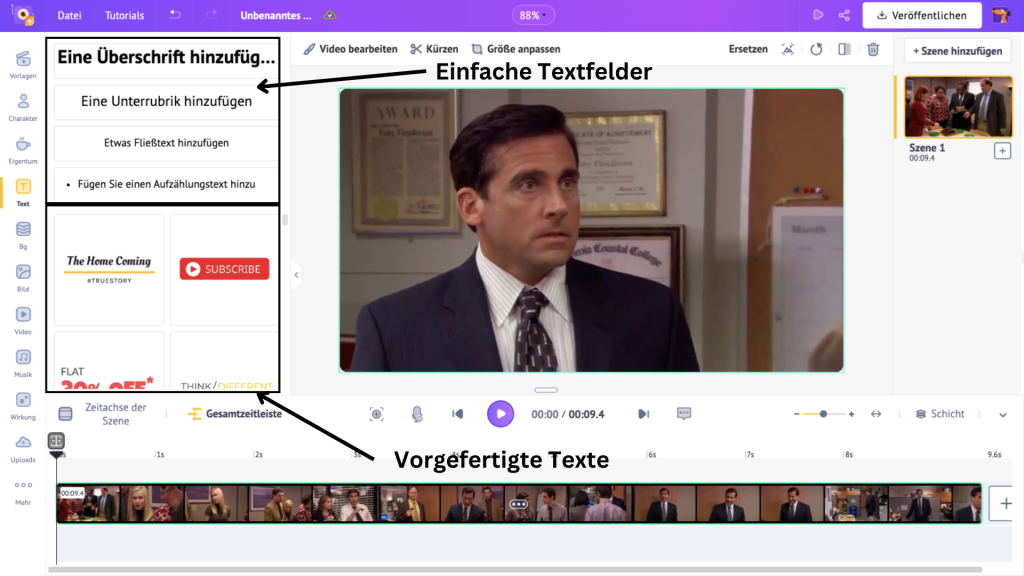
Wählen Sie ein Textfeld aus und positionieren Sie es in der Szene. Geben Sie dann den Text für Ihr Gif ein. Ich werde einen vorgefertigten Text für mein Gif wählen.
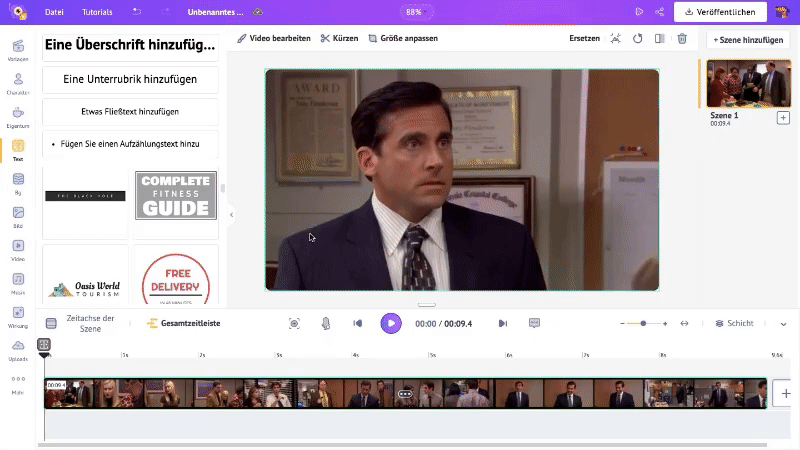
Klicken Sie auf das Feld Farbe ändern oberhalb des Arbeitsbereichs, um die Farben der Vorerstellung zu ändern.
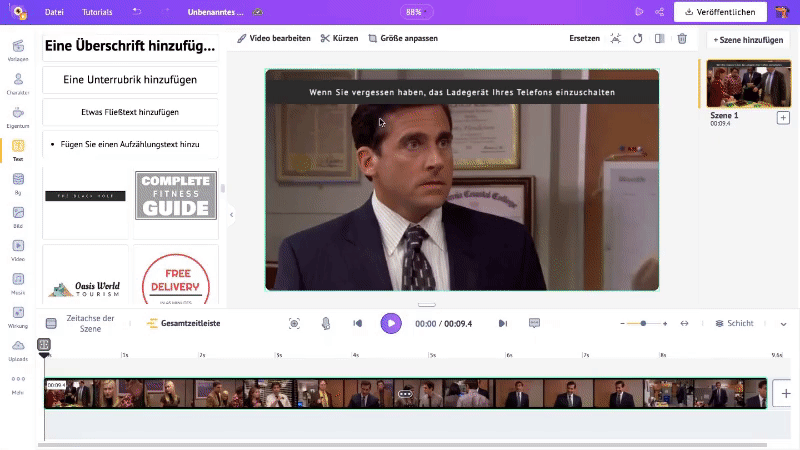
Wenn Sie den Text weiter bearbeiten möchten, klicken Sie auf die Option "Text bearbeiten". Dadurch wird das Bedienfeld "Text bearbeiten" geöffnet, in dem Sie die Schriftart ändern, die Größe anpassen und dem Text Effekte hinzufügen können.
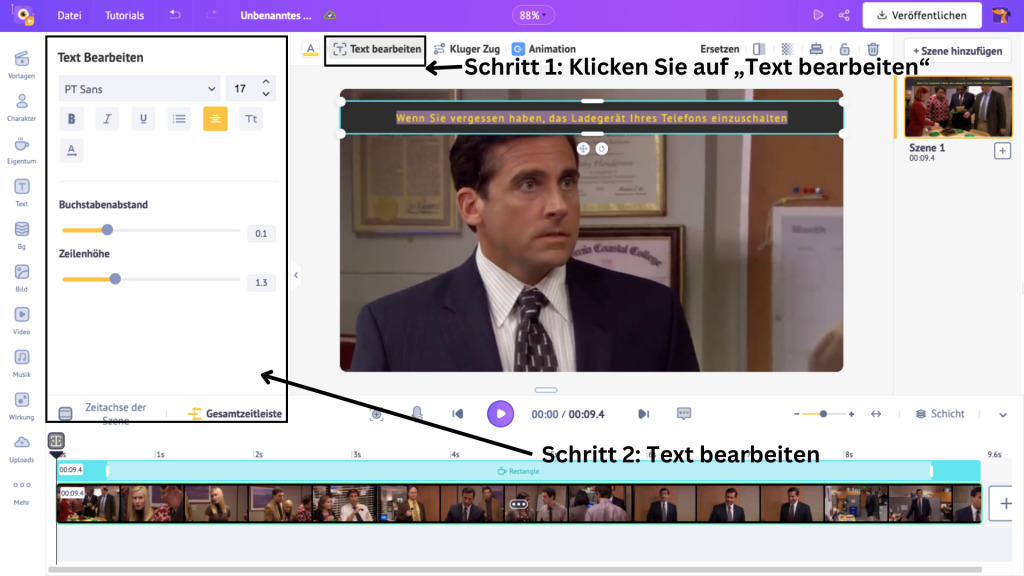
Ich habe den Schriftstil für meinen Text geändert. Wie Sie sehen, wird der Zeitachse ein farbiger Abschnitt hinzugefügt, wenn Sie den Text zum Arbeitsbereich hinzufügen.
Dieser zeigt die Dauer des Textes in der Szene an. Sie können das Aussehen des Textes in der Szene anpassen, indem Sie die Ecken des Abschnitts über die Zeitleiste der Szene ziehen.
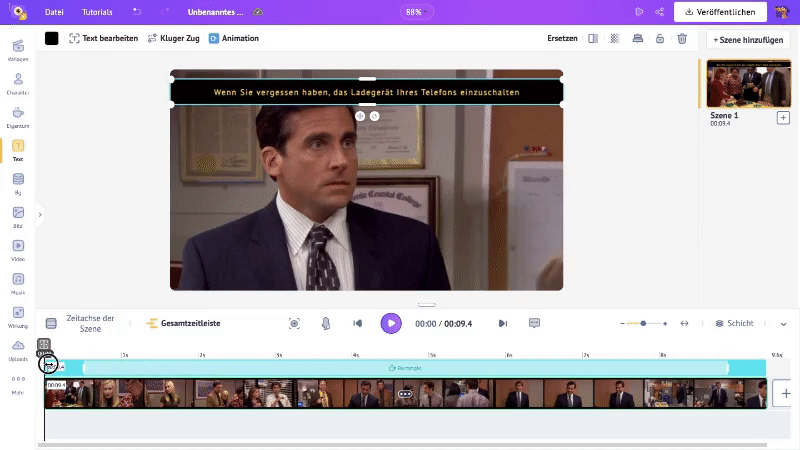
Wenn Sie möchten, dass das Textfeld während der gesamten Szene angezeigt wird, ziehen Sie den farbigen Abschnitt an das Ende der Zeitachse der Szene.
Außerdem ist zu beachten, dass der farbige Abschnitt auf beiden Seiten hervorgehobene Teile hat. Diese zeigen die Animationseffekte und deren Dauer an. Die Animationseffekte sind bereits in den Textvorlagen enthalten.
Wenn Sie die Animationseffekte ändern möchten, gibt es eine Möglichkeit.
Markieren Sie dazu das Textfeld und klicken Sie auf Animation.
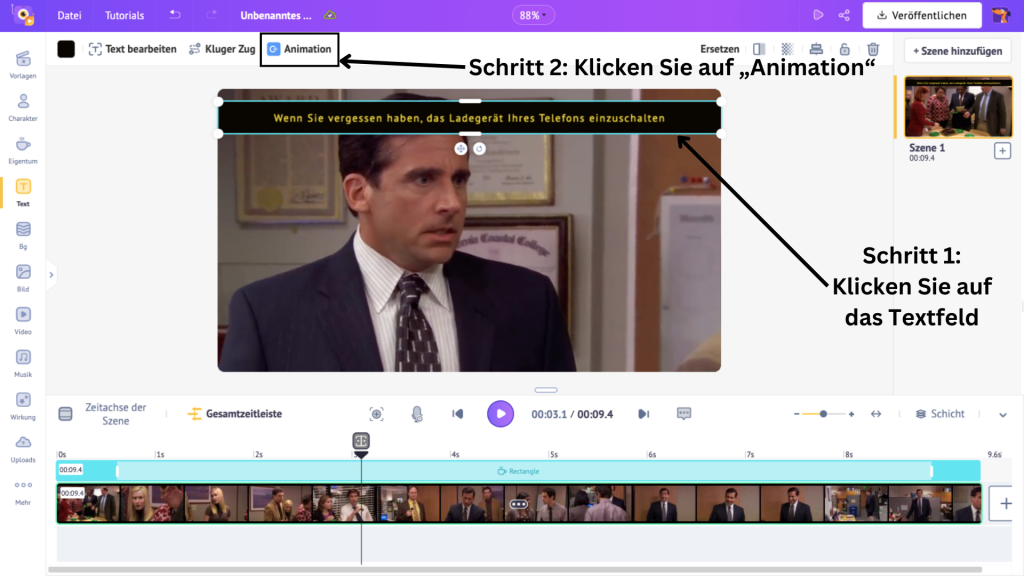
Dadurch wird das Animationsfenster mit mehr als 35 Ein- und Ausstiegsanimationseffekten für Ihren Text geöffnet. Sobald Sie die Ein- und Ausstiegseffekte ausgewählt haben, ersetzen sie die vorhandenen Animationseffekte.
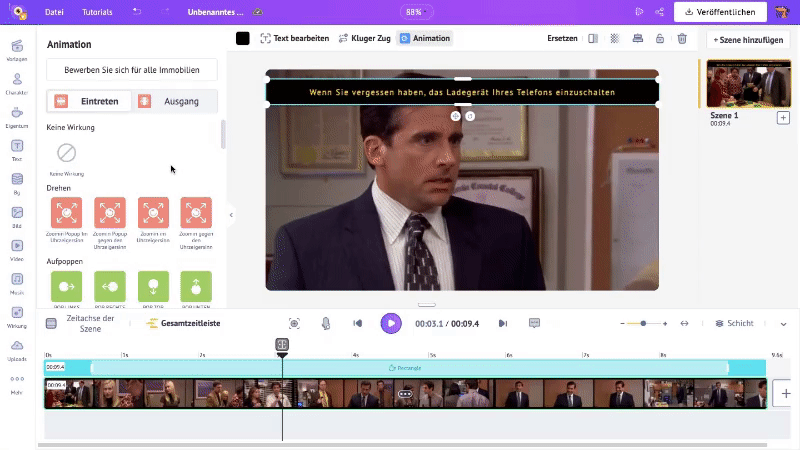
Um die Dauer dieser Animationseffekte anzupassen, ziehen Sie die inneren Ecken des hervorgehobenen Bereichs über den farbigen Bereich.
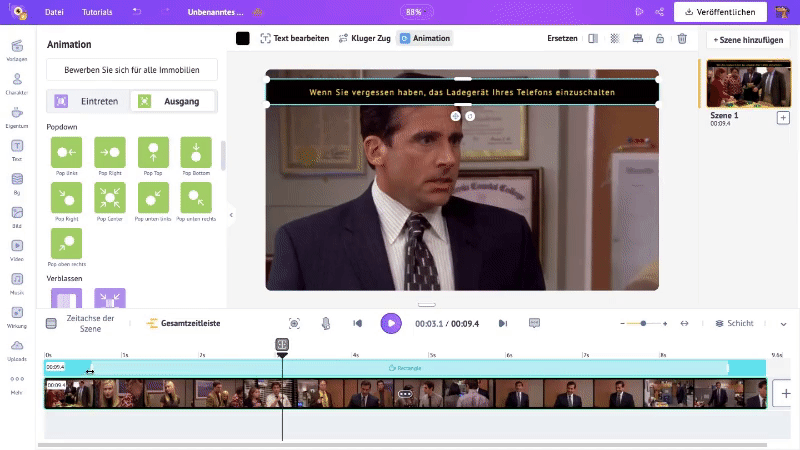
Auf diese Weise können Sie der Szene mehrere Textfelder hinzufügen, ihre Dauer anpassen und Animationseffekte hinzufügen.
Das war's. Wir haben unser Video erfolgreich hinzugefügt und mit Text versehen. Um zu sehen, wie das Projekt bisher aussieht, klicken Sie auf die Schaltfläche Vorschau.
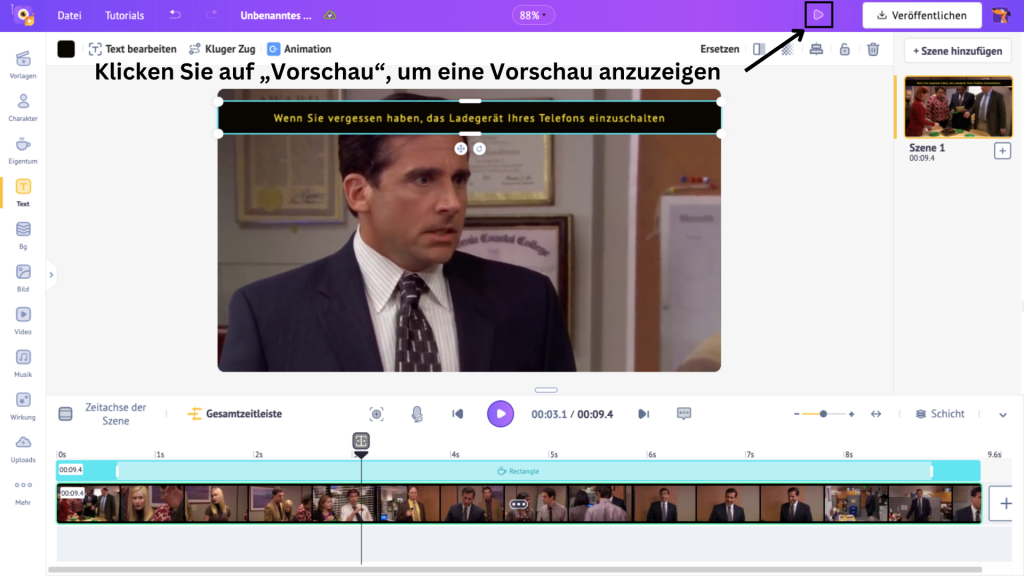
Nach der Vorschau können Sie bei Bedarf Änderungen vornehmen. Wenn Sie mit Ihrem Projekt zufrieden sind, können Sie mit dem letzten Schritt fortfahren.
Schritt 3: Laden Sie es als GIF herunter
Das Herunterladen des Projekts als GIF ist schnell und einfach. Klicken Sie oben auf die Option Download und wählen Sie dann die Option Gif herunterladen.
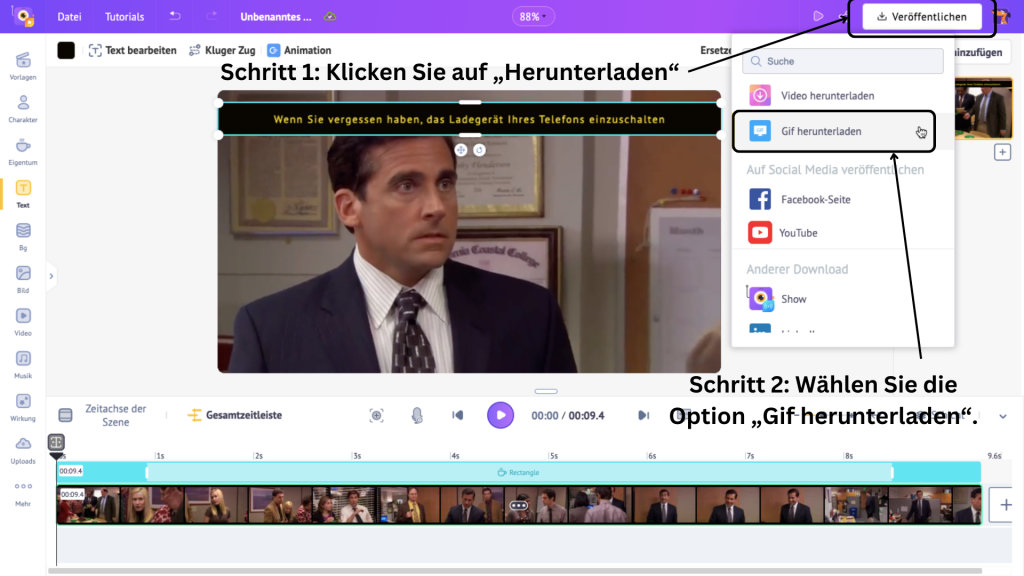
Klicken Sie dann auf Herunterladen.
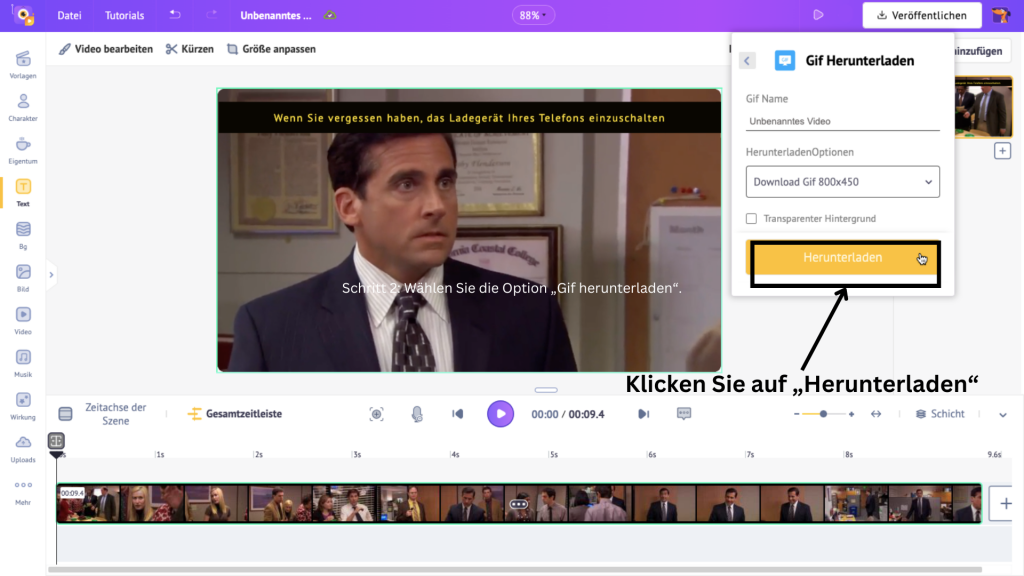
Ihr GIF wird in wenigen Minuten gerendert und steht dann zum Download bereit.
Sehen Sie sich an, wie mein GIF geworden ist.

Schmerzhaft nachvollziehbar, oder?!
Nun ja! Wir haben dir bereits gesagt, dass dies eine der einfachsten Möglichkeiten ist, animierte Gifs zu erstellen!
Nun, da du weißt, wie du animierte Gifs erstellen kannst, worauf wartest du noch?
Klicke hier, um dein Gif zu erstellen!
Willst du lernen, wie man ein Video in ein GIF verwandelt? Schau dir den Link an (oder) dieses Video.