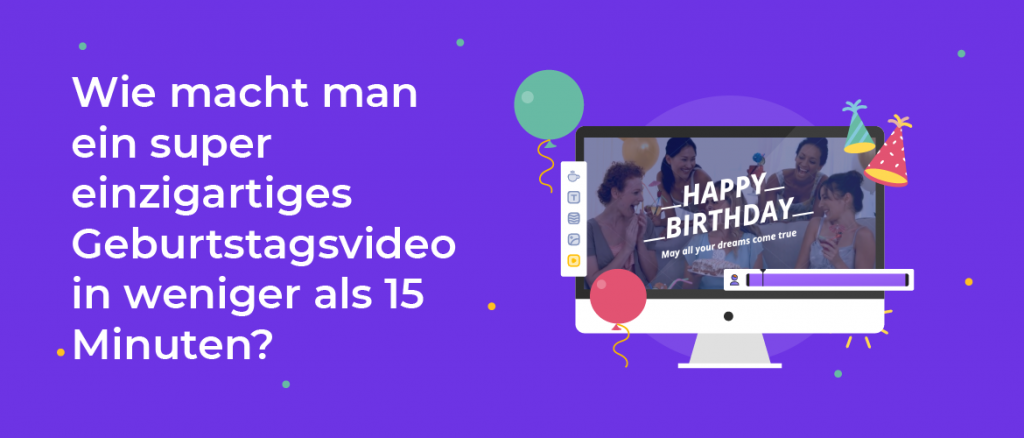Wie macht man animierte Werbung? (Unbedingt viral gehen!)
Animierte Werbung! Sie sind für Vermarkter ein entscheidender Faktor, denn sie verwandeln herkömmliche Werbung in lebendiges Storytelling.
In einer Welt, in der konventionelle Werbung oft unbemerkt bleibt, fesseln animierte Anzeigen nicht nur das Publikum, sondern liefern auch großartige Ergebnisse.
Die Vorstellung, dass animierte Anzeigen teuer in der Produktion sind, ist jedoch ein Mythos.
Ja! Sie können eine kostengünstige und ansprechende animierte Werbung erstellen, die Ihr Publikum in ihren Bann ziehen wird:

Klingt zu schön, um wahr zu sein?
Glauben Sie mir, es ist möglich!
Animierte Anzeigen mit animierten Figuren und leuchtenden Farben, die sofort die Aufmerksamkeit des Betrachters auf sich ziehen, können auch budgetfreundlich und aufmerksamkeitsstark sein.
Wie macht man animierte Werbung?
Bei der Erstellung einer Anzeige dient ein gut geschriebenes Drehbuch als Grundlage. Eine wirksame Anzeige muss einen emotionalen Appell enthalten, der bei der Zielgruppe ankommt.
Das Skript sollte Formulierungen wie "Nur für begrenzte Zeit" verwenden, um ein Gefühl der Dringlichkeit zu vermitteln und die Menschen zu ermutigen, zu handeln, bevor es zu spät ist. Diese zeitliche Beschränkung zwingt die Menschen zu einer schnellen Entscheidung.
Die Erstellung einer animierten Anzeige kann entmutigend wirken, wie eine komplexe Aufgabe. Aber mit Animaker ist es so einfach. In diesem Artikel werden wir uns zwei Methoden zur Erstellung von animierten Anzeigen ansehen:
- Erstellen Sie animierte Anzeigen mit Animaker's Advertisement Maker
- Erstellen Sie eine animierte Anzeige von Grund auf
Schauen wir uns die einzelnen Methoden genauer an.
1. Wie erstellt man animierte Anzeigen mit Animaker's Advertisement Maker?
Animaker's Advertisement Maker ist ein revolutionäres Tool mit über 100 gebrauchsfertigen Vorlagen, mit dem Sie in wenigen Minuten einzigartige animierte Anzeigen erstellen können.
Dieses Tool wird von vielen führenden Marken weltweit verwendet und erweist sich als hilfreich bei der Erstellung von Anzeigen für verschiedene Bereiche. In nur drei Schritten können Sie eine fantastische animierte Anzeige erstellen.
Schritt 1: Wählen Sie eine Vorlage
Schritt 2: Bearbeiten Sie die Elemente in der Vorlage
Schritt 3: Vorschau und Download Ihres Videos
Schritt 1: Wählen Sie eine Vorlage
Um zu beginnen, besuchen Sie Animaker's Advertisement Maker und klicken Sie auf die Schaltfläche.
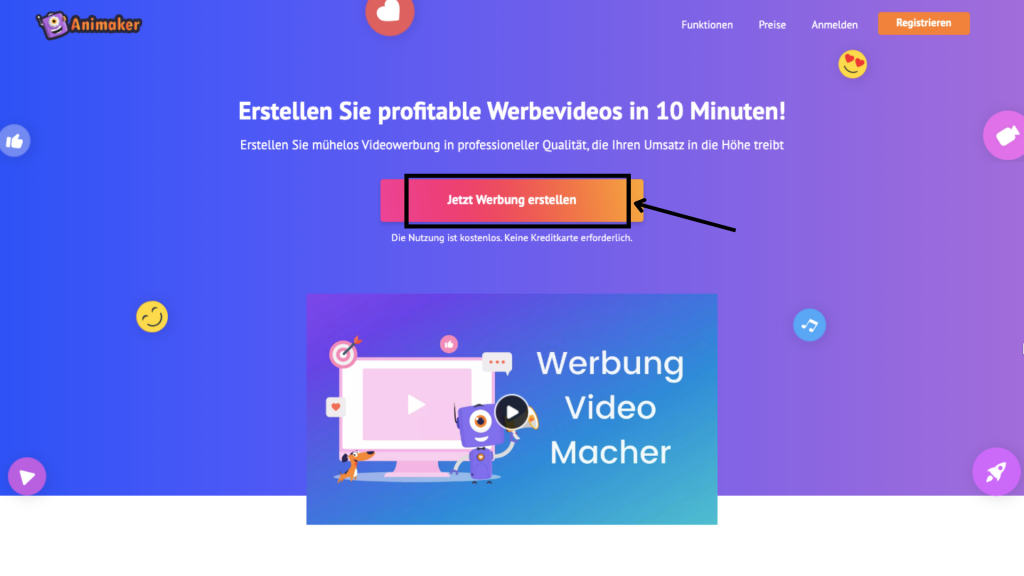
Sie werden dann zur Anmeldeseite weitergeleitet. Melden Sie sich an, wenn Sie bereits ein Konto haben, oder melden Sie sich an, wenn Sie neu sind.
Sobald Sie eingeloggt sind, werden Sie zum Dashboard weitergeleitet. Klicken Sie hier auf die Registerkarte Vorlagen.
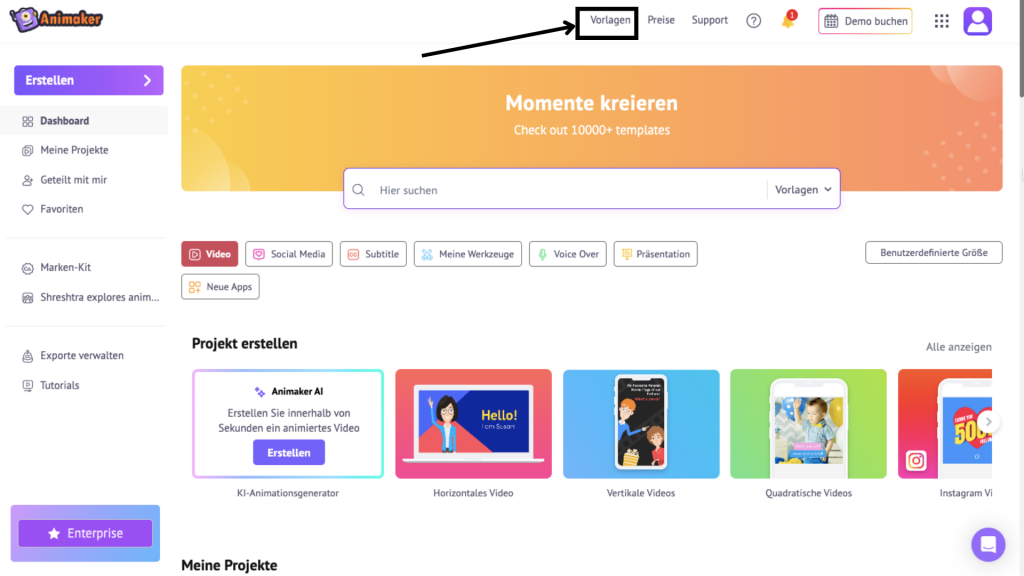
Klicken Sie nun auf die Registerkarte Anzeigen/Werbung, um die AD-Vorlagen zu filtern.
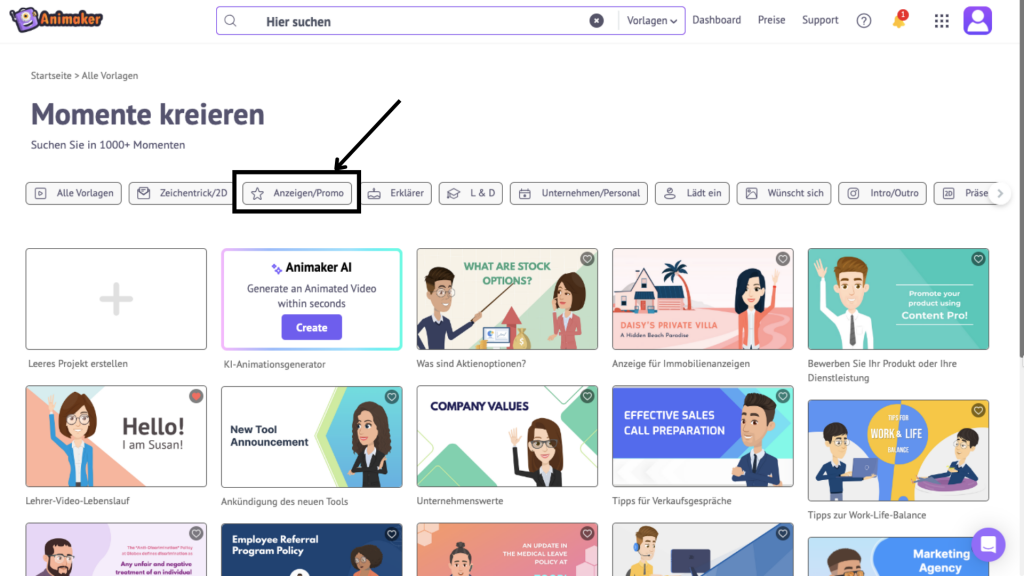
Es gibt viele Vorlagen in verschiedenen Größen, was äußerst nützlich ist, wenn Sie auf verschiedenen Plattformen wie Instagram oder YouTube werben möchten. Auf diese Weise müssen Sie sich nicht um die Größenanpassung kümmern.
Bewegen Sie den Mauszeiger über eine beliebige Vorlage, und es werden zwei Optionen angezeigt: Vorschau und Verwenden.
Klicken Sie auf Vorschau, wenn Sie eine Vorschau der Vorlage sehen möchten, um sich ein Bild vom Stil zu machen. Klicken Sie auf Verwenden, wenn Sie die Vorlage verwenden möchten.
Ich werde zum Beispiel die Vorlage "Car Rental Explainer" verwenden, um für eine Autovermietung zu werben.
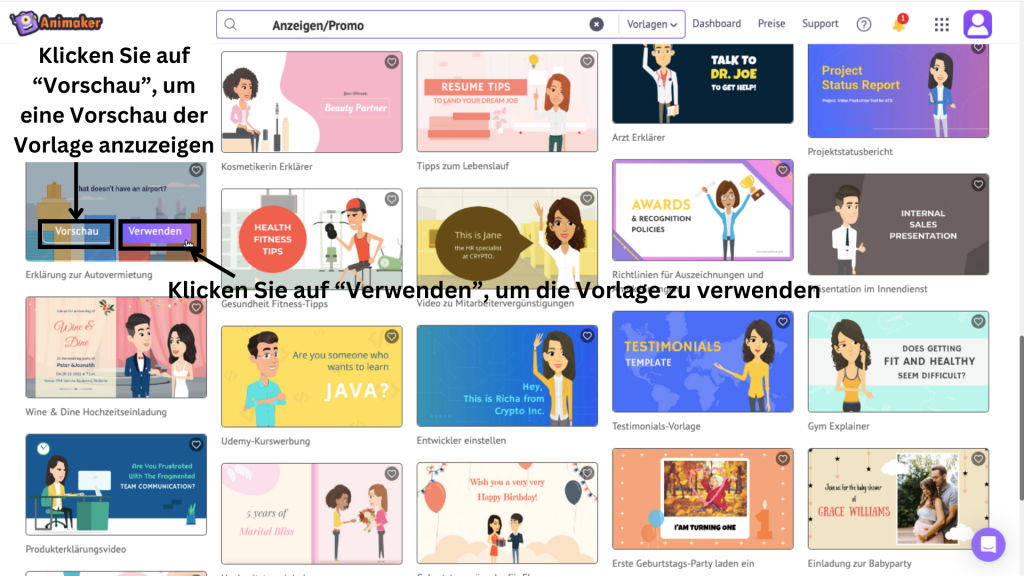
Wenn Sie auf Verwenden klicken, öffnet sich das Projektfenster, in dem Sie die Elemente der Vorlage bearbeiten können.
Schritt 2: Bearbeiten Sie die Elemente in der Vorlage
Bevor wir Änderungen an der Vorlage vornehmen, sollten wir die Benutzeroberfläche besser verstehen.
In der Mitte der Benutzeroberfläche befindet sich der Arbeitsbereich, in dem Sie Ihr Video erstellen und bearbeiten können. Oberhalb des Arbeitsbereichs befindet sich eine Menüleiste mit zusätzlichen Optionen und Werkzeugen. Unterhalb des Arbeitsbereichs befindet sich die Zeitleiste, auf der Sie Ihr Video und seine Elemente genau einstellen können.
Auf der linken Seite finden Sie die Bibliothek mit Millionen von Assets, die Sie in Ihr Video einfügen können. Der Szenenbereich auf der rechten Seite ermöglicht es Ihnen, Ihre Szenen effizient zu verwalten und zu organisieren.
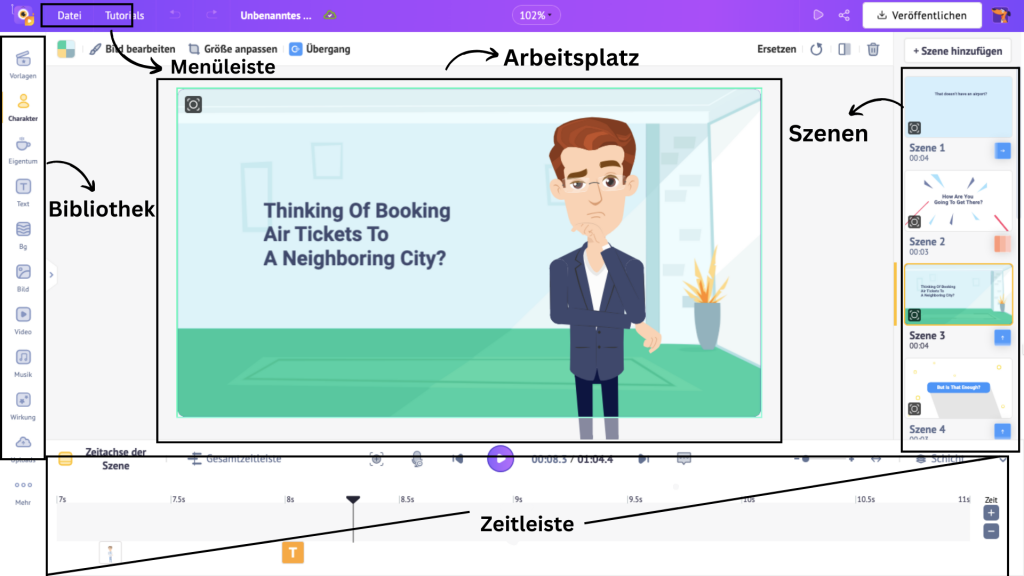
Nachdem Sie nun ein besseres Verständnis der Benutzeroberfläche haben, können Sie nun die Elemente in der Vorlage bearbeiten.
Auf den ersten Blick können Sie sehen, dass die Vorlage viele Szenen mit mehreren Elementen enthält, wie z. B.
..und mehr.
Schauen wir uns diese vier wichtigen Elemente aus der Vielzahl der in der Bibliothek verfügbaren Elemente an.
1. Zeichen
Charaktere sind eine großartige Ergänzung für animierte Anzeigen. Sie sind hilfreich, um eine Verbindung mit dem Publikum aufzubauen.
In der Vorlage, die ich gewählt habe, denkt eine Figur in der dritten Szene über etwas nach.
Ich möchte, dass die gleiche Figur eine andere Handlung ausführt. Schauen wir uns an, wie das mühelos möglich ist.
Klicken Sie zunächst auf die Figur. Daraufhin öffnet sich ein Seitenfenster mit einer Liste von über 1000 Aktionen und Ausdrücken. Sie können die Liste durchsuchen oder die Suchleiste verwenden, um eine bestimmte Aktion oder Emotion zu finden, die Sie vermitteln möchten. Sobald Sie eine Aktion ausgewählt haben, wählen Sie einen Ausdruck für Ihre Figur, indem Sie auf die Registerkarte Ausdrücke klicken. Daraufhin wird eine Reihe von Emotionen angezeigt, aus denen Sie eine auswählen können, die für die Szene geeignet ist.
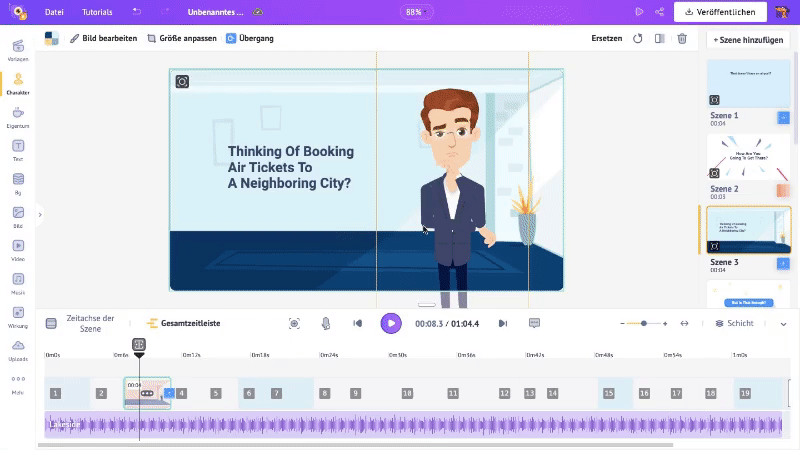
Ich habe meine Figur so ausgewählt, dass sie auf ihrem Tablet surft. Sieht doch gut aus, oder?
Auf diese Weise können Sie Aktionen und Ausdrücke für die vorhandene Figur ändern.
Aber was ist, wenn du eine andere Figur haben möchtest? Auch das ist möglich! Du kannst die vorhandene Figur gegen eine neue austauschen. Ich zeige dir, wie das geht.
Klicken Sie auf das Zeichen und dann auf Ersetzen.
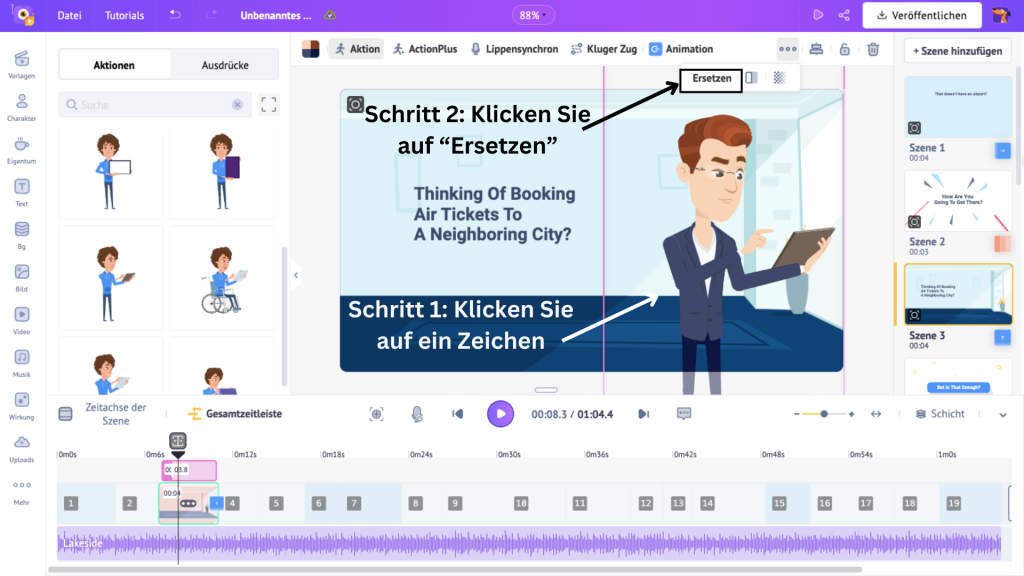
Dadurch wird die Zeichenbibliothek mit über 1000 Zeichen geöffnet. Blättern Sie durch und klicken Sie auf ein Zeichen. Klicken Sie dann auf Übernehmen, um das Zeichen zu ersetzen.
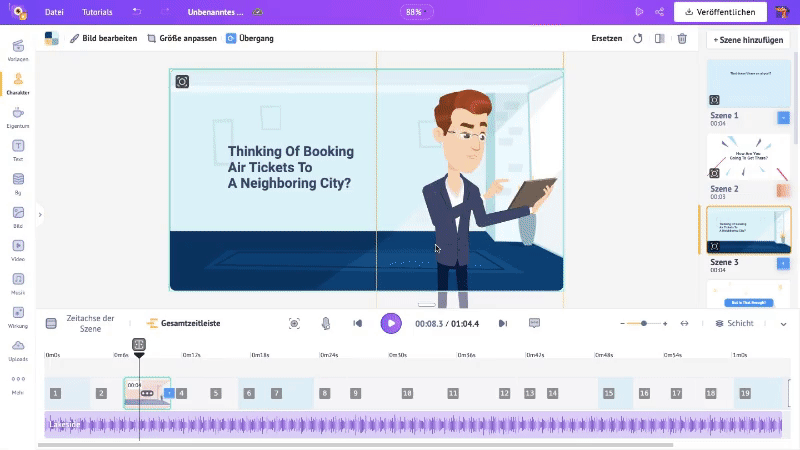
Das Zeichen wird durch ein neues Zeichen ersetzt.
Hier haben wir Zeichen verwendet, die in der Zeichenbibliothek verfügbar sind. Wenn Sie aber kreativ sind und Ihr eigenes Zeichen erstellen möchten, sehen Sie sich das Video an, um zu erfahren, wie das geht.
Gehen wir nun zum nächsten Element über.
2. Eigenschaften
Eigenschaften sind Objekte und Formen, die helfen, eine Szene besser zu definieren. Sie können eine Eigenschaft hinzufügen oder mit den vorhandenen Eigenschaften in Ihrer Szene austauschen.
Sehen wir uns zunächst an, wie man eine Eigenschaft austauscht.
In dieser Szene befindet sich zum Beispiel ein Denkmal hinter der Figur. Schauen wir uns an, wie man dieses Monument mit einem anderen austauschen kann.
Dazu klicken Sie auf die Eigenschaft und dann auf Ersetzen.
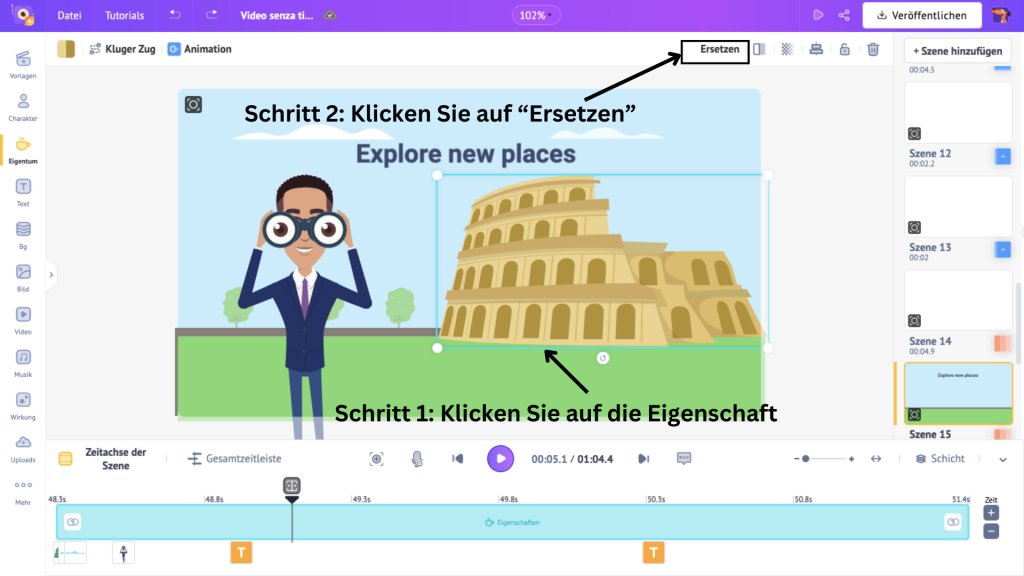
Daraufhin wird die Eigenschaftsoption mit über 70k Symbolen und Eigenschaften, einschließlich Formen und Gittern, geöffnet. Blättern Sie in der Liste oder suchen Sie in der Suchleiste nach einer bestimmten Eigenschaft. Klicken Sie dann auf die Eigenschaft und klicken Sie zum Ersetzen auf Anwenden.
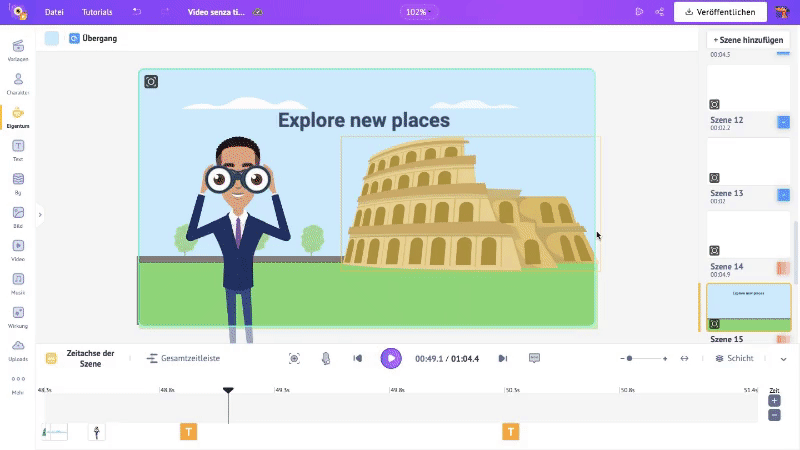
Jetzt sieht die Szene mit dieser Eigenschaft besser aus.
Als Nächstes sehen wir uns an, wie man eine neue Eigenschaft zur Szene hinzufügt. Ich werde einen Bürotisch zu einer der Szenen hinzufügen.
Dazu klicken Sie in der Bibliothek auf die Option Eigenschaft.
Klicken Sie aus über 70k+ Eigenschaften auf eine Eigenschaft, die Sie der Szene hinzufügen möchten. Ändern Sie die Größe des Objekts und positionieren Sie es in der Szene.
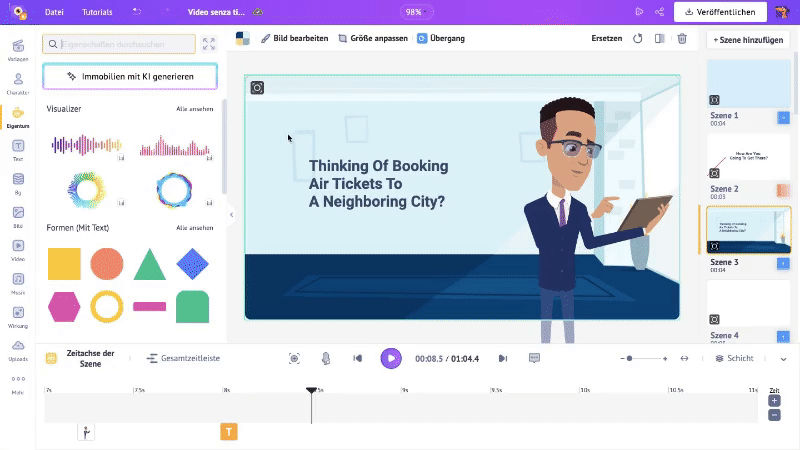
Wenn Sie nun eine Eigenschaft hinzufügen, wird der Zeitleiste ein blauer Abschnitt hinzugefügt. Dieser stellt die Dauer der Eigenschaft in der Szene dar.
Sie können dies anpassen, um die Sichtbarkeit der Eigenschaft in der Szene zu steuern. Ziehen Sie dazu die Ecken des blauen Abschnitts über die Zeitleiste.
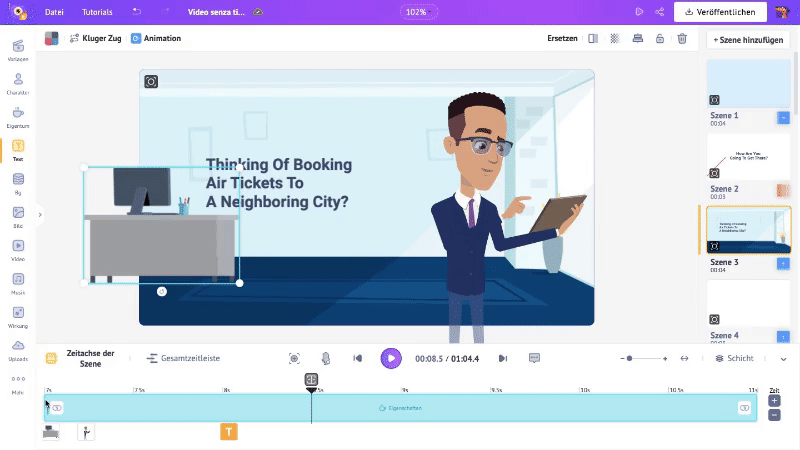
Wer hätte gedacht, dass es so einfach ist?! Okay, schauen wir uns das nächste Element an.
3. Text
Text ist in der Werbung von entscheidender Bedeutung. Geeignete Schriftgröße und -art sind notwendig, um einen bleibenden Eindruck beim Betrachter zu hinterlassen.
Eine Szene sollte nicht zu viele Wörter enthalten, da sie sonst schwer zu lesen ist. Nehmen Sie also die erste Zeile Ihres Drehbuchs und sehen wir uns an, wie Sie sie mit dem bereits in der Szene vorhandenen Textfeld austauschen können.
Klicken Sie auf das Textfeld in der Szene und löschen Sie den vorhandenen Text. Geben Sie dann die erste Zeile Ihres Skripts ein.
Daraufhin öffnet sich ein Fenster an der Seite. Hier können Sie den Text bearbeiten, indem Sie die Schriftgröße und mehr ändern.
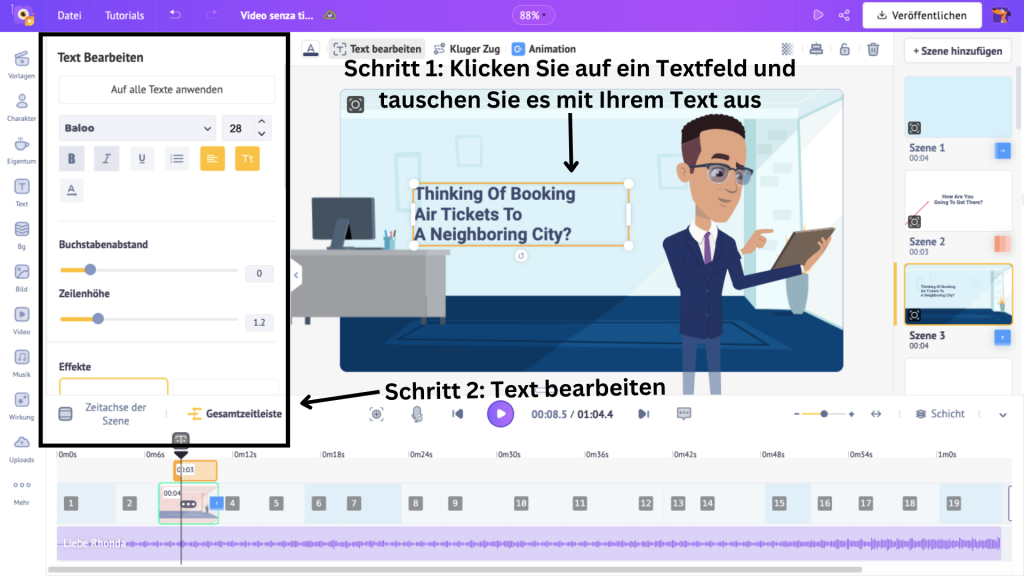
Auf diese Weise tauschen Sie den Text aus und bearbeiten ihn. Wenn Sie jedoch ein neues Textfeld hinzufügen möchten, klicken Sie in der Bibliothek auf die Option Text.
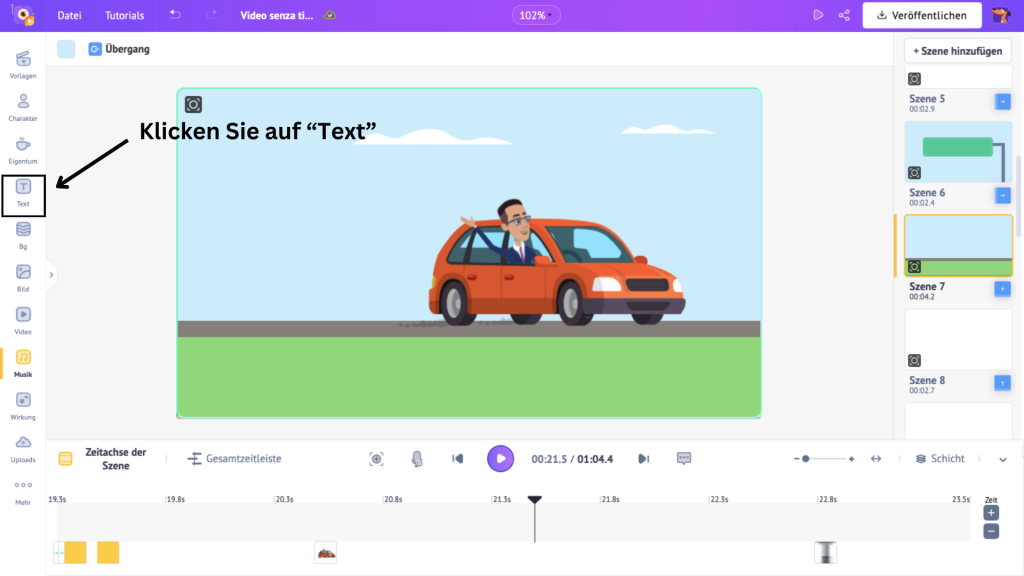
Daraufhin werden zwei Arten von Text geöffnet - einfacher Text und vorgefertigter Text.
Einfache Textfelder müssen von Grund auf neu entworfen werden, während bei vorgefertigten Textfeldern Design, Schriftart und Animationseffekte bereits hinzugefügt wurden.
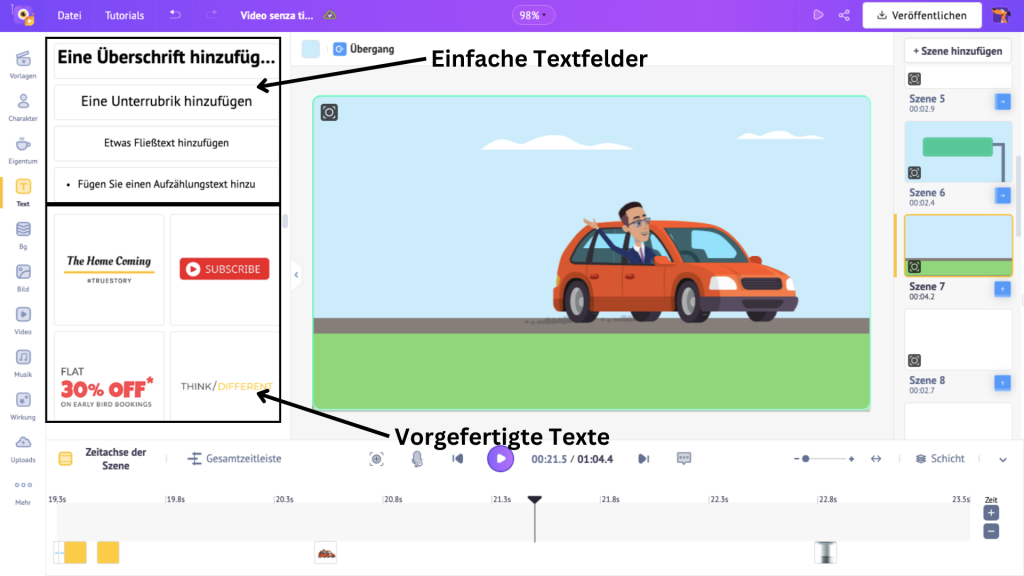
Wählen Sie eine Option und klicken Sie darauf, um sie der Szene hinzuzufügen.
Positionieren Sie das Textfeld in der Szene und geben Sie Ihren Text ein. Bearbeiten Sie dann den Text im Seitenfenster, wie wir es zuvor gesehen haben.
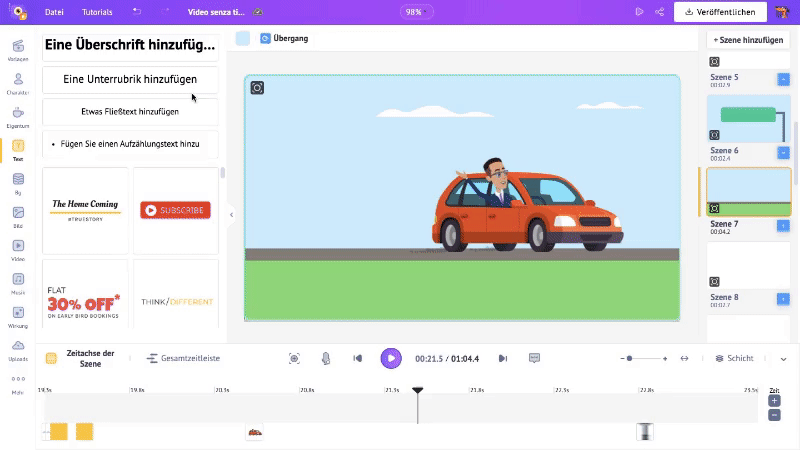
Sobald Sie ein Textfeld hinzugefügt haben, erscheint ein orangefarbener Bereich auf der Zeitleiste. Dies ist die Dauer des Textes in der Szene.
Standardmäßig wird der Text während der gesamten Szene angezeigt. Wenn Sie jedoch möchten, dass er zu einem bestimmten Zeitpunkt erscheint, ziehen Sie die Enden des farbigen Abschnitts auf den genauen Zeitpunkt.
Hier ziehe ich das linke Ende auf die 1. Sekunde. Das bedeutet, dass der Text in der ersten Sekunde der Szene erscheinen wird.
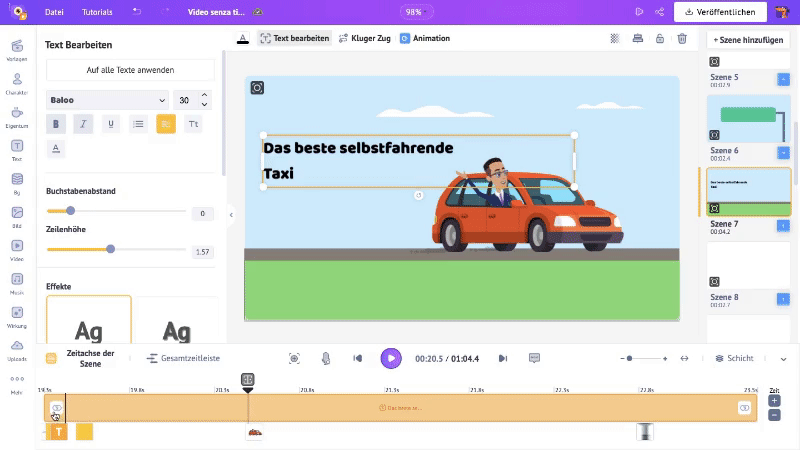
In der Regel sind Anzeigen mit Text gefüllt, der von Animationen und Effekten begleitet wird. Diese Animationen helfen, die Aufmerksamkeit der Betrachter zu erregen und die Informationen zu behalten.
Während vorgefertigte Textboxen über Animationseffekte verfügen, ist dies bei einfachen Textboxen nicht der Fall.
Wenn Sie also ein einfaches Textfeld wählen und Animationseffekte hinzufügen möchten, ist das ein einfacher Prozess.
Sehen wir uns das an.
Um Animationen hinzuzufügen, klicken Sie auf ein Textfeld, geben Sie Ihren Text ein und wählen Sie die Option Animation oberhalb des Arbeitsbereichs.
Daraufhin öffnet sich ein Seitenfenster mit mehr als 35 Ein- und Ausstiegs-Animationseffekten, aus denen Sie für Ihren Text auswählen können.
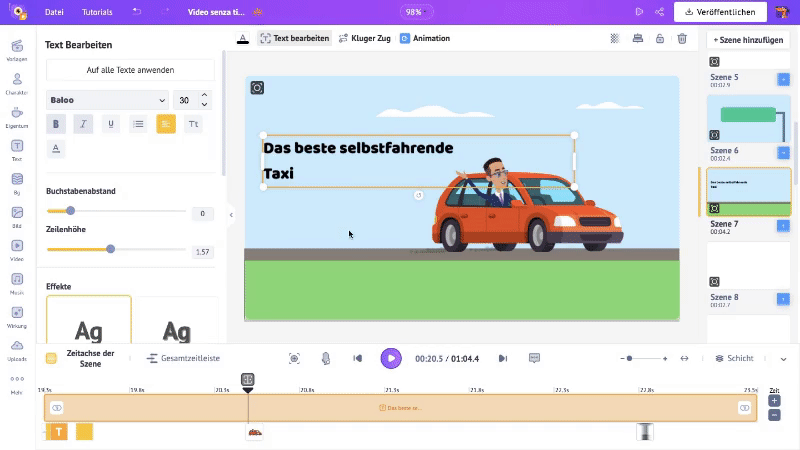
Sobald Sie die Ein- und Ausstiegseffekte ausgewählt haben, erscheinen an beiden Enden des orangefarbenen Abschnitts auf der Zeitleiste hervorgehobene Teile.
Diese hervorgehobenen Abschnitte stellen die Dauer der Effekte dar. Um die Dauer der Effekte zu steuern, ziehen Sie die inneren Ecken der hervorgehobenen Abschnitte über die Zeitleiste.
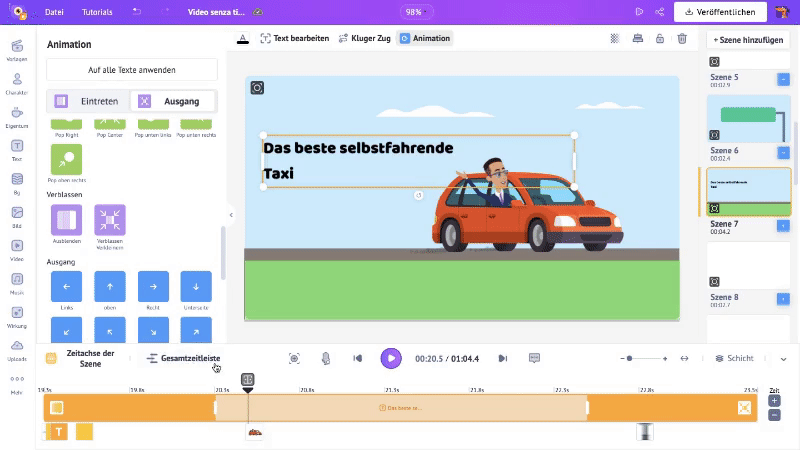
Das war schnell, oder? Kommen wir nun zum letzten wichtigen Element.
4. Musik
Musik trägt dazu bei, den Ton der Werbung zu bestimmen. Sie kann Emotionen hervorrufen und eine emotionale Verbindung mit dem Publikum aufbauen. Daher ist es wichtig, dass wir einen tollen Track für eine Anzeige auswählen.
In Animaker's Advertisement Maker ist jeder Vorlage ein Musiktitel hinzugefügt.
Wenn Sie der Meinung sind, dass die Musik auf der Vorlage zu Ihrer Anzeige passt, können Sie sie weiter verwenden.
Wenn Sie sie jedoch ändern möchten, ist das ganz einfach.
Klicken Sie auf den vorhandenen Titel und dann auf Löschen, damit sich der neue Titel nicht mit dem vorhandenen überschneidet.
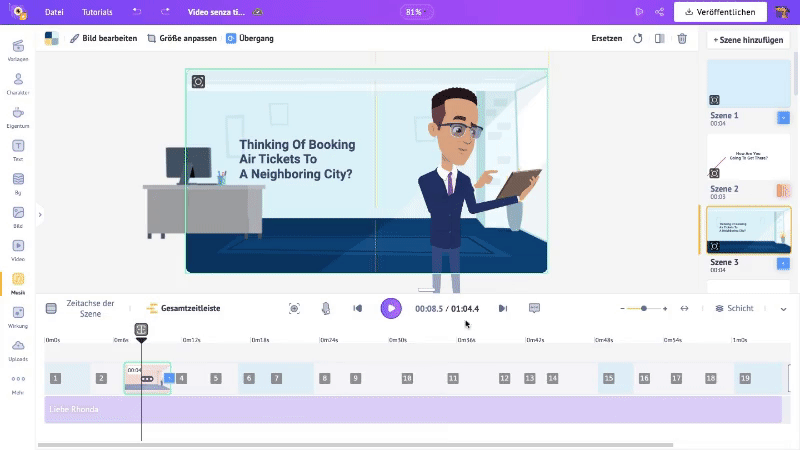
Klicken Sie dann auf den Abschnitt Musik in der Bibliothek und maximieren Sie das Fenster, indem Sie auf Bibliothek erweitern klicken.
Animaker hat über 30.000 Musiktitel, die nach Genres kategorisiert sind. Stöbern Sie in diesen Genres oder suchen Sie in der Suchleiste nach Titeln nach Gefühlen/Emotionen, um den richtigen Ton für Ihre Anzeige zu finden.
Bewegen Sie den Mauszeiger über einen Titel, um eine Vorschau anzuzeigen, und klicken Sie darauf, um ihn dem Video hinzuzufügen.
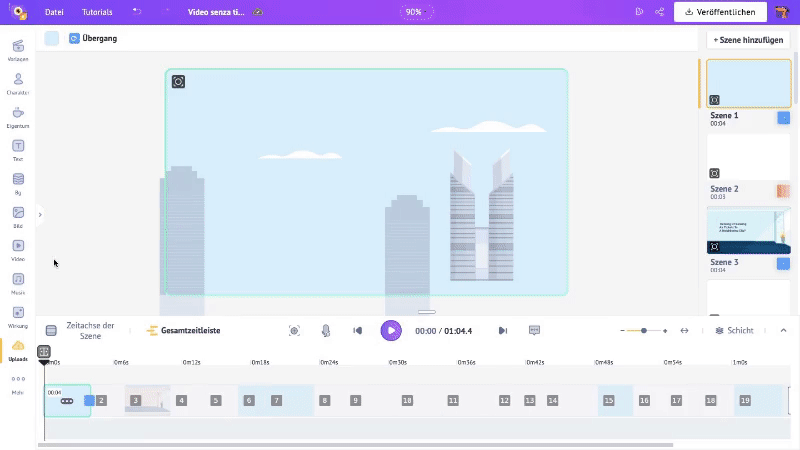
Beachten Sie, dass die Musik an der Stelle hinzugefügt wird, an der sich der Abspielkopf in der Zeitleiste befindet.
Wenn Sie also möchten, dass die Musik am Anfang des Videos beginnt, stellen Sie sicher, dass sich der Abspielkopf am Anfang der Zeitleiste befindet.
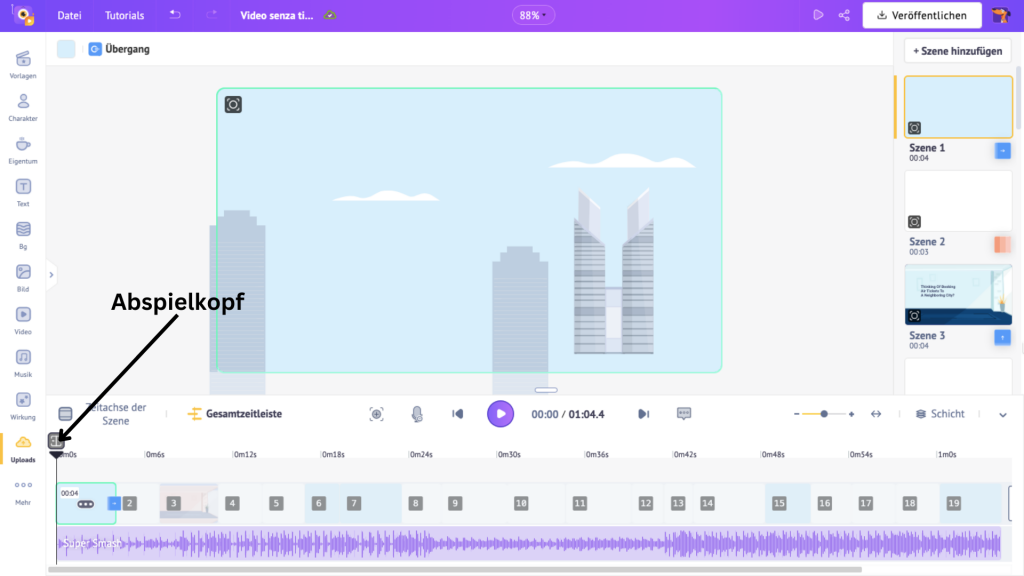
Wenn Sie alternativ einen eigenen Musiktitel hochladen möchten, klicken Sie einfach auf die Option Hochladen in der Bibliothek und dann auf Hochladen.
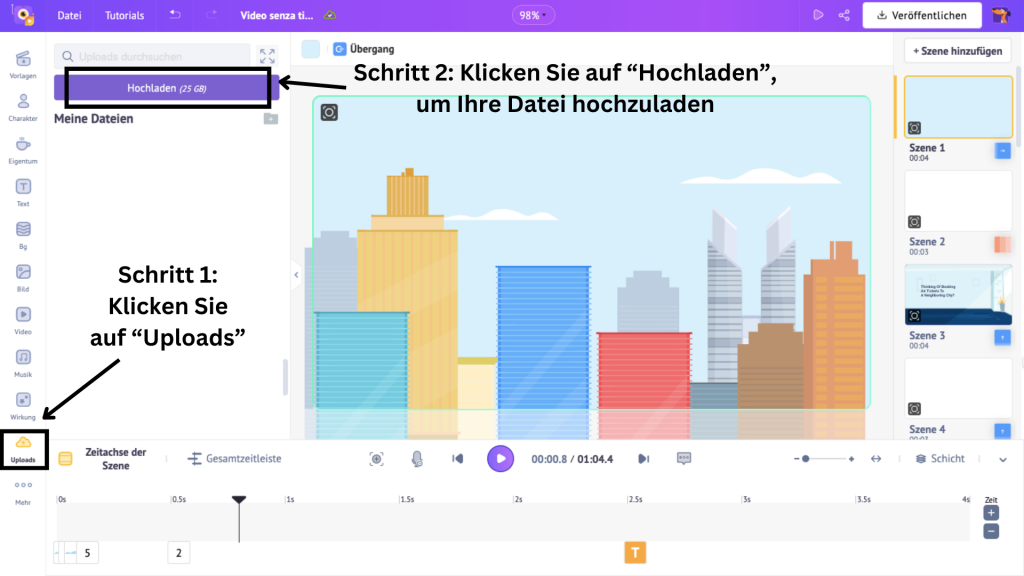
Dadurch wird das Datei-Explorer-Fenster geöffnet. Wählen Sie einen Track zum Hochladen.
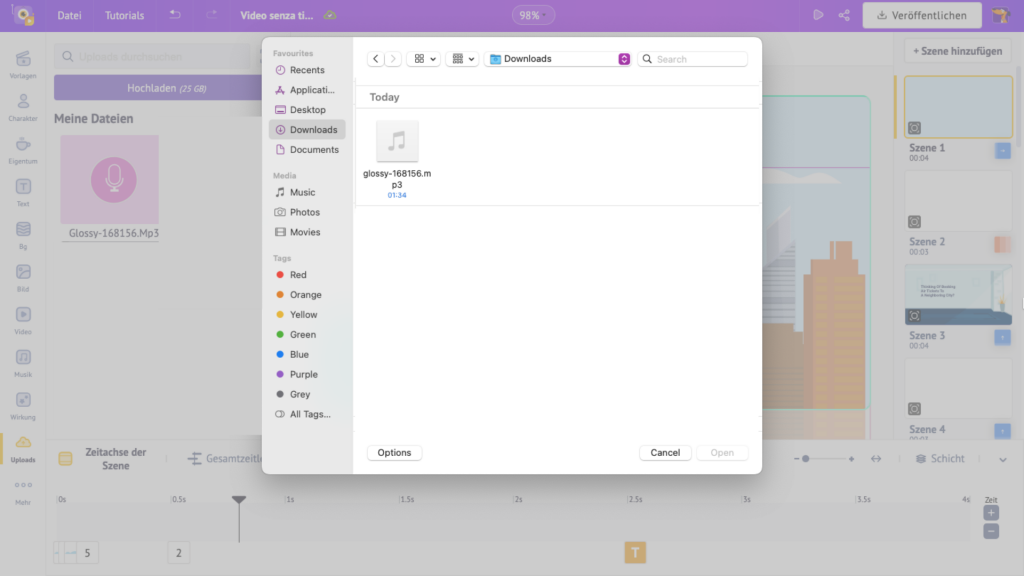
Der hochgeladene Track wird in der Uploads-Bibliothek gespeichert. Klicken Sie auf den Track, um ihn zur Timeline hinzuzufügen.
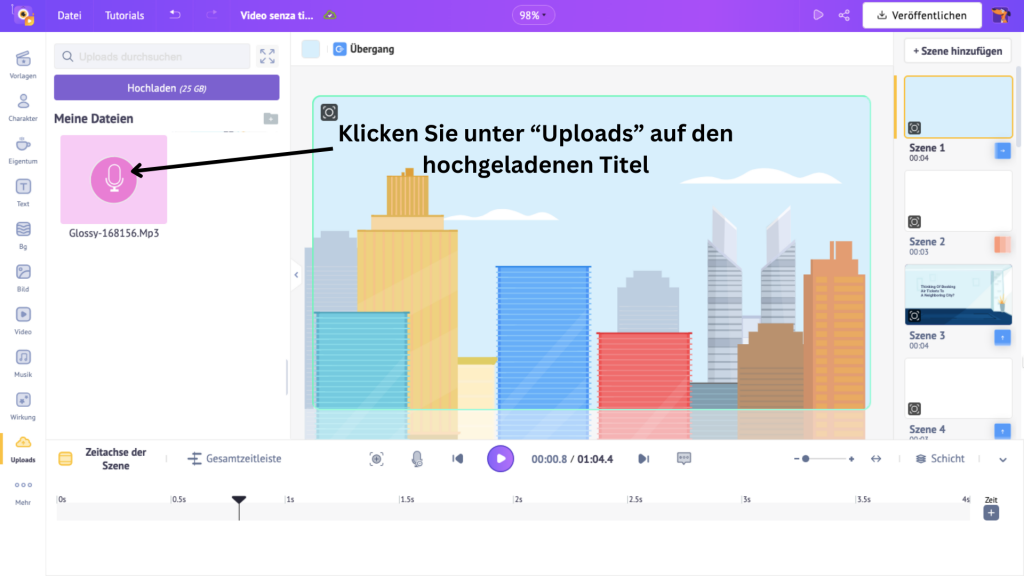
So fügen Sie einen neuen Musiktitel zur Timeline hinzu.
Klicken Sie auf die Schaltfläche Abspielen, um die Musik zusammen mit der Szene zu hören.
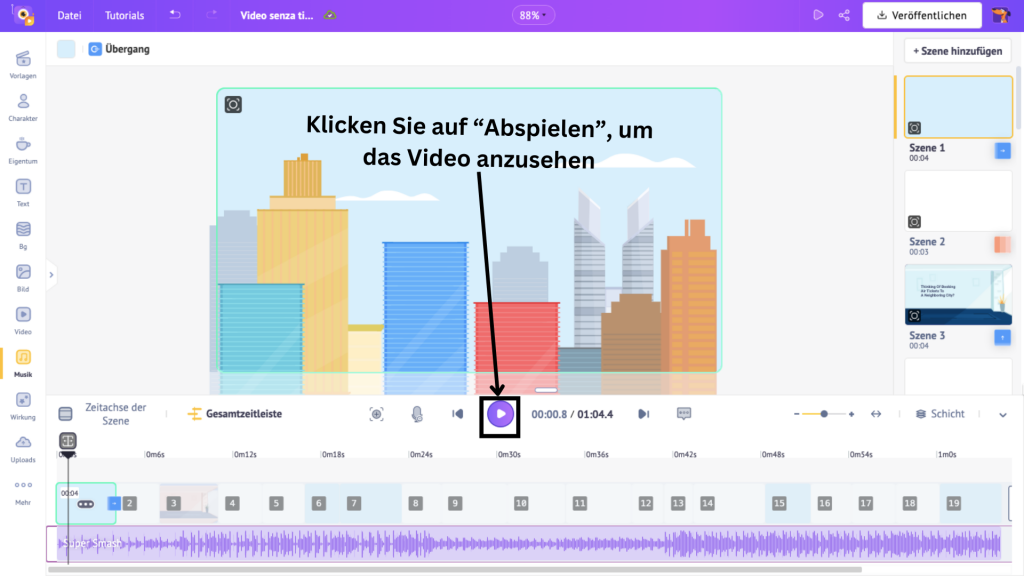
Wenn Sie die Lautstärke der Musik einstellen möchten, klicken Sie auf den Track in der Gesamtzeitleiste.
Verschieben Sie den Balken, um die Lautstärke einzustellen.
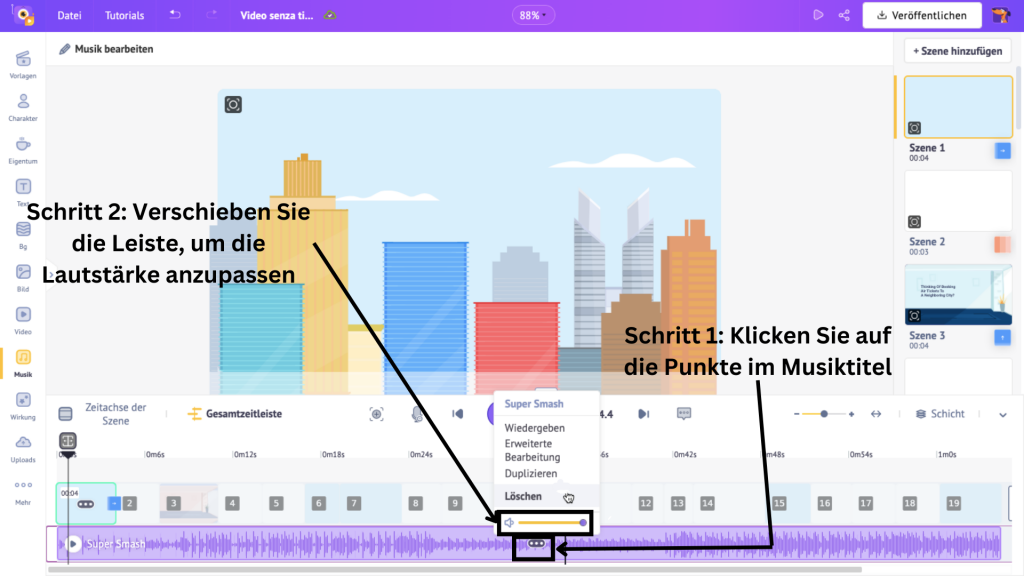
Kinderleicht.
Nachdem wir nun die vier wichtigen Elemente gesehen haben, lassen Sie uns über Szenen sprechen. Die Vorlage enthält bereits eine Vielzahl von Szenen.
Wenn Sie jedoch eine neue Szene hinzufügen und Ihre kreative Seite zeigen möchten, klicken Sie auf die Punkte in einer Szene. Daraufhin werden drei Optionen angezeigt: Hinzufügen, Duplizieren und Löschen.
Wählen Sie Hinzufügen, wenn Sie eine leere Szene erstellen und von Grund auf neu gestalten möchten, Duplizieren, wenn Sie eine neue Szene mit leichten Änderungen an einer bestehenden Szene erstellen möchten, oder Löschen, wenn Sie eine Szene löschen möchten.
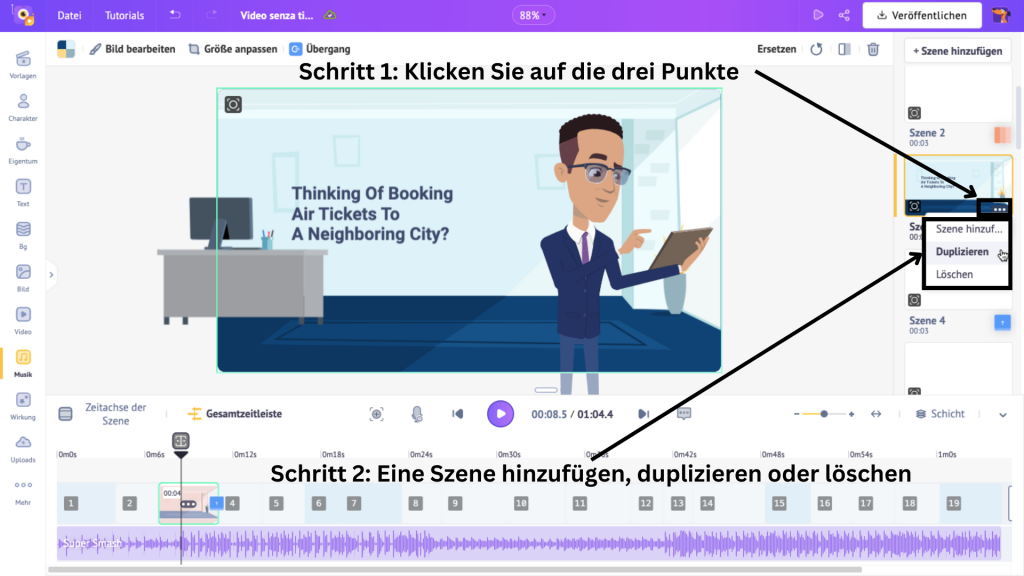
Wenn Sie sich für das Hinzufügen einer leeren Szene entscheiden, ist die Dauer der Szene standardmäßig auf 10 Sekunden eingestellt.
Sie können die Dauer jedoch anpassen, indem Sie auf die "+"- und "-"-Zeichen auf der Zeitachse der Szene klicken, um die Dauer der Szene zu erhöhen oder zu verringern.
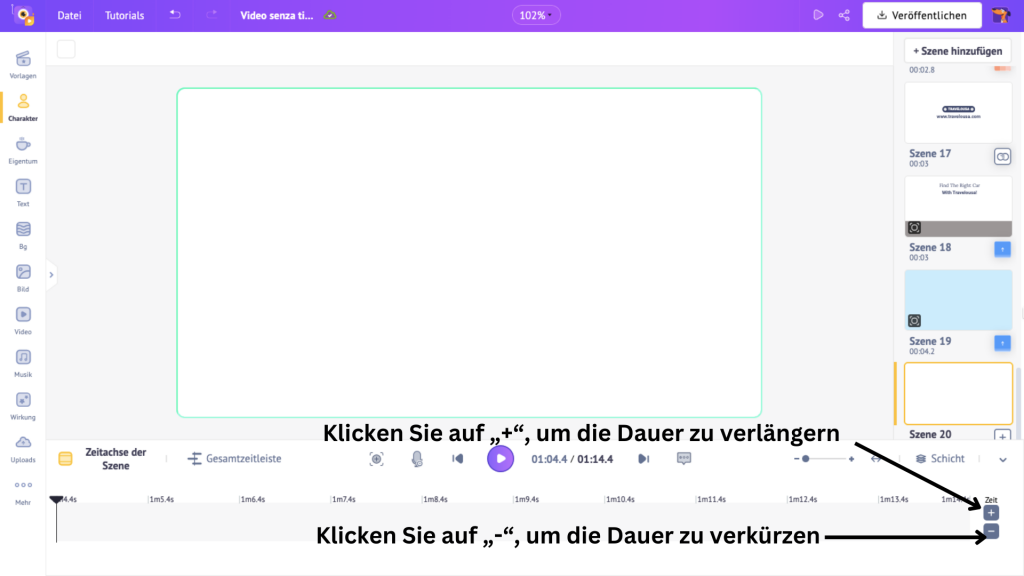
Diese aktuelle Szene ist leer, aber Sie haben viele Optionen, um Elemente hinzuzufügen.
Abgesehen von den Elementen, die wir bisher gesehen haben, enthalten andere Abschnitte wie Bild, Video, Hintergrund und Effekte über 10.000 Elemente.
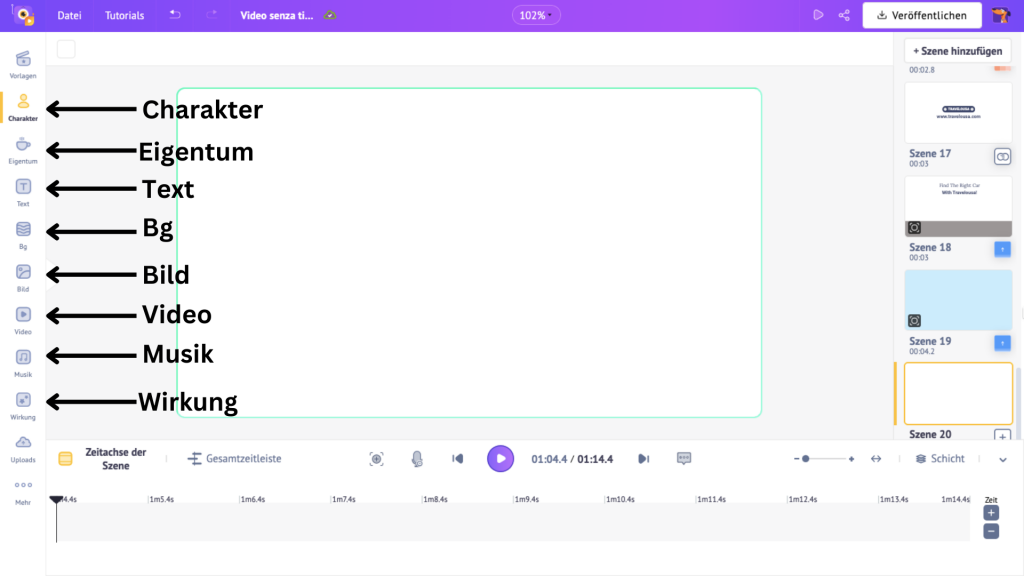
Sie können diese Elemente verwenden, um eine animierte Anzeige zu erstellen.
Nachdem Sie alle Elemente hinzugefügt haben, können wir mit dem letzten Schritt fortfahren.
Schritt 3: Vorschau und Download Ihres Videos
Nachdem Sie nun alle Elemente hinzugefügt haben, klicken Sie auf Vorschau, um zu sehen, wie das Video geworden ist.
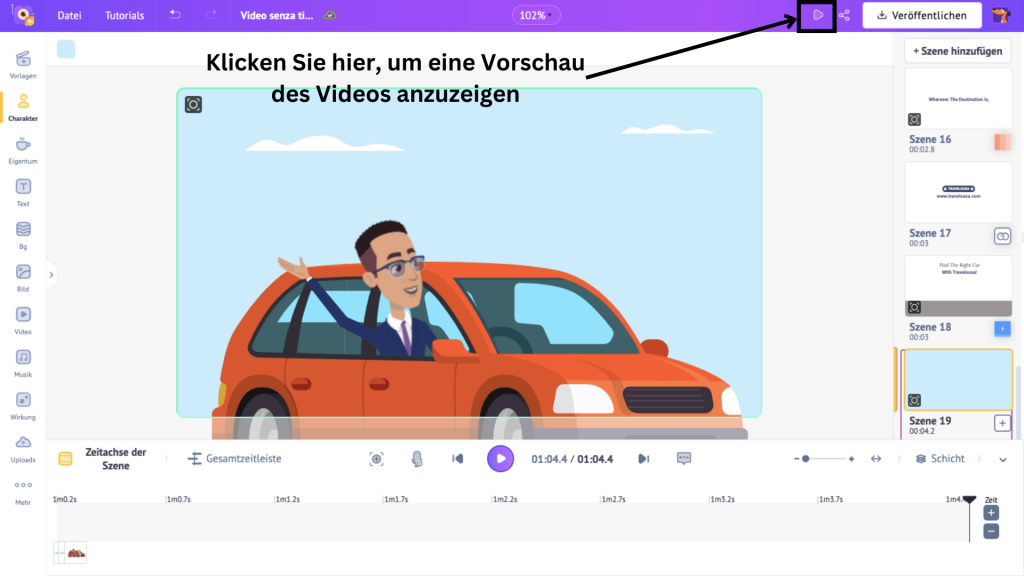
Wenn alles in Ordnung ist und Sie das Video als Vorlage für die zukünftige Verwendung speichern möchten, klicken Sie im Dropdown-Menü Datei auf die Option Als Vorlage speichern.
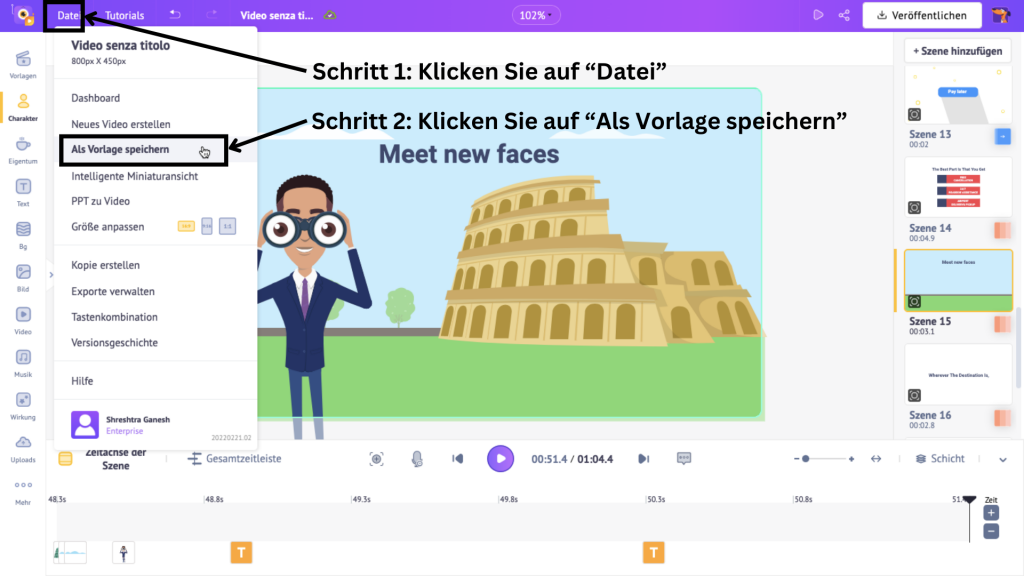
Sie haben jetzt Ihre eigene Vorlage. Wie cool ist das denn?!
Wenn Sie die soeben erstellte animierte Werbung herunterladen möchten, klicken Sie auf Veröffentlichen > Video herunterladen.
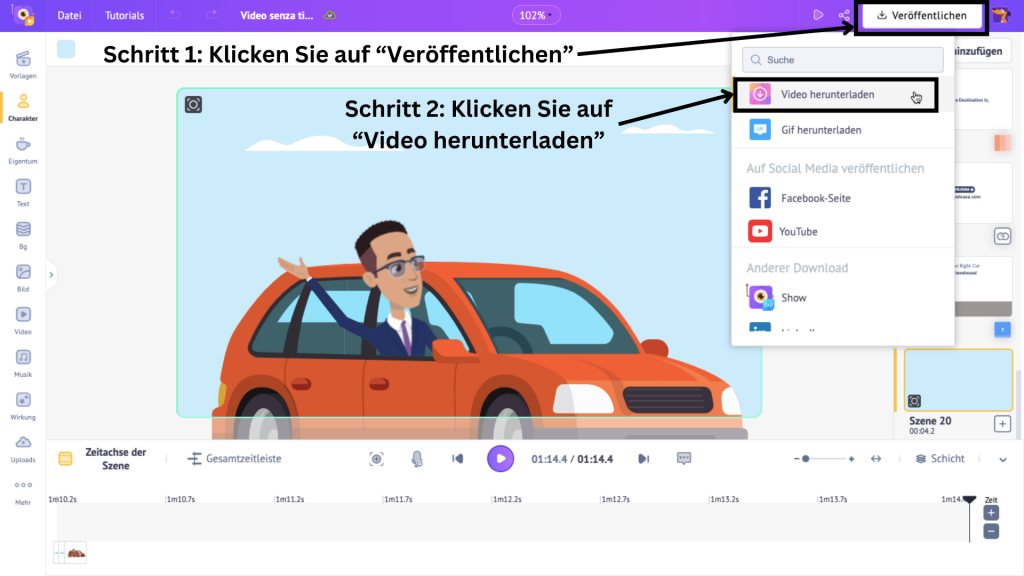
Klicken Sie dann auf Herunterladen.
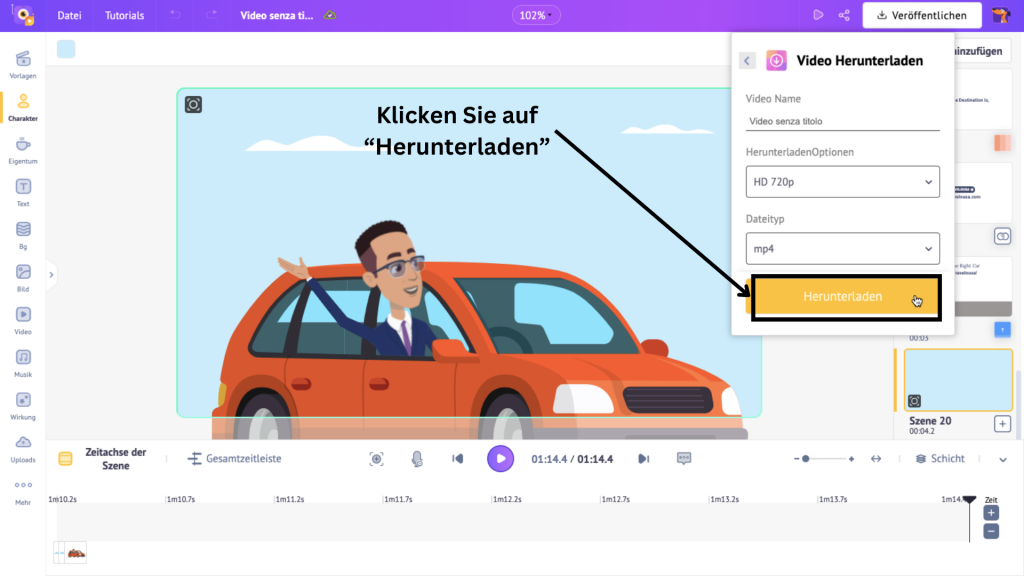
Das Video wird gerendert, und Sie können es auf der Seite Exporte herunterladen.
Herzlichen Glückwunsch! Sie haben soeben eine beeindruckende animierte Werbung aus einer Vorlage in wenigen Minuten erstellt.
Sehen wir uns nun an, wie Sie eine Anzeige von Grund auf neu erstellen können.
2. Wie erstellt man animierte Anzeigen von Grund auf?
Wenn Sie eine animierte Anzeige von Grund auf neu erstellen, haben Sie viel mehr Kontrolle über die Gestaltung und den Aufbau der Szenen, die zum Stil Ihrer Marke passen.
Es gibt drei Schritte, um eine animierte Anzeige von Grund auf zu erstellen.
Schritt 1: Erstellen eines leeren Projekts
Schritt 2: Hinzufügen von Elementen zu dem Video
Schritt 3: Vorschau und Download Ihres Videos
Los geht's!
Schritt 1: Erstellen eines leeren Projekts
Besuchen Sie zunächst Animaker und melden Sie sich an, wenn Sie bereits ein Konto haben, oder melden Sie sich an, wenn Sie neu sind.
Klicken Sie auf dem Dashboard auf Erstellen.
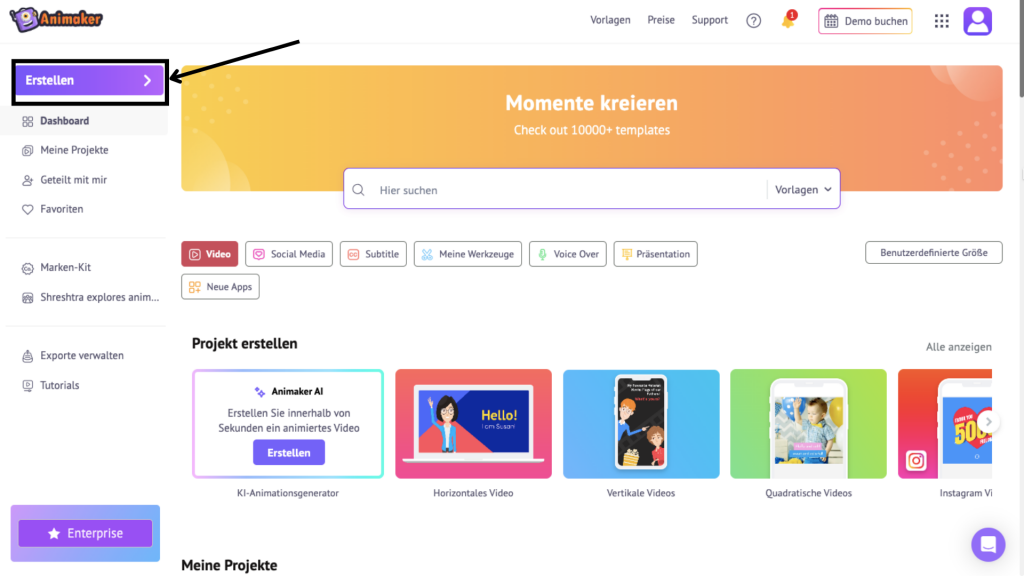
Klicken Sie dann auf Video erstellen > Leere Seite.
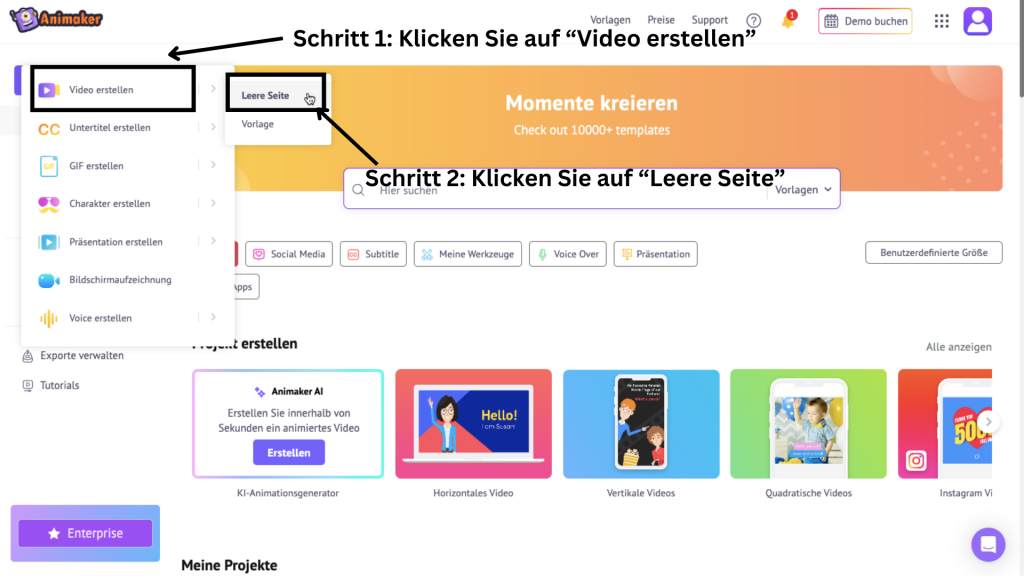
Dadurch wird ein leeres Projekt geöffnet. Machen Sie sich zunächst mit der Benutzeroberfläche vertraut, bevor Sie eine animierte Anzeige erstellen.
In der Mitte des Bildschirms befindet sich der Arbeitsbereich, in dem Sie Ihr Video erstellen und bearbeiten können. Auf der linken Seite befindet sich die Bibliothek mit Millionen von Assets, und auf der rechten Seite der Szenenbereich, in dem Sie Ihre Szenen verwalten und organisieren können.
Über dem Arbeitsbereich befindet sich eine Menüleiste mit zusätzlichen Optionen und Werkzeugen, und am unteren Rand befindet sich die Zeitleiste, auf der Sie Ihr Video und seine Elemente präzise anpassen können.
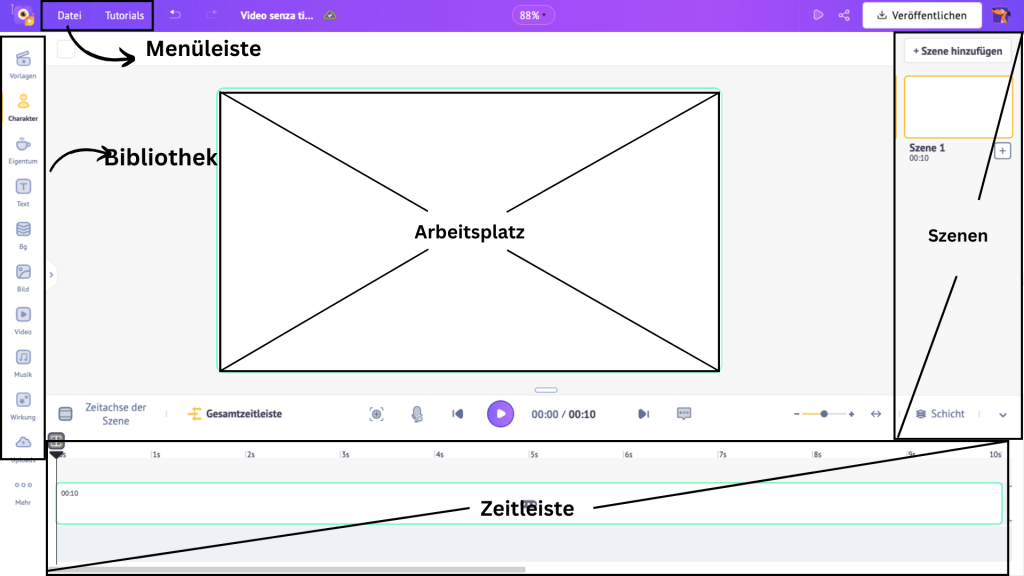
Nun, da Sie die Benutzeroberfläche besser verstehen, hoffe ich, dass Sie Ihr Skript bereit haben, denn wir werden eine animierte Anzeige von Grund auf erstellen.
Schritt 2: Hinzufügen von Elementen zu dem Video
Dieses leere Projekt ist im Moment noch leer, aber am Ende dieses Artikels werden wir eine animierte Anzeige von Grund auf mit den Elementen aus der Bibliothek erstellt haben.
Die Bibliothek umfasst verschiedene Bereiche wie Hintergründe, Zeichen, Eigenschaften, Text und mehr.
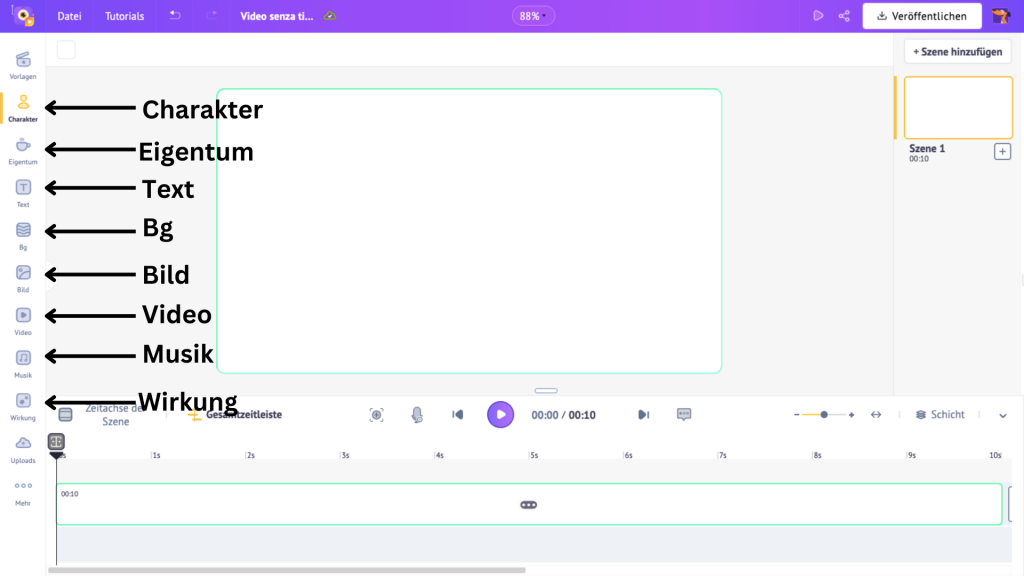
Ich werde eine animierte Werbung für einen Online-Sprachkurs erstellen. Schauen wir uns einige dieser Abschnitte an, um eine animierte Anzeige zu erstellen.
1. Hintergrund
Da wir eine leere Szene haben, können Sie damit beginnen, einen Hintergrund für Ihre Anzeige auszuwählen. Dafür gibt es fünf verschiedene Optionen - Vollton, Farbverlauf, 2D, Bild und Video.
Wenn Sie einen einfarbigen Hintergrund wünschen, klicken Sie auf das Feld "Farbe ändern" oberhalb der Arbeitsfläche.
Daraufhin wird ein Farbfeld geöffnet, in dem Sie Ihre bevorzugte Farbe auswählen können, indem Sie auf die Standardfarbe klicken und weitere Optionen ausprobieren.
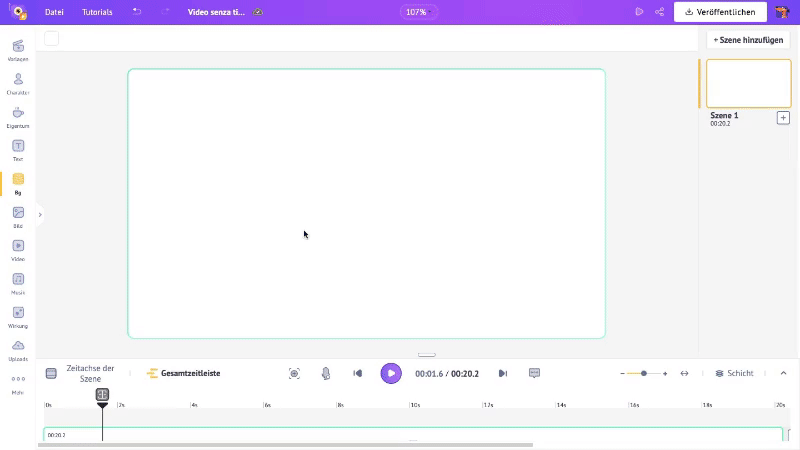
Wenn Sie einen Hintergrund mit Farbverlauf bevorzugen, klicken Sie auf das "+"-Zeichen neben der Grundfarbe. Um die Richtung des Farbverlaufs zu ändern, klicken Sie auf die Option Richtung oberhalb des Arbeitsbereichs.
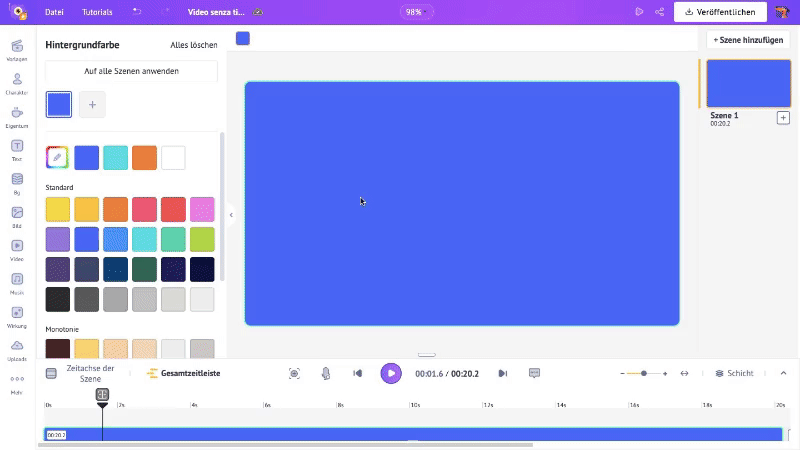
Die dritte Option ist ein 2D-Hintergrund. Um einen 2D-Hintergrund zu einer Szene hinzuzufügen, klicken Sie auf die Option Bg in der Bibliothek.
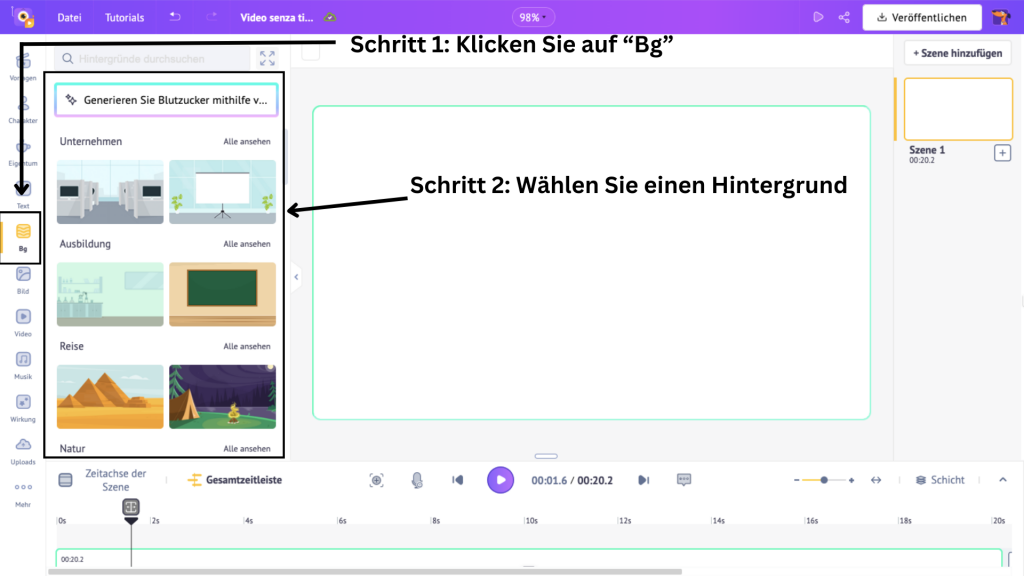
Daraufhin wird die Hintergrundbibliothek mit mehr als 100 Optionen verschiedener Themen geöffnet. Klicken Sie auf einen Hintergrund, um ihn der Szene hinzuzufügen.
Das Tolle ist, dass Sie auch die Farben der Hintergrundelemente ändern können, um sie an Ihr Markenthema anzupassen. Wie nützlich ist das denn?!
Klicken Sie dazu auf das Feld Farbe ändern oberhalb des Arbeitsbereichs. Klicken Sie dann auf die einzelnen Farben, um sie zu ändern.
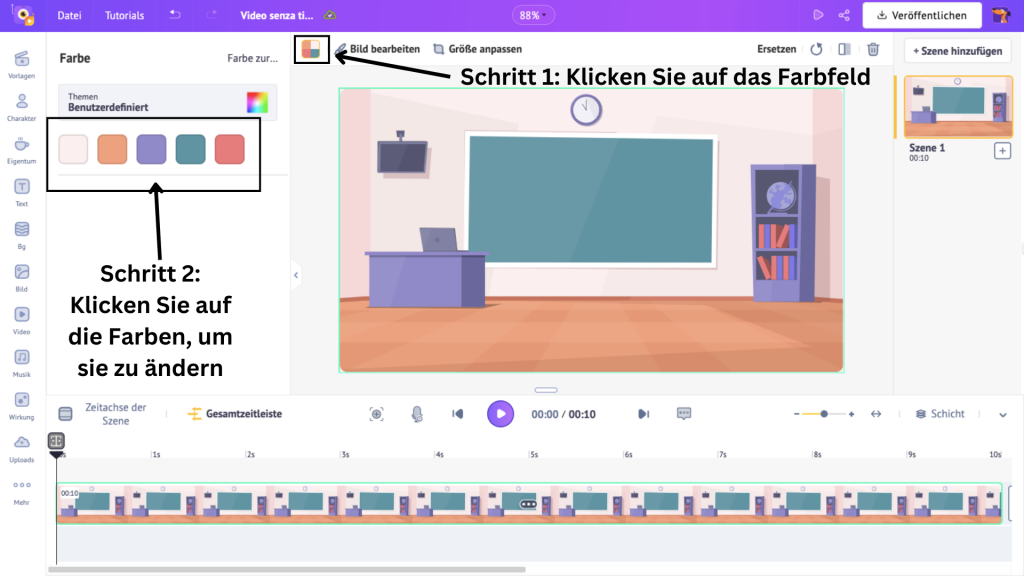
Schauen wir uns kurz die beiden anderen Hintergrundoptionen an - Bild und Video.
Um ein Bild als Hintergrund zu verwenden, klicken Sie in der Bibliothek auf die Option Bild.
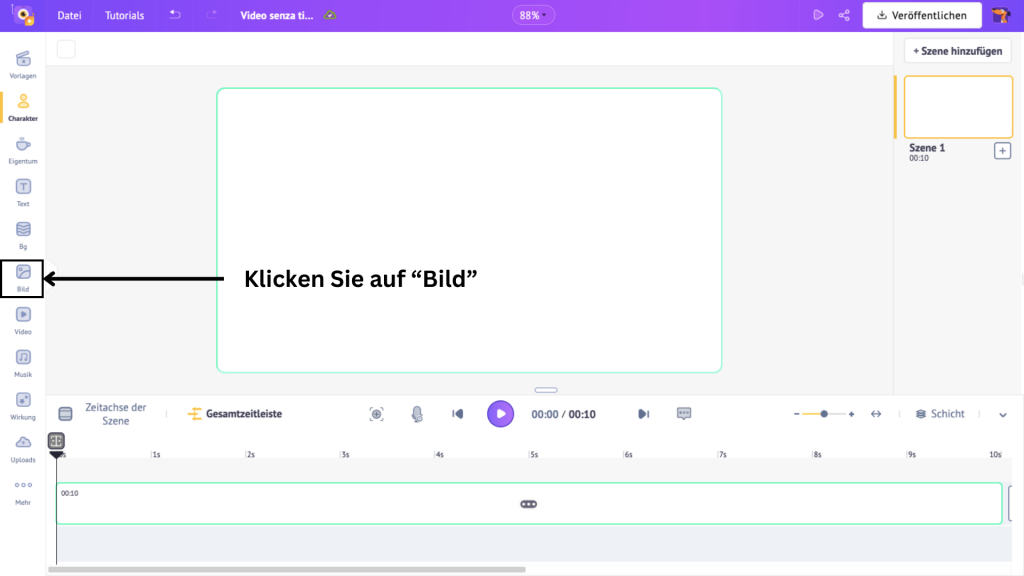
Wählen Sie aus über 100 Millionen Bildern in der Bibliothek ein Bild aus, das Sie als Hintergrund für die Szene festlegen möchten. Blättern Sie durch die Liste oder suchen Sie in der Suchleiste nach einem Bild. Sobald Sie ein Bild ausgewählt haben, klicken Sie auf die Option Als Hintergrund festlegen, um es als Hintergrund festzulegen.
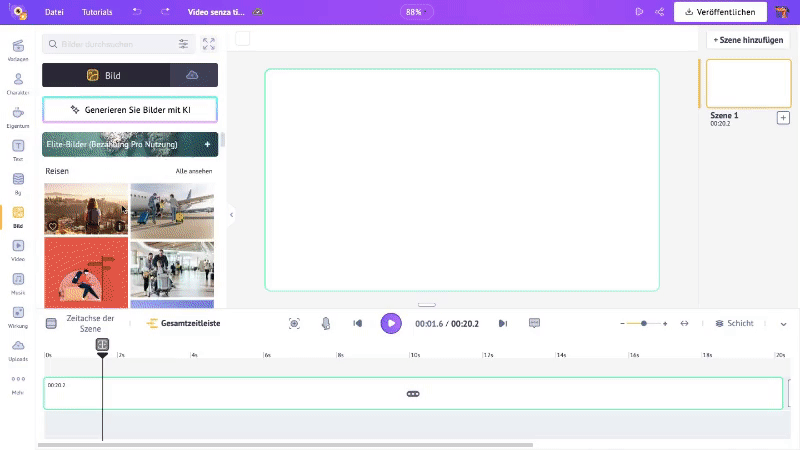
Wenn Sie dieses Bild bearbeiten möchten, klicken Sie auf die Option Bild bearbeiten. Auf dem Bedienfeld an der Seite können Sie Filter hinzufügen, die Helligkeit anpassen und vieles mehr.
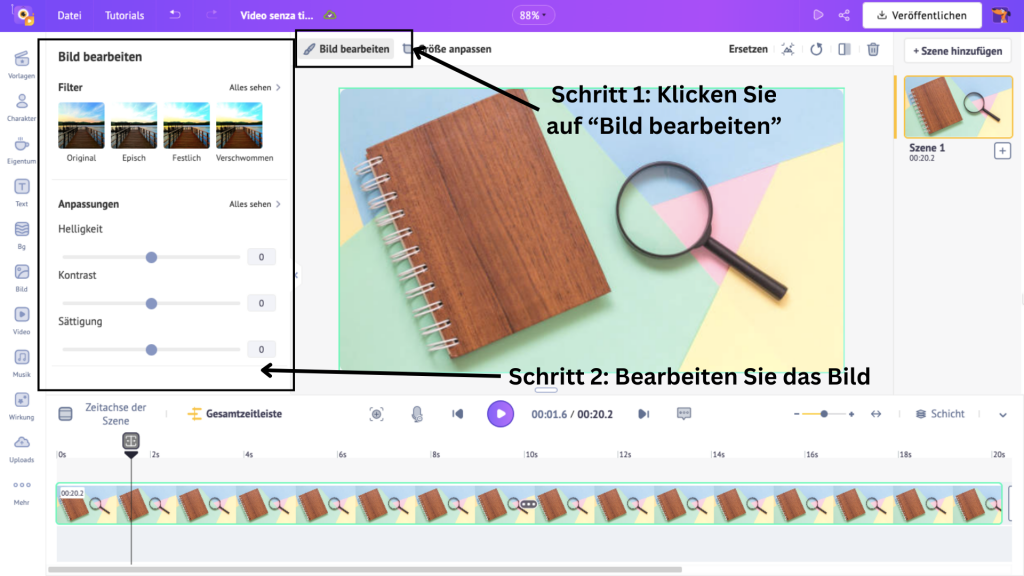
Schauen wir uns die letzte Hintergrundoption an - Video.
Klicken Sie auf die Option Video in der Bibliothek.
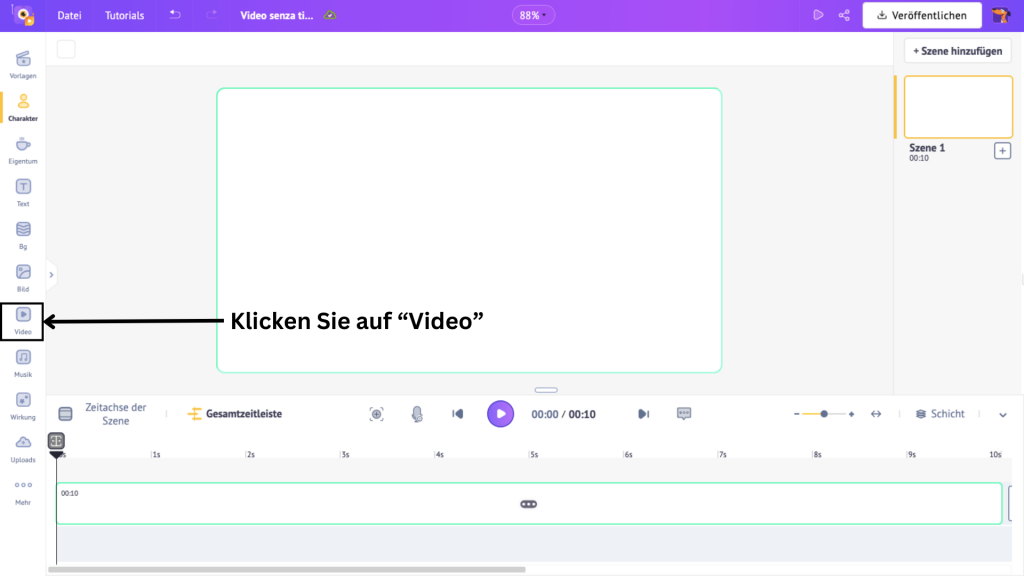
Daraufhin öffnet sich ein Panel mit über 100 Millionen Assets verschiedener Videotypen. Blättern Sie durch die Liste oder suchen Sie in der Suchleiste und klicken Sie auf ein Video, das Sie als Szenenhintergrund festlegen möchten.
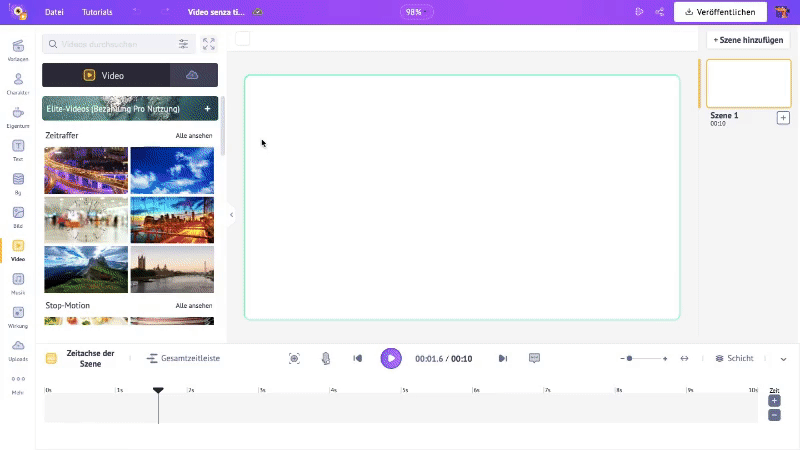
Nun, da der Hintergrund der Szene erstellt ist, können wir mit dem nächsten Abschnitt fortfahren.
2. Zeichen
Die Charaktere sind die Stars unserer animierten Anzeigen. Sie helfen, eine Verbindung zu den Zuschauern aufzubauen.
Um sie zu einer Szene hinzuzufügen, klicken Sie in der Bibliothek auf den Abschnitt Charaktere.
Mit mehr als 1000+ Charakteren verschiedener Größen, Altersgruppen und Berufe haben Sie eine Vielzahl von Optionen, aus denen Sie wählen können.
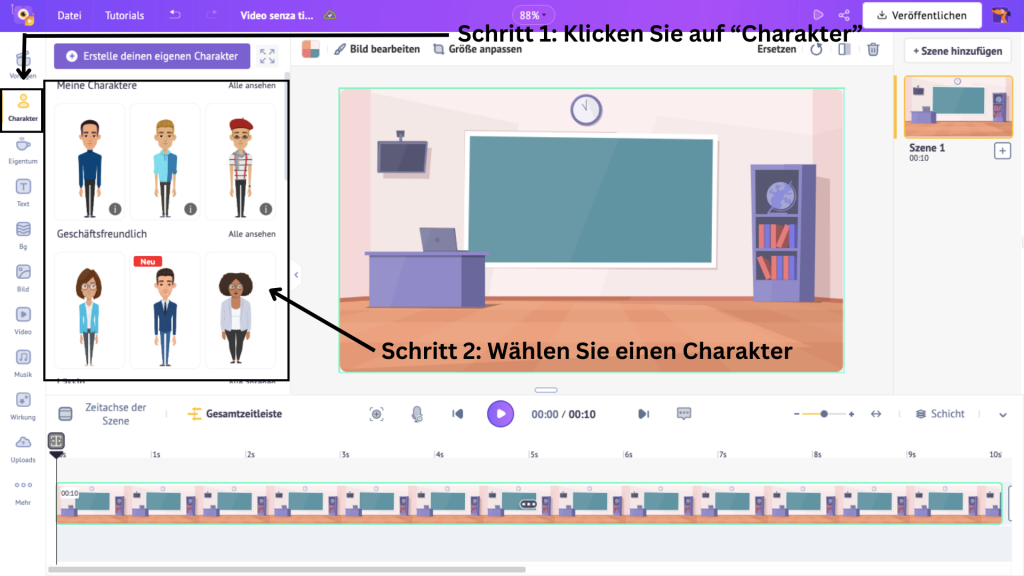
Ich habe eine Lehrerfigur aus der Charakterbibliothek ausgewählt, die zu meiner Anzeige passt.
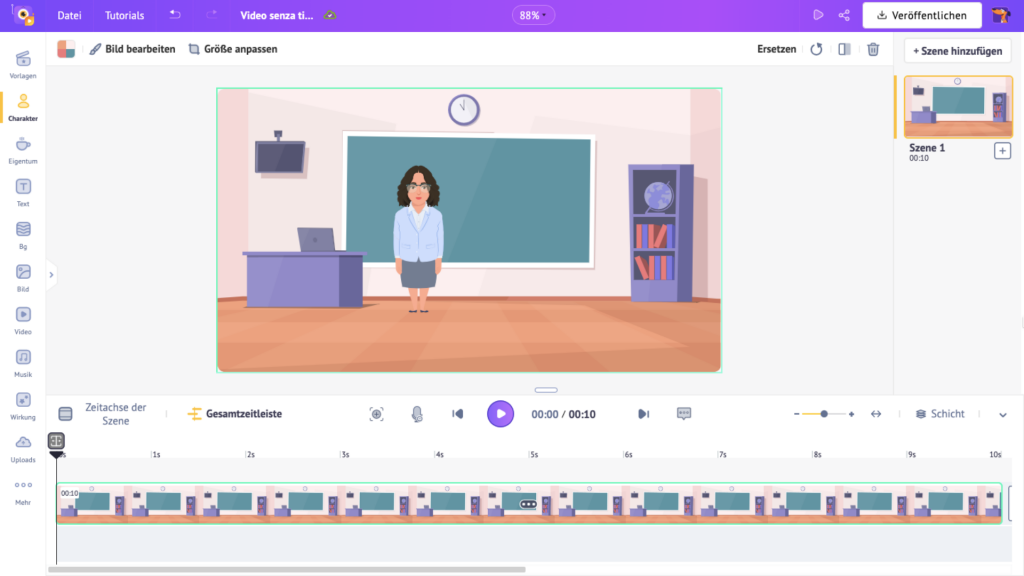
Wenn Sie eine eigene Figur erstellen möchten, gibt es auch dafür eine Möglichkeit! Klicken Sie auf Eigene Figur erstellen.
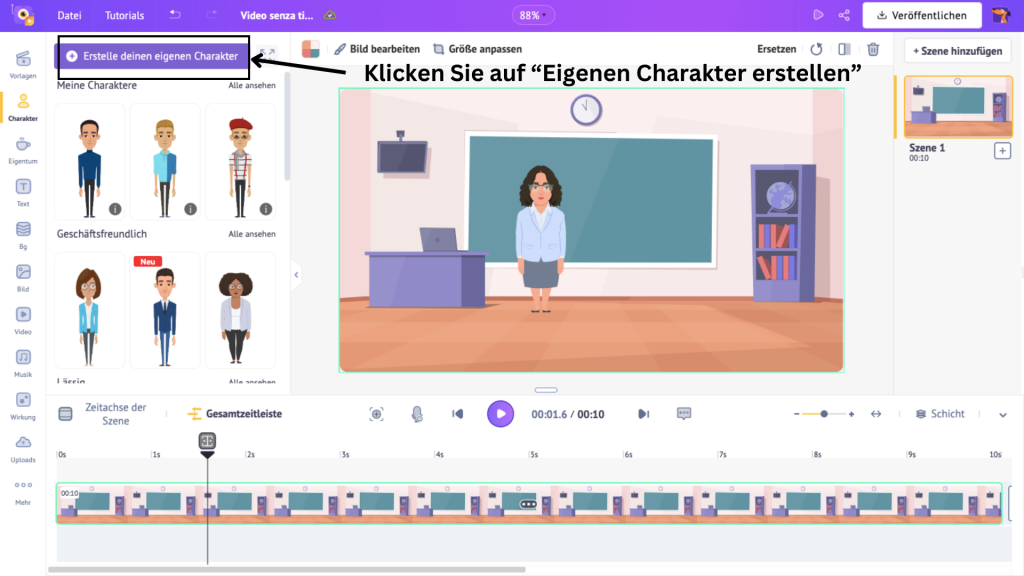
Dadurch wird das Tool zur Charaktererstellung geöffnet.
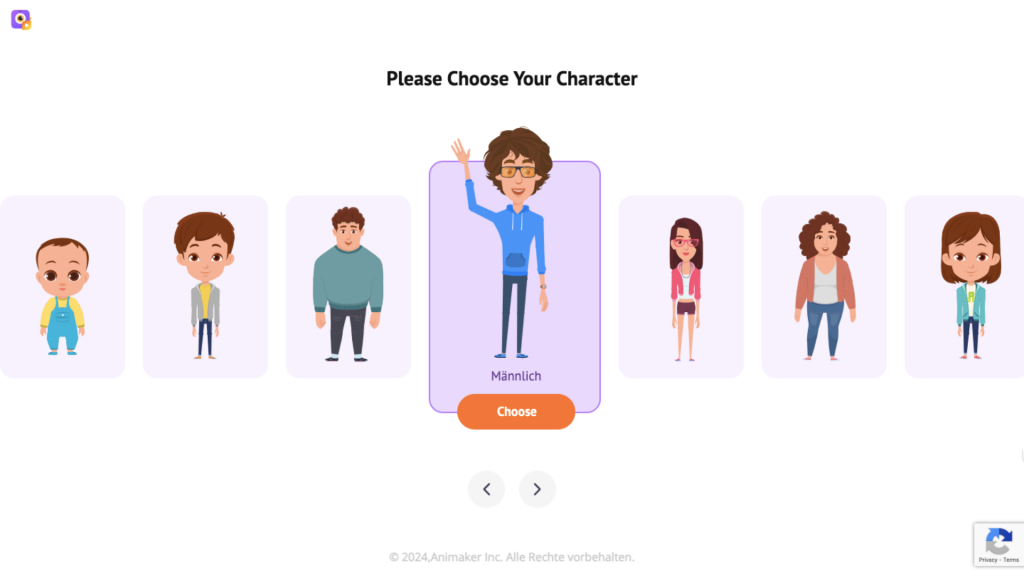
In diesem Video erfahren Sie, wie Sie Ihren eigenen Charakter erstellen können.
Der von dir erstellte Charakter wird im Abschnitt Meine Charaktere in der Charakterbibliothek gespeichert. Klicken Sie auf die Figur, um sie der Szene hinzuzufügen.
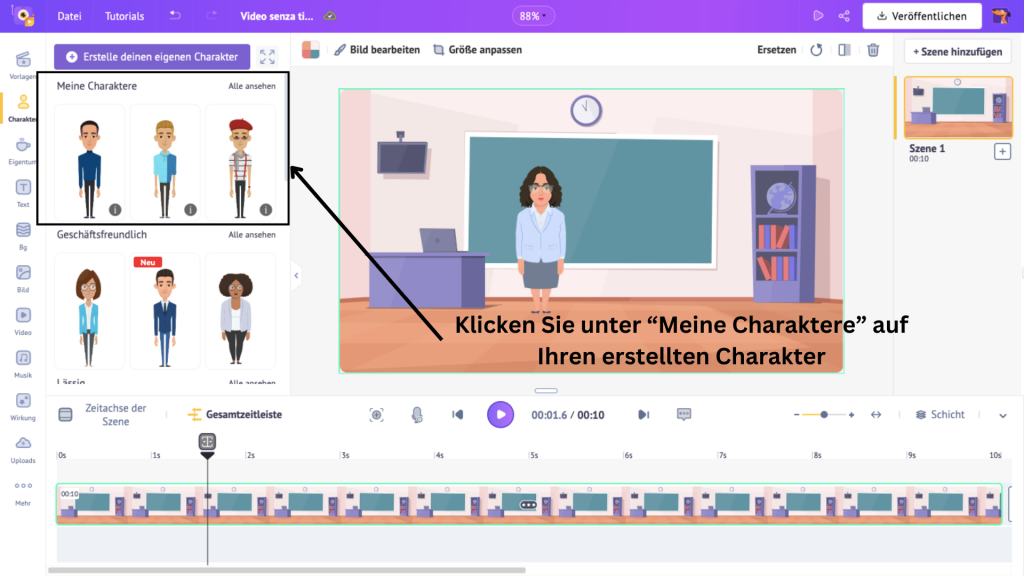
Sobald Sie der Szene eine Figur hinzugefügt haben, geschehen zwei Dinge: Auf der Zeitachse erscheint ein rosafarbener Abschnitt, und auf der linken Seite öffnet sich ein Fenster.
Der rosa Bereich stellt die Dauer des Auftritts der Figur in der Szene dar.
Passen Sie die Enden des rosa Bereichs auf der Zeitachse an, um die Sichtbarkeit der Figur in der Szene zu steuern.
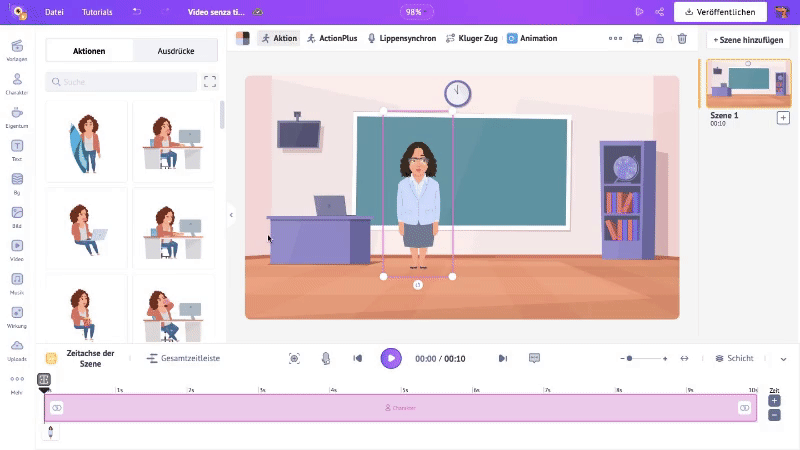
Das linke Feld enthält über 350 Aktionen und mehr als 20 Ausdrücke, die Sie Ihrer Figur hinzufügen können.
Wählen Sie eine Aktion aus, indem Sie in der Liste blättern oder in der Suchleiste danach suchen. Geben Sie Ihrer Figur einen Ausdruck, der für die Szene geeignet ist.
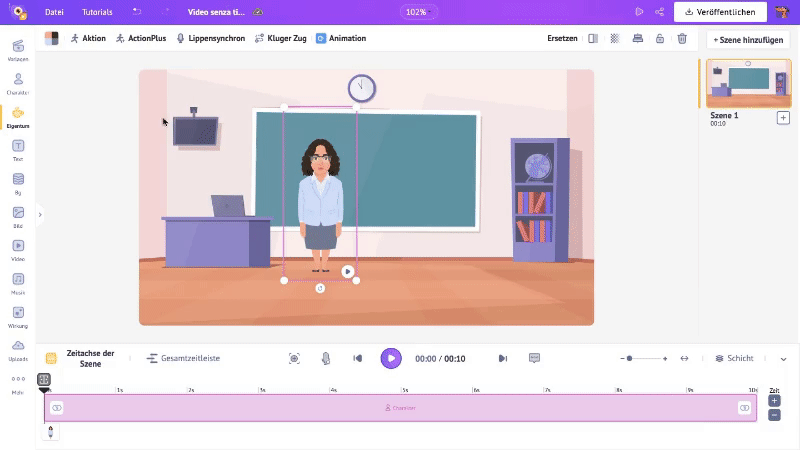
Da meine Figur ein Tutor ist, habe ich eine stehende Aktion neben einer Tafel gewählt.
Aber mit Animaker können Sie mehr als nur eine Aktion zu einer Figur hinzufügen. Das heißt, Sie können einer Figur mehrere Aktionen hinzufügen und sie animieren!
Ich zeige, wie das geht.
Wie Sie sehen, steht meine Figur einfach nur. Damit die Figur aber so aussieht, als würde sie die Klasse unterrichten, fügen wir eine Aktion hinzu, die auf sie zeigt.
Klicken Sie dazu auf die Figur und wählen Sie die Option Aktion-Plus.
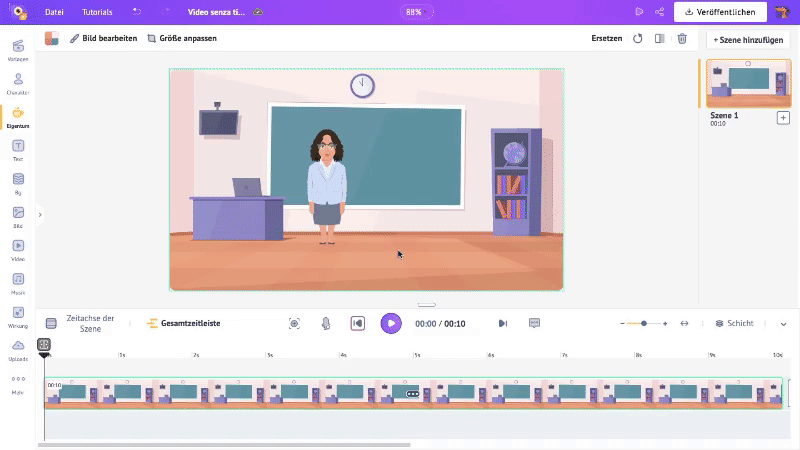
Hier sehen Sie die erste (stehende) Aktion. Um eine weitere Aktion hinzuzufügen, klicken Sie auf das "+"-Symbol. Wähle eine Aktion aus der Liste. Sie sehen, dass sich die zweite Aktion mit der ersten Aktion in der Szene überschneidet.
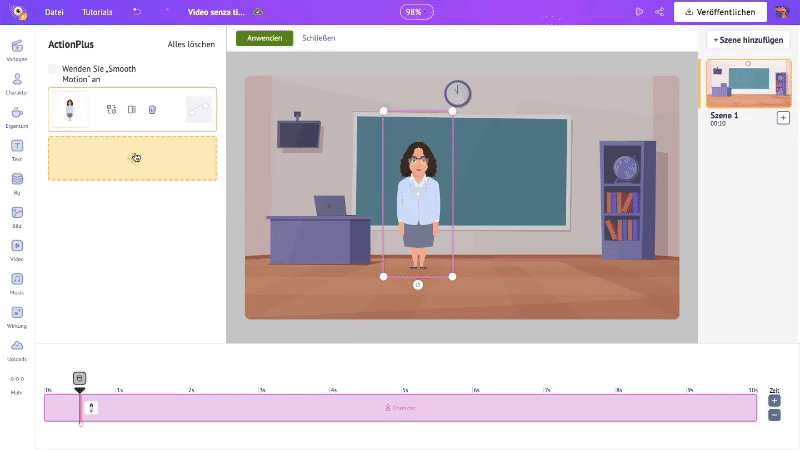
Auswahl der zweiten Aktion In der Zeitleiste erscheinen die beiden Aktionen nun im rosa Bereich. Hier wird angezeigt, wann jede Aktion in der Szene erscheint. Wenn Sie das Timing zwischen den Aktionen steuern möchten, passen Sie deren Positionierung auf der Zeitleiste an.
Klicken Sie dann auf das Häkchensymbol der Figur und auf Anwenden.
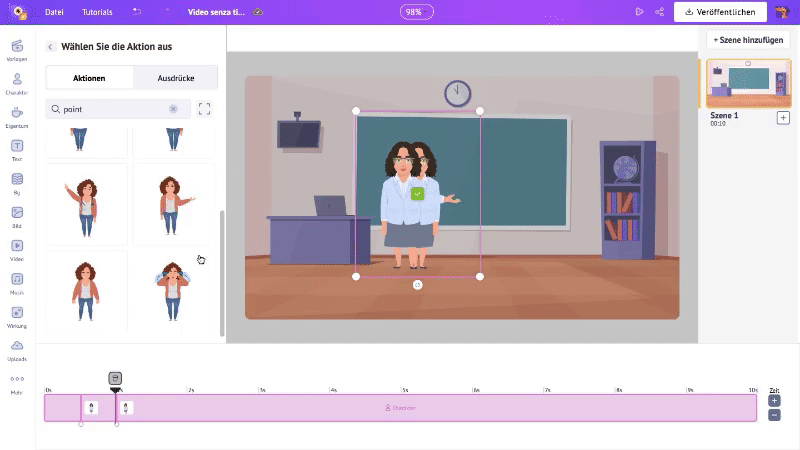
Um zu sehen, wie die Szene bisher aussieht, klicken Sie auf die Schaltfläche Abspielen.
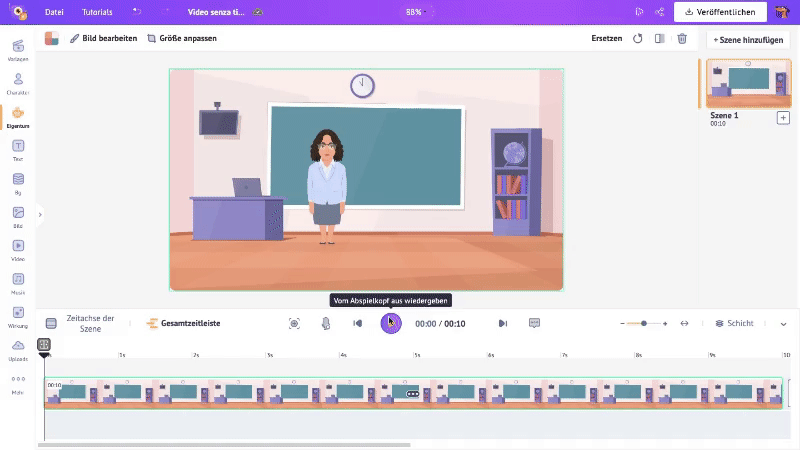
Sieht doch toll aus, oder?
Lassen Sie uns mit dem nächsten Element fortfahren.
3. Eigenschaften
Eigenschaften sind Objekte und Formen, die einer Szene mehr Gewicht verleihen. Sie helfen, eine Szene besser zu definieren.
Für meine animierte Anzeige möchte ich eine Tasche auf dem Schreibtisch hinzufügen. Schauen wir uns das mal an. Um eine Eigenschaft hinzuzufügen, klicken Sie in der Bibliothek auf die Option Eigenschaft.
Daraufhin wird eine umfangreiche Sammlung von mehr als 70.000 Symbolen und Eigenschaften geöffnet, darunter Formen, Gebäude, Möbel, Gitter usw.
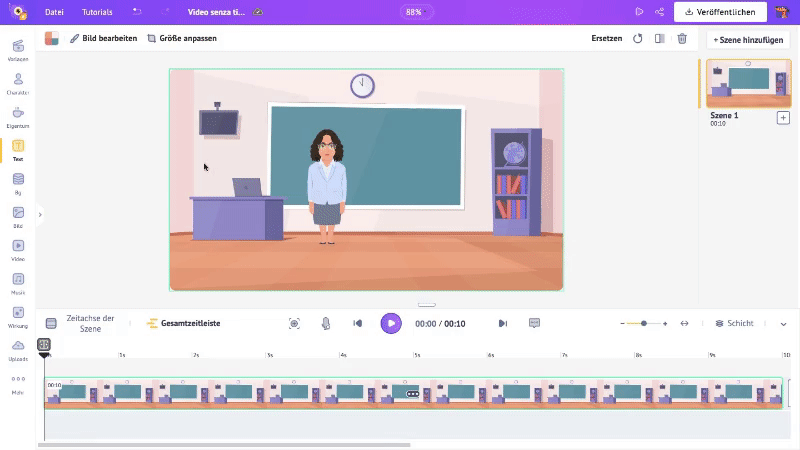
Um Ihre Suche zu vereinfachen, geben Sie die Eigenschaft in die Suchleiste ein. Sobald Sie eine Eigenschaft ausgewählt haben, ändern Sie die Größe und positionieren Sie sie in der Szene.
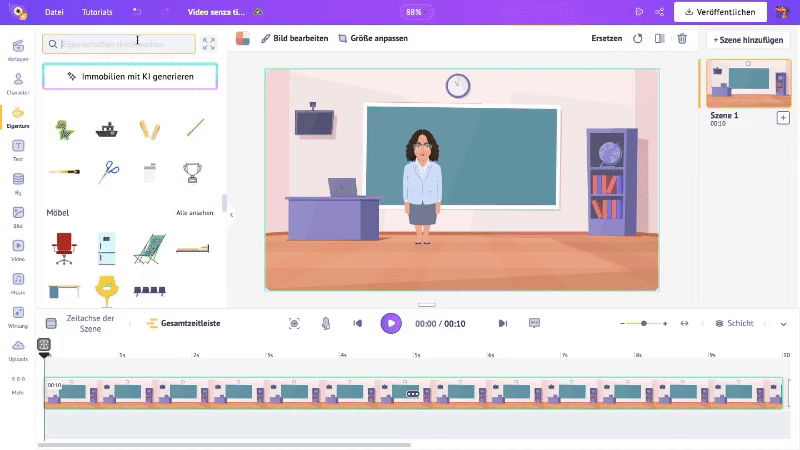
Sobald die Eigenschaft hinzugefügt wurde, erscheint ein blauer Abschnitt auf der Zeitachse. Dies ist die Dauer der Eigenschaft in der Szene. Passen Sie die Ecken des blauen Bereichs an, um die Sichtbarkeit der Eigenschaft in der Szene zu steuern.
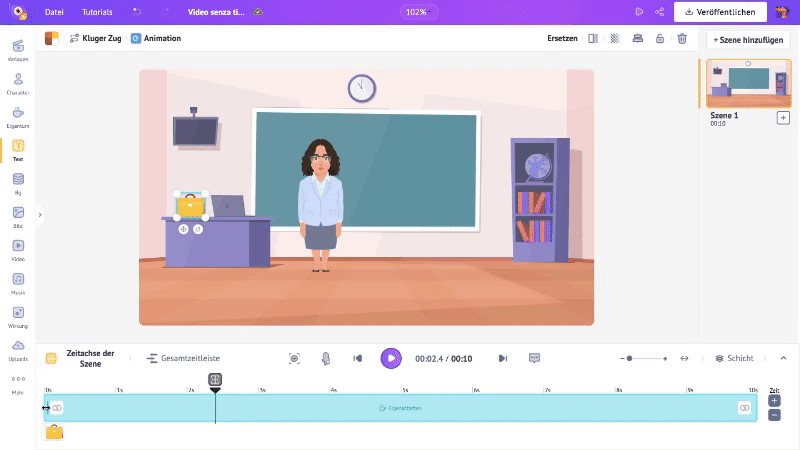
Und so fügen Sie eine Eigenschaft zu einer Szene hinzu! Schauen wir uns nun das nächste Element an.
4. Text
Nun, da wir die Szene eingerichtet haben, ist es an der Zeit, die Zeilen aus unserem Skript hinzuzufügen.
Dazu klicken Sie in der Bibliothek auf die Option Text.
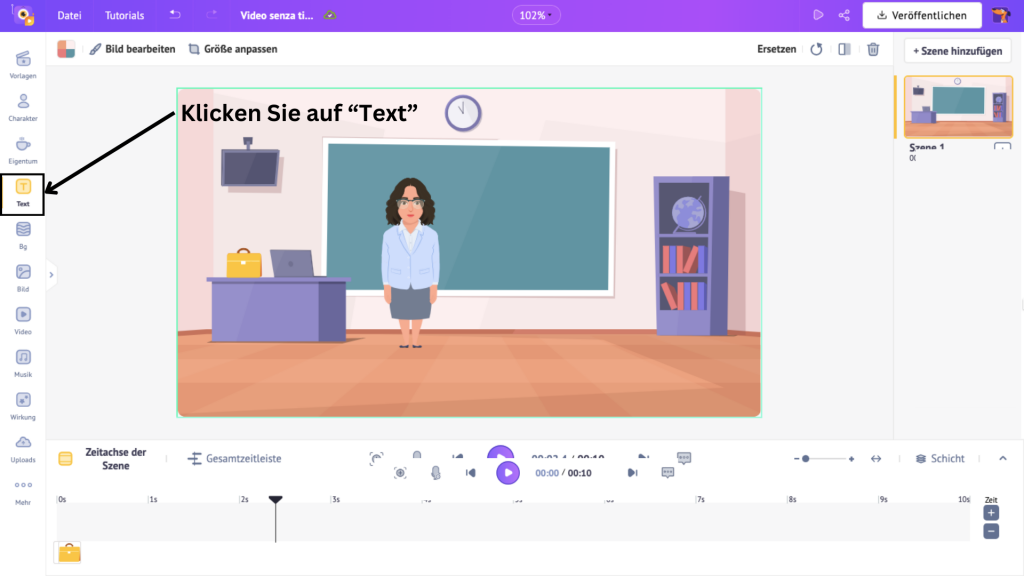
Daraufhin öffnet sich ein Fenster mit zwei Arten von Feldern - Vorgefertigte und einfache.
Vorgefertigte Textboxen haben ein vorgefertigtes Design, eine Schriftart und Animationseffekte, während einfache Textboxen von Grund auf neu gestaltet werden müssen.
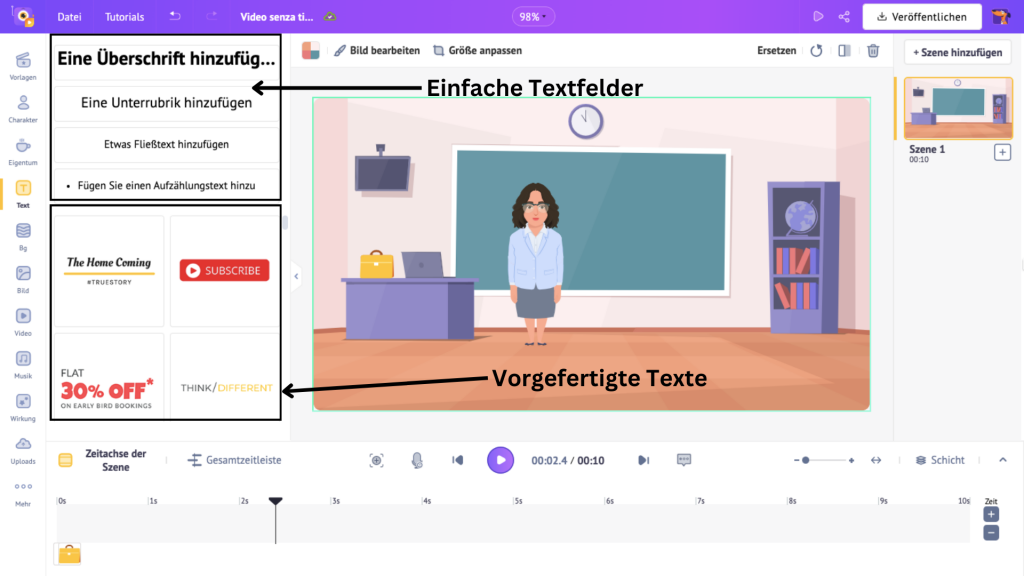
Wählen Sie ein Textfeld und positionieren Sie es in der Szene. Geben Sie dann die erste Zeile Ihres Skripts ein. Wenn Sie die Textfarbe ändern möchten, klicken Sie auf die Option "Farbe ändern" oberhalb des Arbeitsbereichs.
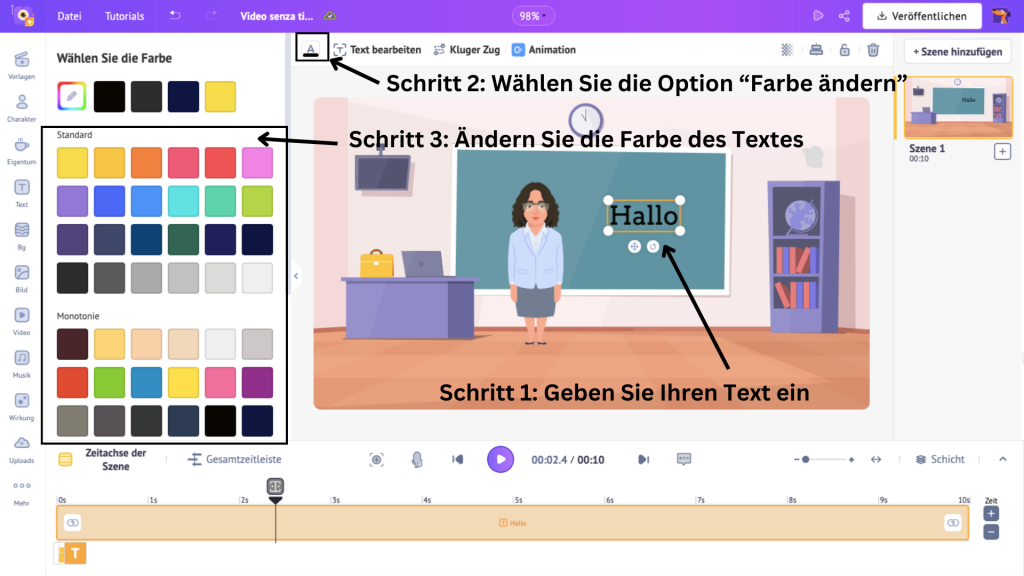
Um Ihren Text zu bearbeiten, klicken Sie auf die Option "Text bearbeiten". Daraufhin öffnet sich eine Reihe von Bearbeitungsoptionen für Ihren Text, einschließlich Schriftart und -größe.
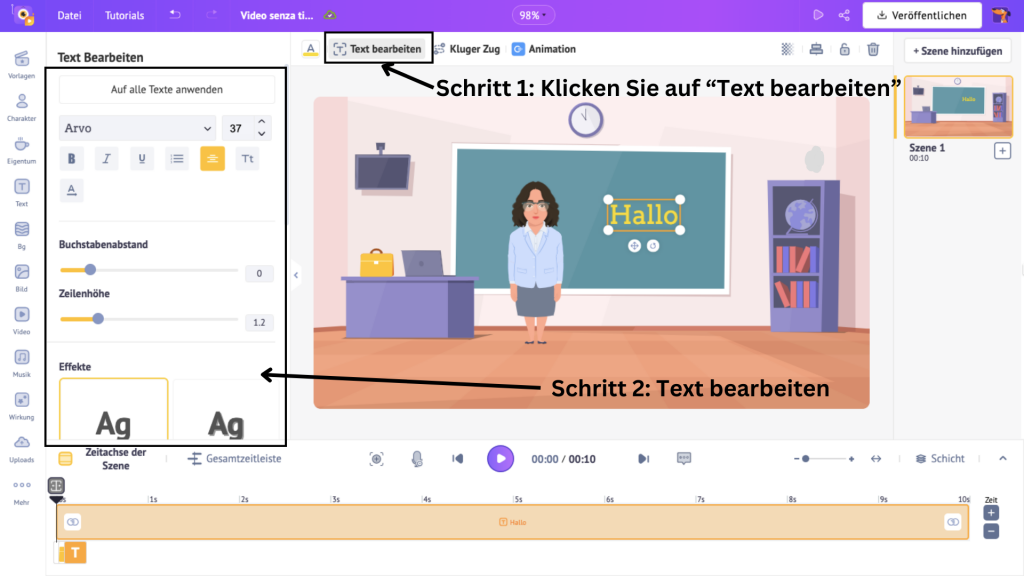
Genau wie bei den vorherigen Elementen erscheint ein neuer farbiger Abschnitt auf der Zeitachse, wenn Sie Text hinzufügen. Hier zeigt ein orangefarbener Abschnitt die Dauer des Textes in der Szene an.
Passen Sie die Enden dieses Abschnitts an, um das Aussehen des Textes in der Szene zu steuern.
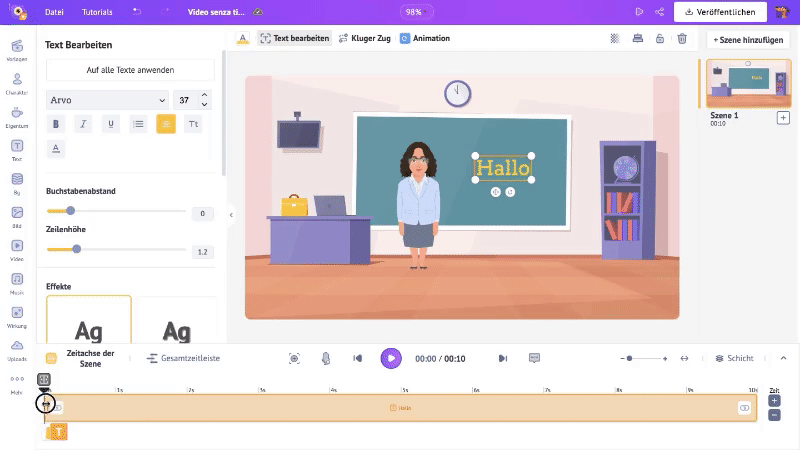
Der Text sieht nach der Bearbeitung gut aus, aber es müssen noch Animationen hinzugefügt werden, um ihn lebendig zu machen, wie in der Werbung.
Wählen Sie dazu das Textfeld aus und klicken Sie auf Animation.
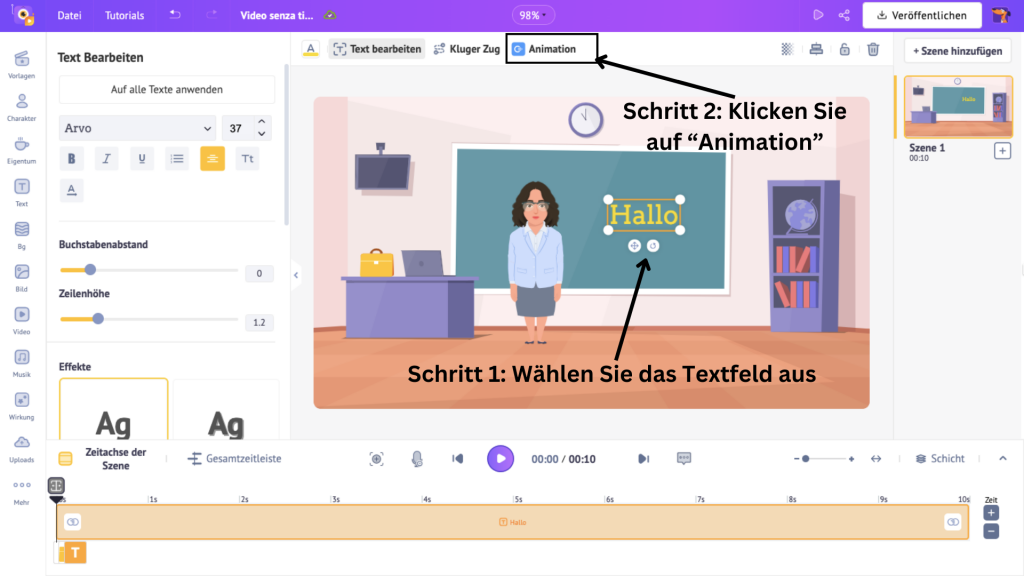
Daraufhin wird eine Liste mit mehr als 35 Ein- und Ausstiegsanimationseffekten geöffnet, aus der Sie für Ihren Text wählen können.
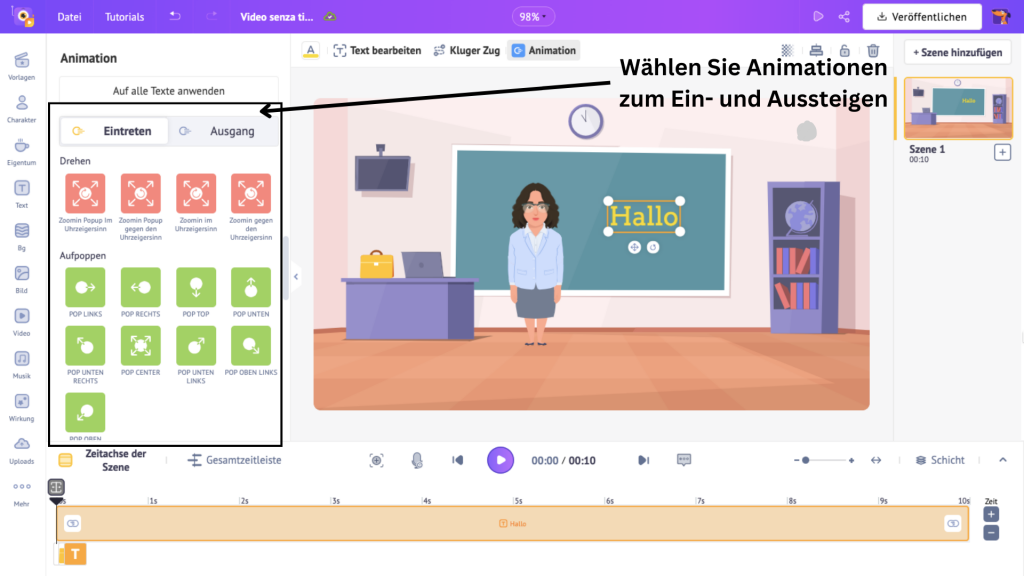
Sobald Sie die Effekte ausgewählt haben, erscheinen neue hervorgehobene Abschnitte an beiden Enden des orangefarbenen Abschnitts auf der Zeitleiste. Diese hervorgehobenen Abschnitte zeigen die Dauer der beiden Effekte an.
Um die Dauer der Animation zu steuern, ziehen Sie die inneren Ecken der hervorgehobenen Abschnitte.
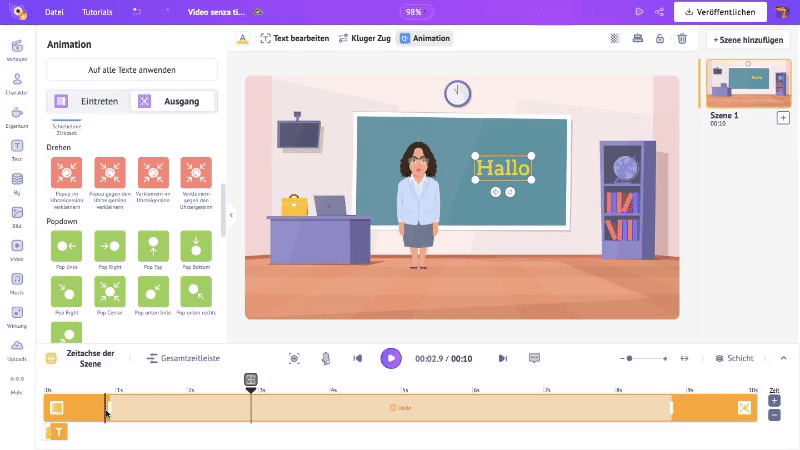
Nach der Anwendung des BG und dem Hinzufügen der Figur, der Eigenschaft und des Textes ist unsere Szene fertig.
Fügen wir nun eine neue Szene hinzu. Klicken Sie dazu auf die drei Punkte in der Szene. Es öffnen sich zwei Optionen: Szene hinzufügen und Duplizieren.
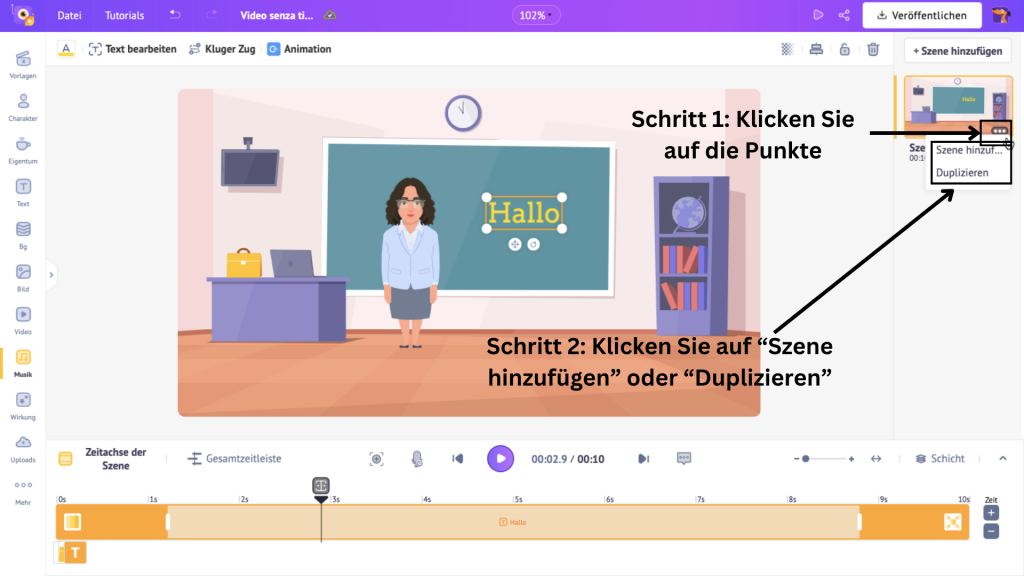
Wählen Sie Szene hinzufügen, wenn Sie eine leere Szene von Grund auf neu erstellen möchten. Oder wählen Sie Duplizieren, wenn Sie eine bestehende Szene leicht verändern wollen.
Beachten Sie, dass die Dauer jeder Szene standardmäßig 10 Sekunden beträgt. Sie können die Dauer der Szene jederzeit anpassen, indem Sie auf die "+"- und "-"-Zeichen in der unteren rechten Ecke klicken, um die Dauer zu erhöhen oder zu verringern.
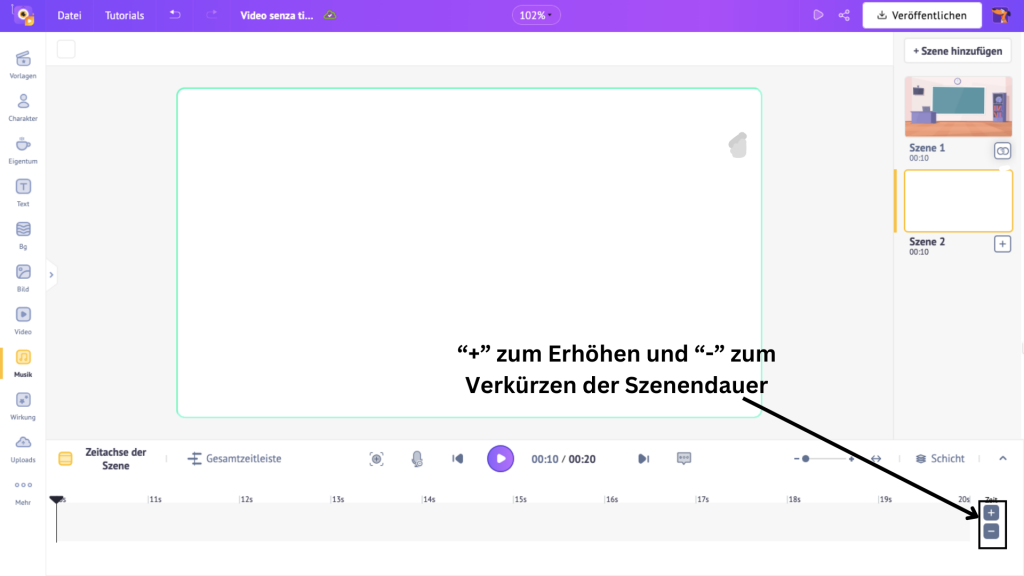
Erstellen Sie Szenen auf ähnliche Weise, indem Sie Zeilen aus Ihrem Drehbuch hinzufügen. Sobald Sie alle Szenen erstellt haben, ist es an der Zeit, der Szene ein wichtiges Element hinzuzufügen.
5. Musik
Musik spielt in der Werbung eine große Rolle. Auch wenn sie im Hintergrund läuft, trägt sie dazu bei, der Werbung Leben einzuhauchen.
Lassen Sie uns unserer animierten Anzeige Leben einhauchen. Um Musik hinzuzufügen, klicken Sie auf den Abschnitt Musik in der Bibliothek und maximieren Sie das Fenster, indem Sie auf die Schaltfläche Bibliothek erweitern klicken.
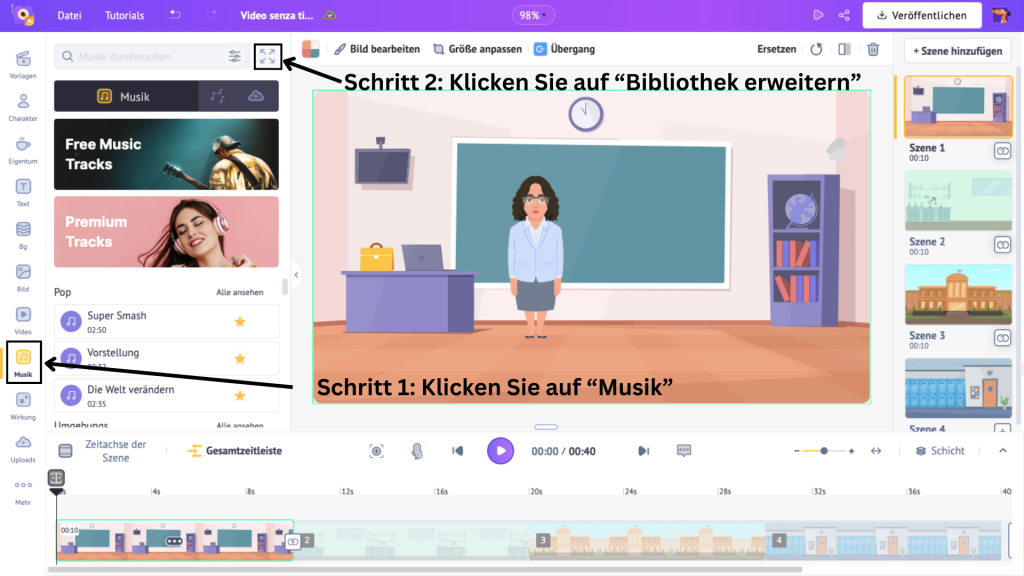
Es öffnet sich eine Fülle von über 30.000 Musiktiteln, aus denen Sie auswählen können. Bewegen Sie den Mauszeiger über einen Titel, um eine Vorschau anzuzeigen, und klicken Sie darauf, um ihn dem Video hinzuzufügen.
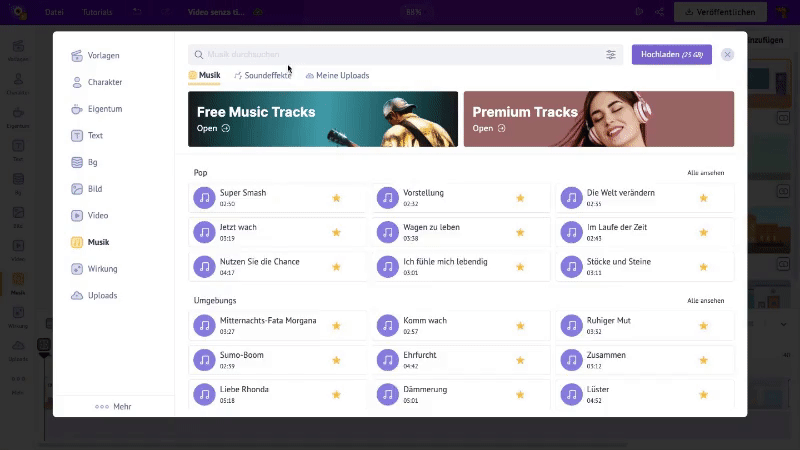
Wenn Sie hingegen einen eigenen Musiktitel hochladen möchten, klicken Sie in der Bibliothek auf die Option Hochladen.
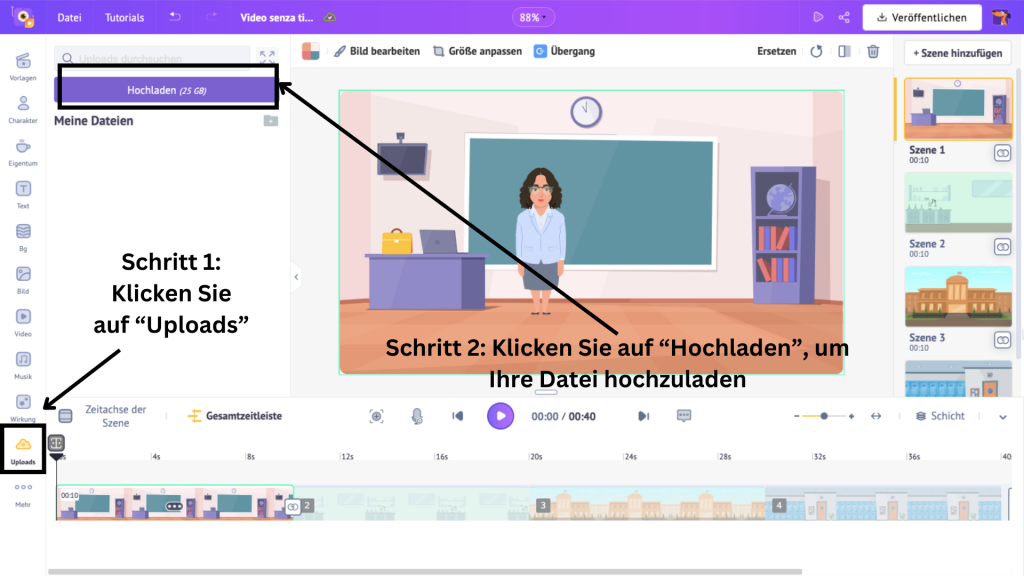
Wenn Sie Ihren Musiktitel hochladen, wird er im Ordner Uploads gespeichert. Klicken Sie auf den Musiktitel, um ihn der Szene hinzuzufügen.
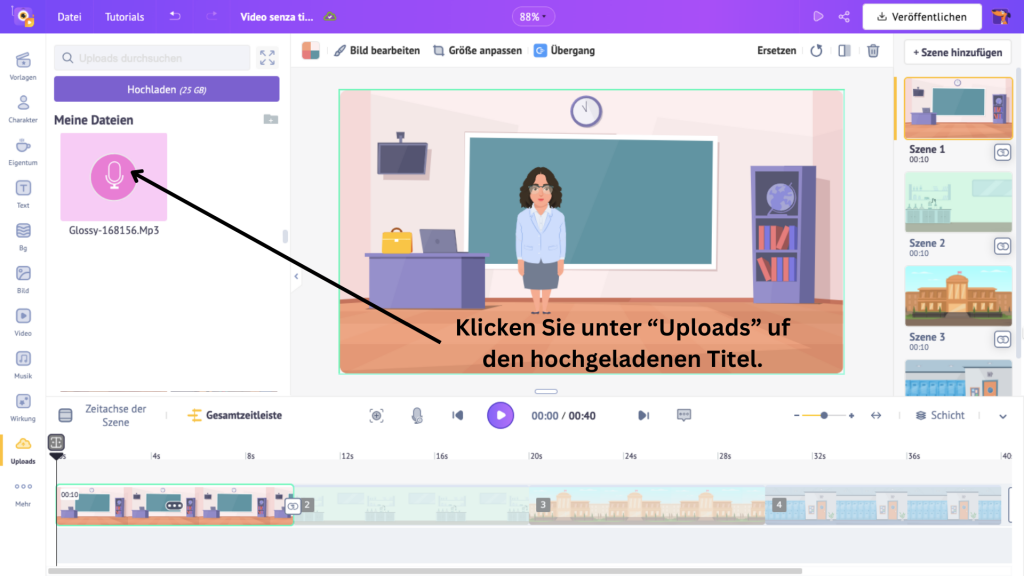
Beachten Sie, dass die Musik an der Stelle hinzugefügt wird, an der sich der Abspielkopf in der Zeitleiste befindet. Wenn Sie möchten, dass die Musik am Anfang des Videos beginnt, stellen Sie sicher, dass sich der Abspielkopf dort befindet.
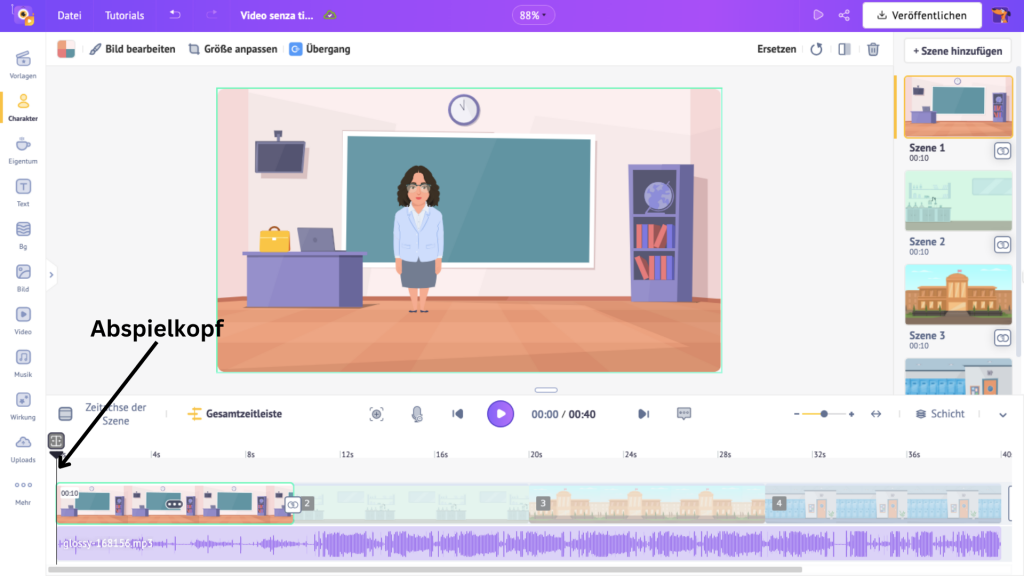
Und so fügen Sie dem Video Musik hinzu!
Zusammenfassend lässt sich sagen, dass wir einige wichtige Abschnitte der Bibliothek verwendet haben, um eine fantastische animierte Werbung zu erstellen. Kommen wir nun zum letzten Schritt.
Schritt 3: Vorschau und Download Ihres Videos
Sie haben hart gearbeitet, um dieses animierte Video zu erstellen. Um zu sehen, wie es geworden ist, klicken Sie auf die Schaltfläche Vorschau.
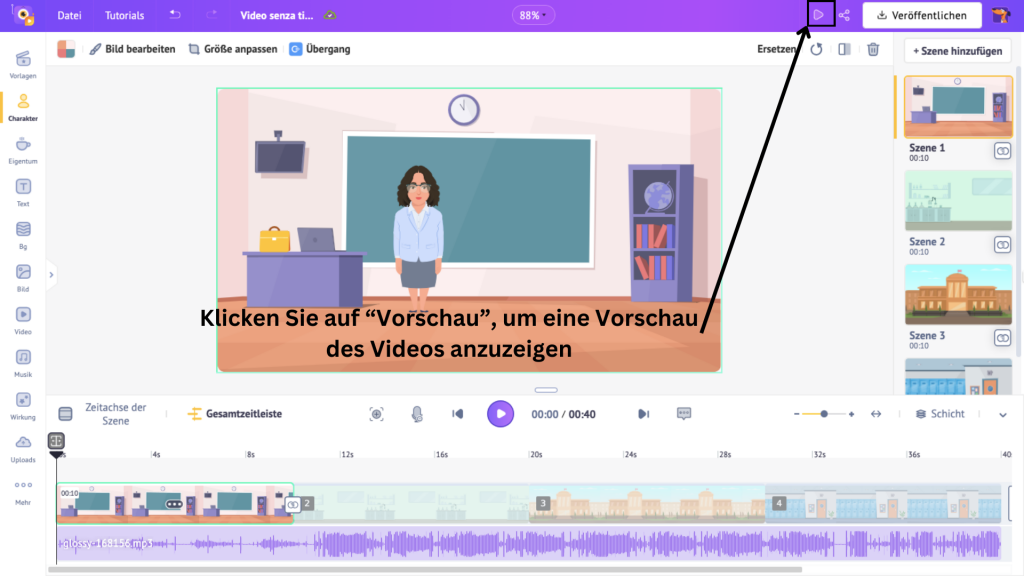
Meine Werbung ist fantastisch geworden.
Wenn Sie mit Ihrem Ergebnis zufrieden sind, klicken Sie auf Veröffentlichen > Video herunterladen, um das Video herunterzuladen.
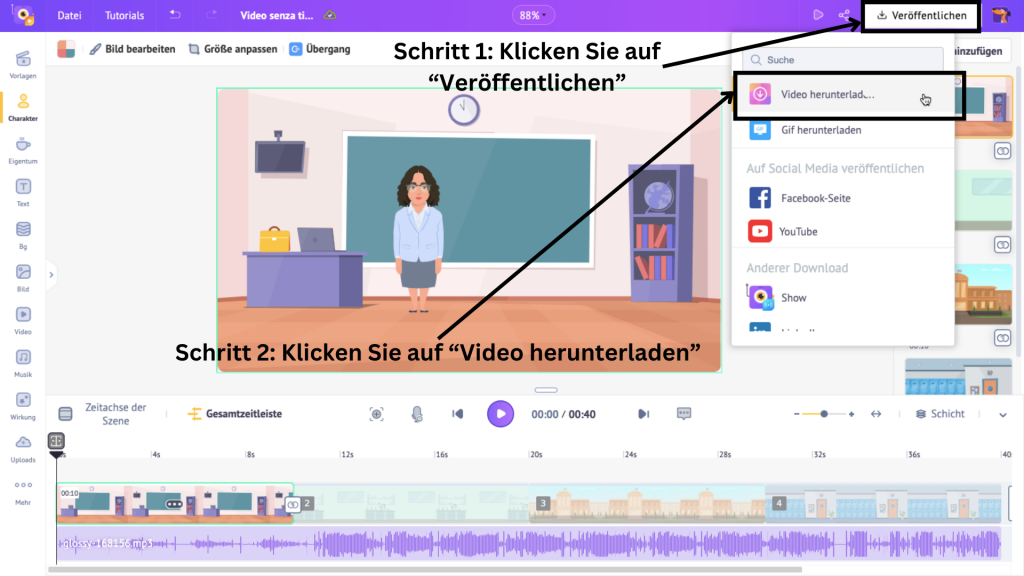
Wählen Sie hier die Auflösung und das Format des Videos aus, und klicken Sie dann auf Herunterladen.
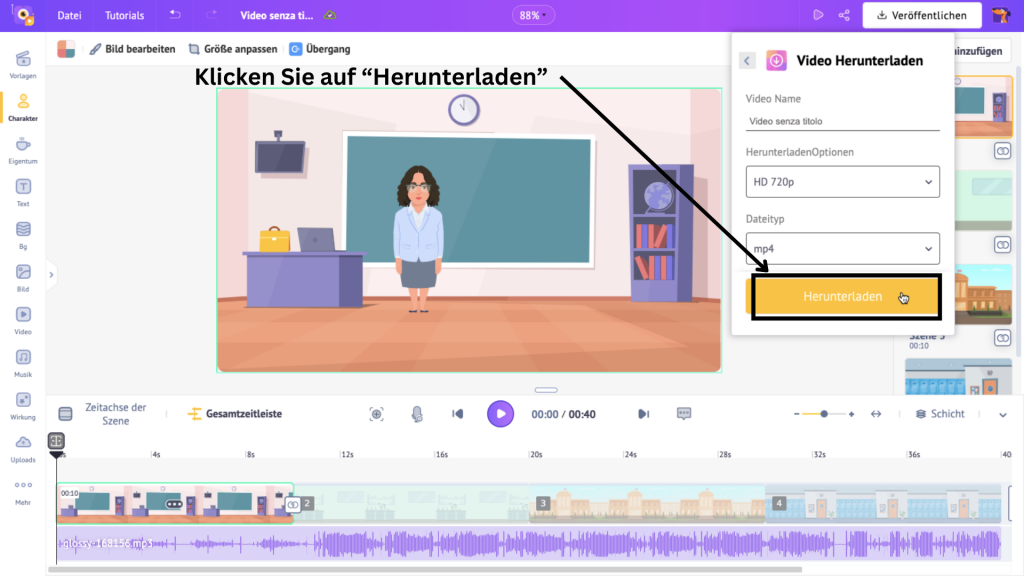
Das Video wird gerendert und kann auf der Seite Exporte heruntergeladen werden.
***
Klopfen Sie sich selbst auf die Schulter, denn Sie haben gelernt, wie man eine animierte Anzeige erstellt! 🤌🏼
Animierte Anzeigen sind nicht nur unterhaltsam, sondern bieten auch eine Vielzahl von Vorteilen. Was sind sie also?
Vorteile der Animation für die Werbung
- Sie sind kostengünstig.
- Sie sind visuell ansprechend und erregen mehr Aufmerksamkeit als normale Anzeigen.
- Sie lassen Raum für kreatives Storytelling und helfen, komplexe Ideen visuell zu vermitteln.
- Animationen können dazu beitragen, Markenelemente wie Charaktere beizubehalten, was die Wiedererkennung der Marke fördert.
- Animierte Anzeigen haben einen inhärenten Unterhaltungsfaktor, so dass sich die Betrachter lebhafter erinnern.
Dies sind nur einige der Vorteile, die sie bieten, und viele große Unternehmen haben begonnen, sie in ihre Marketingstrategien einzubeziehen.
Um zu sehen, wie diese Unternehmen Animationen in ihre Marketingstrategie einbeziehen, werfen Sie einen Blick auf diese 10 beeindruckenden animierten Marketingvideos.
Wer weiß, vielleicht lassen Sie sich von diesen Videos inspirieren. Wenn Sie sich Ihre eigenen Fähigkeiten zutrauen und es kaum erwarten können, loszulegen, besuchen Sie Advertisement Maker.
Haben Sie Fragen oder Anregungen? Fügen Sie sie einfach im Kommentarbereich unten hinzu. Wir helfen Ihnen gerne weiter.