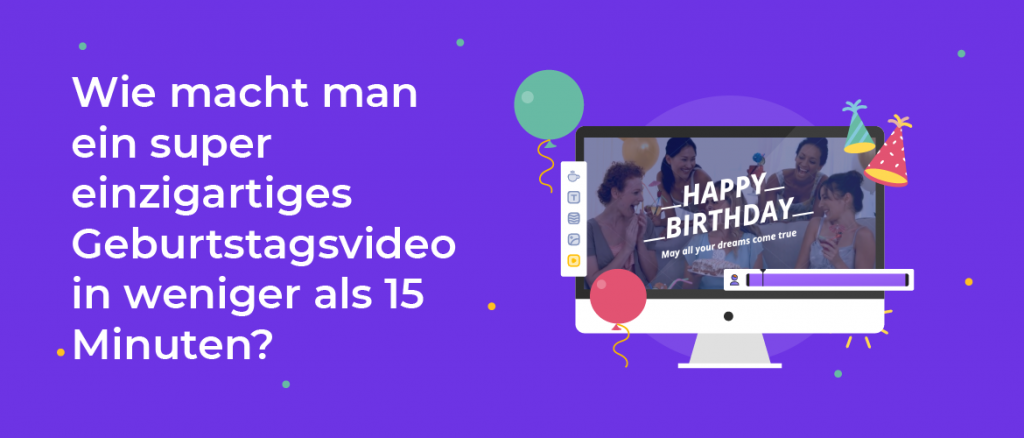Wie macht man ein Erklärvideo? [Eine Kurzanleitung]
Sind Sie schon einmal über diese fantastischen Animationsvideos gestolpert, die mühelos komplexe Sachverhalte erklären? Sie wissen schon, die Art, die verblüffende Konzepte in wenigen Minuten vereinfacht?
Nun, diese Perlen werden Erklärvideos genannt und sind die Superhelden der Kommunikation.
In einer Welt, in der die Aufmerksamkeitsspanne einem flinken Eichhörnchen gleicht, sind Erklärvideos die Geheimwaffe, um zu fesseln, zu informieren und zu unterhalten. Sie sind der Zaubertrank, der verwirrende Ideen in kristallklare Enthüllungen verwandelt.
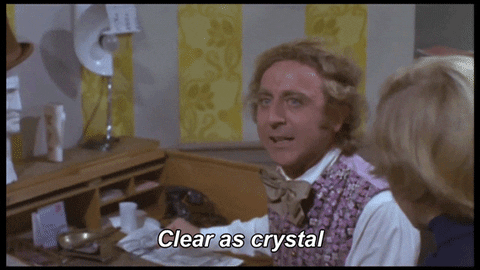
Aber Achtung! Bevor Sie denken: "Wow, das ist ja eine Zauberei auf Hollywood-Niveau, das schaffe ich nicht", möchte ich Ihnen ein kleines Geheimnis verraten: Die Erstellung eines Erklärvideos ist keine Raketenwissenschaft.
Sicher, es erfordert eine Prise Kreativität, eine Prise Strategie und eine Prise technisches Know-how, aber keine Angst, mein Freund! Wir tauchen ein in die Magie hinter den Kulissen, um das Ganze verständlich und machbar zu machen.
Wir begeben uns gemeinsam auf eine Reise, die von der Festlegung Ihres Konzepts bis zur Auswahl der richtigen Tools und Animationsstile reicht, die zu Ihrer Stimmung passen. Wir werden das Geheimnis lüften, das hinter der Erstellung von Videos steckt, die ins Auge stechen und Ihr Publikum zustimmend nicken und sagen lassen: "Aha! Jetzt habe ich es verstanden!"
Also, schnappen Sie sich Ihre kreative Mütze und lassen Sie uns die Kunst der Erstellung von herausragenden Erklärvideos entschlüsseln!
Wie macht man ein Erklärvideo?
Die Erstellung eines Erklärvideos ist einfach, erfordert aber ein hervorragendes Drehbuch. Ein Skript muss alle goldenen "W "s beantworten - Wer ist Ihr Publikum, was ist Ihr Produkt und warum sollten sie es wählen?
Am Ende des Videos sollte immer eine "CTA"-Schaltfläche (Call-to-Action) stehen, die den Betrachter zum Handeln auffordert. Diese Aktion kann entweder der Kauf Ihres Produkts oder der Besuch Ihrer Website sein.
Sobald das Skript fertig ist, können wir mit der Erstellung unseres Erklärvideos beginnen. In diesem Artikel werden wir zwei Methoden zur Erstellung eines Erklärvideos untersuchen:
- Erstellen eines Erklärvideos mit dem Explainer Video Maker von Animaker
- Ein Erklärvideo von Grund auf erstellen
Wählen Sie eine aus, die am besten zu Ihnen passt, und fangen wir an.
1. Wie man ein Erklärvideo mit dem Explainer Video Maker von Animaker erstellt
Der Explainer Video Maker von Animaker ist ein effizientes Tool, mit dem Sie professionell aussehende Videos erstellen können. Mit über 100 gebrauchsfertigen Vorlagen können Sie perfekte Videos erstellen, die zu Ihrer Marke und Ihrem Stil passen.
Schritt 1: Wählen Sie eine Vorlage
Schritt 2: Bearbeiten Sie die Elemente in der Vorlage
Schritt 3: Vorschau und Download Ihres Videos
Schritt 1: Wählen Sie eine Vorlage
Um loszulegen, besuchen Sie einfach Animaker's Explainer Video Maker und klicken Sie auf die Schaltfläche.
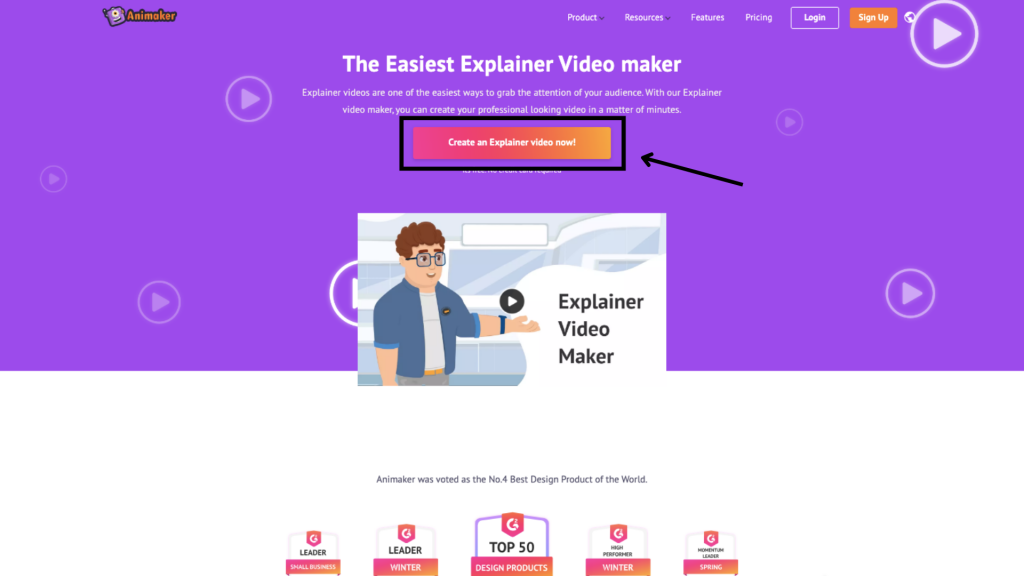
Sie werden dann zur Anmeldeseite weitergeleitet. Melden Sie sich an, wenn Sie bereits ein Konto haben, oder melden Sie sich an, wenn Sie neu sind.
Sobald Sie eingeloggt sind, werden Sie zum Dashboard weitergeleitet. Klicken Sie hier auf die Registerkarte Vorlagen.
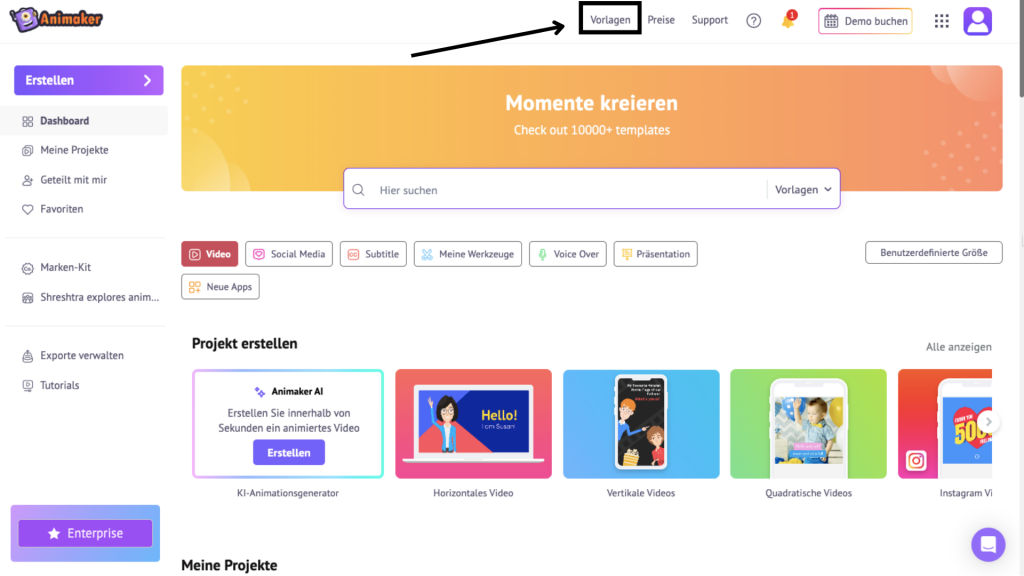
Klicken Sie nun auf die Registerkarte Explainer, um auf verschiedene Vorlagen für Erklärvideos zuzugreifen.
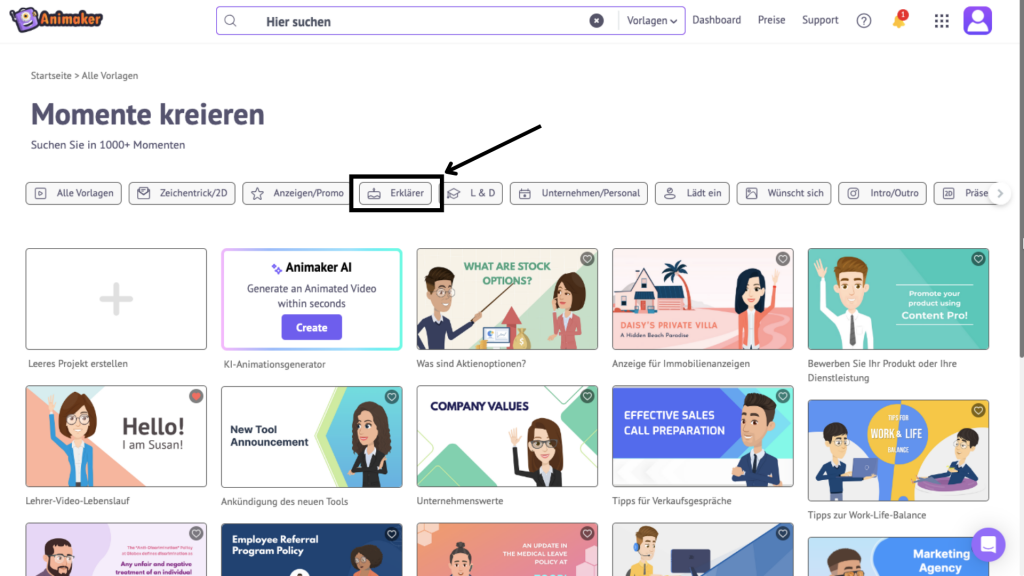
Bewegen Sie den Mauszeiger über eine Vorlage und klicken Sie auf Vorschau, um den Stil der Vorlage zu sehen. Klicken Sie auf Verwenden, wenn Sie die Vorlage verwenden möchten.
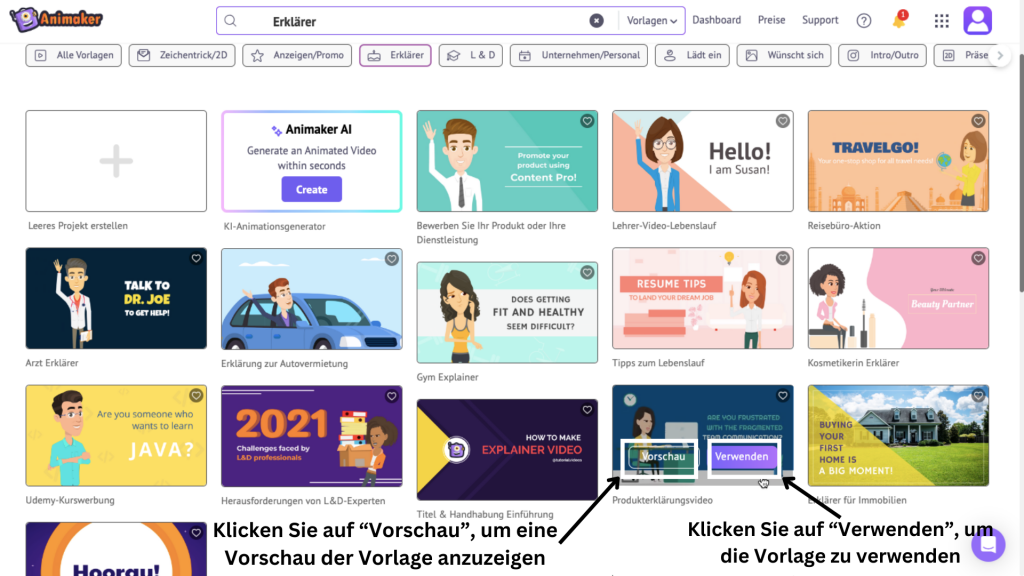
Sobald Sie eine Vorlage ausgewählt haben, wird das Projektfenster geöffnet.
Schritt 2: Bearbeiten Sie die Elemente in der Vorlage
Bevor Sie Änderungen an der Vorlage vornehmen, sollten Sie die Benutzeroberfläche besser verstehen.
In der Mitte des Bildschirms befindet sich der Arbeitsbereich, in dem Sie Ihr Video erstellen und bearbeiten können. Oberhalb des Arbeitsbereichs befindet sich eine Menüleiste mit zusätzlichen Optionen und Werkzeugen. Unterhalb des Arbeitsbereichs befindet sich die Zeitleiste, auf der Sie Ihr Video und seine Elemente präzise anpassen können.
Auf der linken Seite befindet sich die Bibliothek mit Millionen von Assets, die Sie Ihrem Video hinzufügen können, und der Bereich Szenen auf der rechten Seite ermöglicht Ihnen die Verwaltung und Organisation Ihrer Szenen.
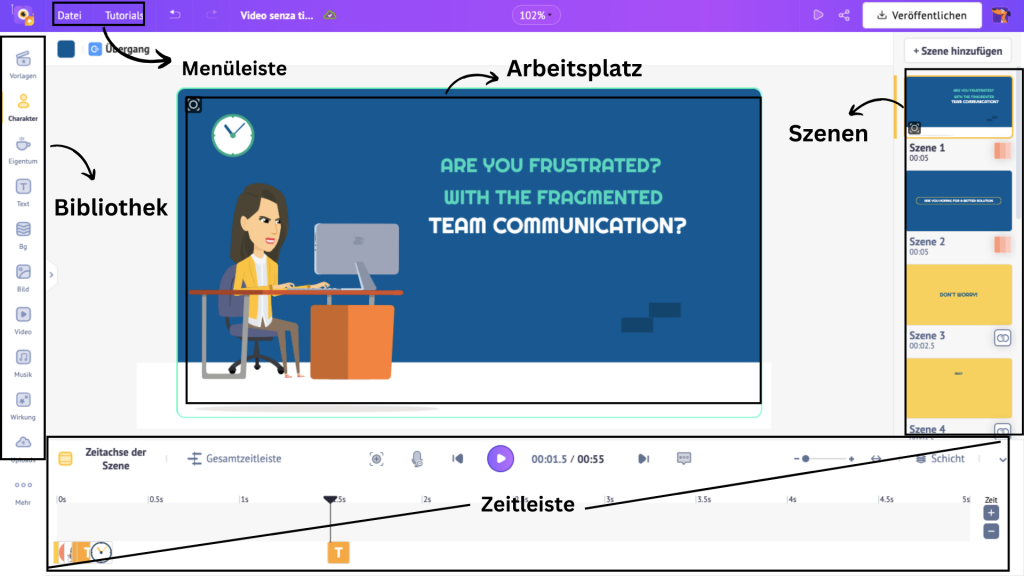
Sie können sehen, dass die Vorlage alles enthält, von verschiedenen Szenen mit Textfeldern und Eigenschaften bis hin zu hinzugefügter Musik und Animationen.
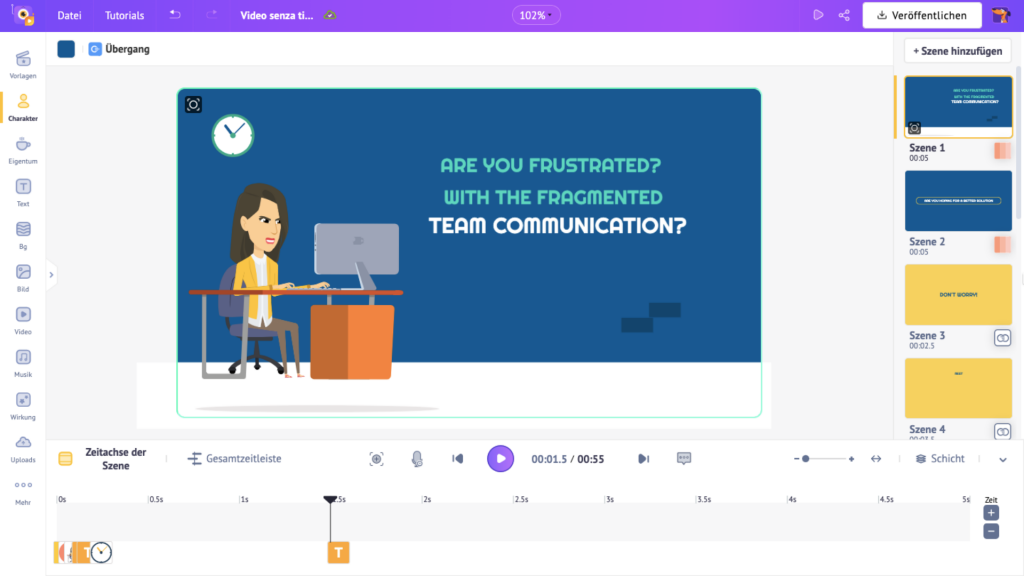
Sie können jedes dieser Elemente bearbeiten und die Vorlage nach Ihren Wünschen anpassen.
Mal sehen, wie man das macht!
1. Zeichen
In der Vorlage, die ich gewählt habe, ist in der ersten Szene eine verzweifelte Figur zu sehen, die am Computer herumtippt. Wenn die Figur und ihre Handlung gut zu Ihrem Videoskript passen, können Sie sie so belassen.
Angenommen, Sie möchten dieselbe Figur, aber eine andere Handlung. Klicken Sie auf die Figur, und das Bedienfeld "Aktionen und Ausdrücke" öffnet sich auf der Seite.
Wählen Sie eine Aktion aus, indem Sie in der Liste blättern oder in der Suchleiste nach einer bestimmten Aktion suchen. Sie können auch auch die Ausdrücke der Figur ändern, indem Sie auf die Registerkarte Ausdrücke klicken.
So viel zum Thema Detailtreue!
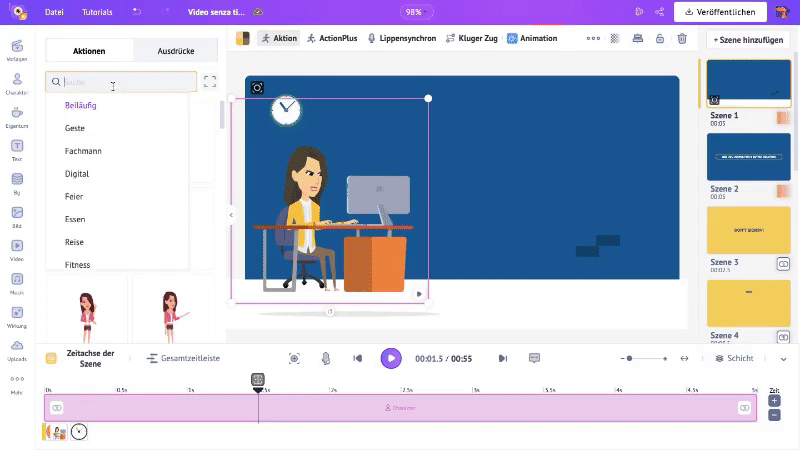
Wenn Sie jedoch verschiedene Zeichenoptionen ausprobieren möchten, klicken Sie auf das Zeichen und dann auf Ersetzen. Daraufhin wird die Zeichenbibliothek auf der linken Seite mit Tausenden von Zeichen geöffnet. Wählen Sie ein Zeichen aus und klicken Sie auf Übernehmen.
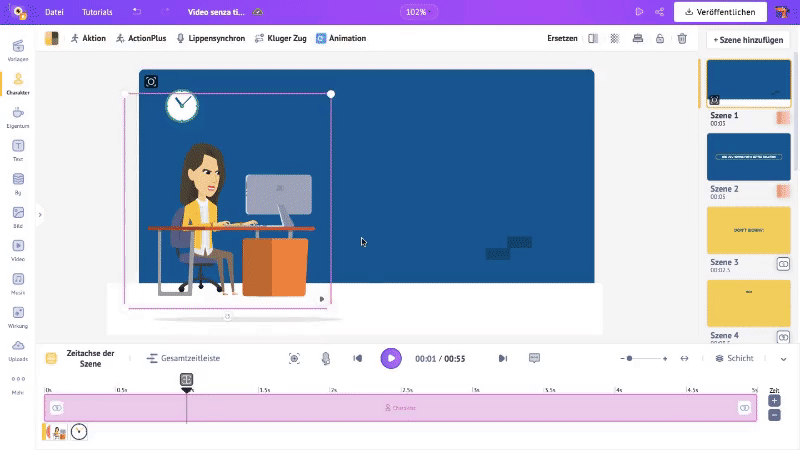
Nun hat ein neues Zeichen das vorhandene ersetzt. Wählen Sie eine Aktion und einen Ausdruck für Ihr Zeichen.
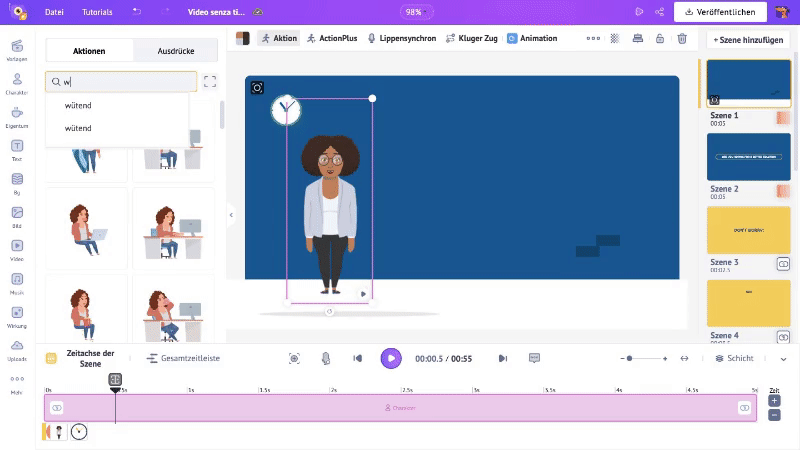
Wissen Sie , was man auch machen kann? Sie können Ihre eigene Figur erstellen!
Das ist wirklich cool. In diesem Video erfahren Sie, wie Sie Ihre eigene Figur erstellen können.
2. Text
Als Nächstes wollen wir den Text mit dem Skript austauschen. Wenn Sie auf ein Textfeld klicken, öffnet sich ein Fenster, in dem Sie die Schriftgröße ändern und dem Text Effekte hinzufügen können.
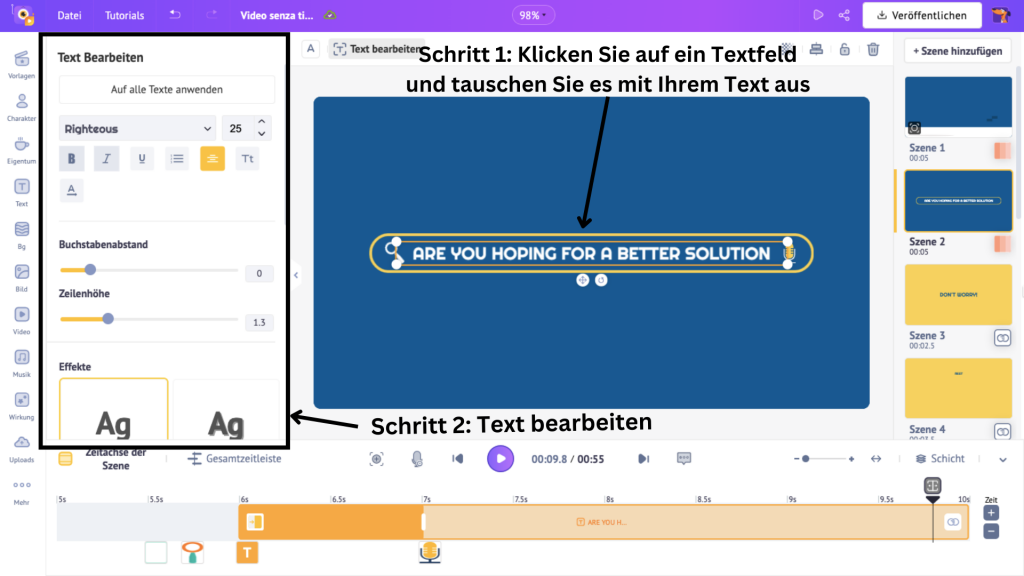
Wenn Sie jedoch ein neues Textfeld hinzufügen möchten, klicken Sie in der Bibliothek auf die Option Text.
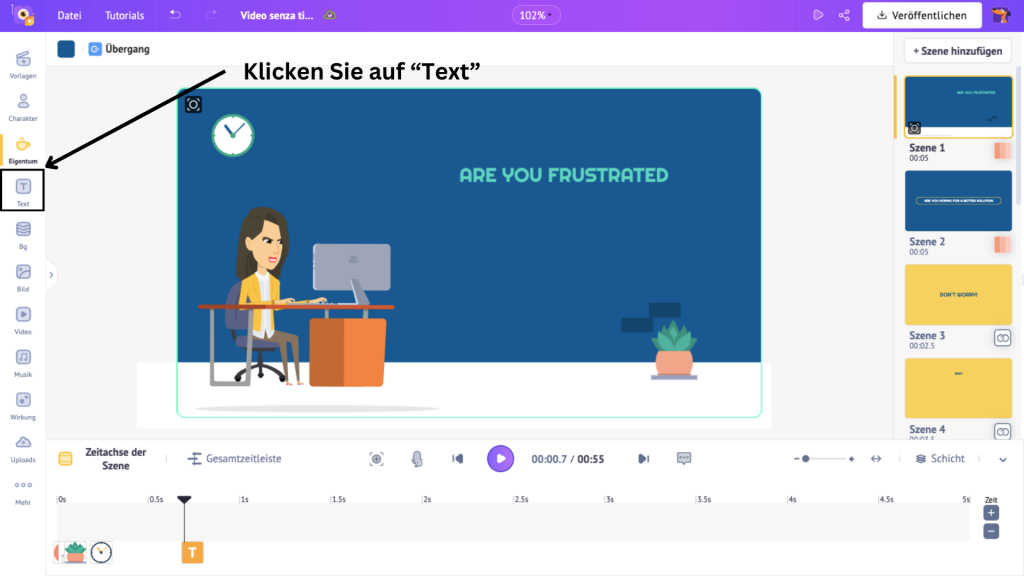
Daraufhin werden zwei Arten von Text geöffnet - einfacher Text und vorgefertigter Text.
Bei einfachen Textfeldern müssen Sie den Text von Grund auf neu entwerfen, während bei vorgefertigten Textfeldern Design, Schriftart und Animationseffekte bereits hinzugefügt wurden.
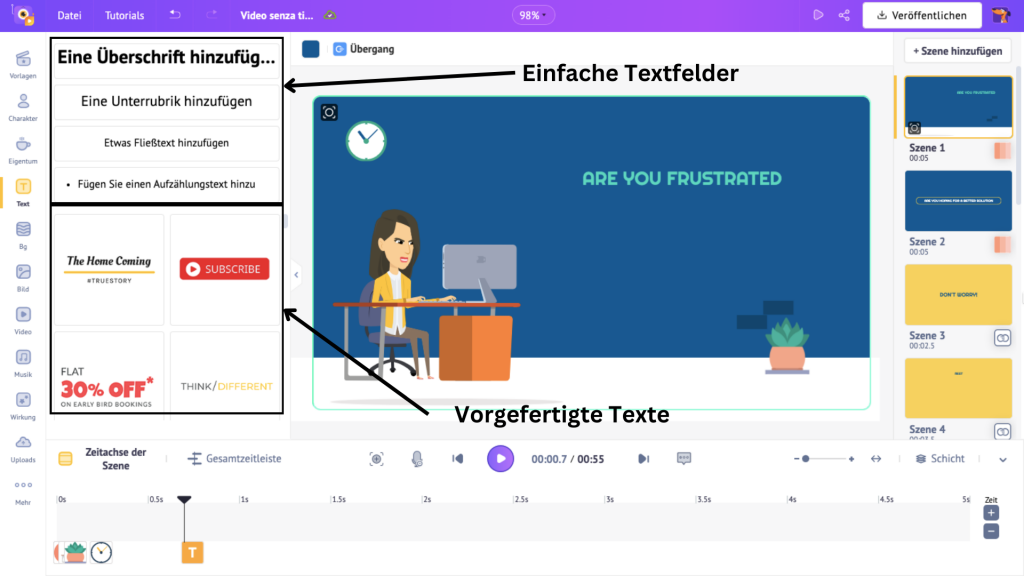
Wählen Sie einen Text aus, der Ihnen am besten gefällt, und klicken Sie ihn an, um ihn der Szene hinzuzufügen. Dann können Sie es in der Szene positionieren, Ihren Text eingeben und ihn in der Seitenleiste bearbeiten, so wie wir es zuvor gesehen haben.
Nachdem Sie den Text hinzugefügt haben, sehen Sie einen orangefarbenen Abschnitt auf der Zeitachse. Dies ist die Dauer des Textes in der Szene. Wenn Sie möchten, dass der Text zu einem bestimmten Zeitpunkt erscheint, ziehen Sie ein Ende des farbigen Abschnitts auf den genauen Zeitpunkt.
Sehen Sie, wie ich das linke Ende ziehe und es auf die 1. Das bedeutet, dass der Text in der ersten Sekunde erscheinen wird.
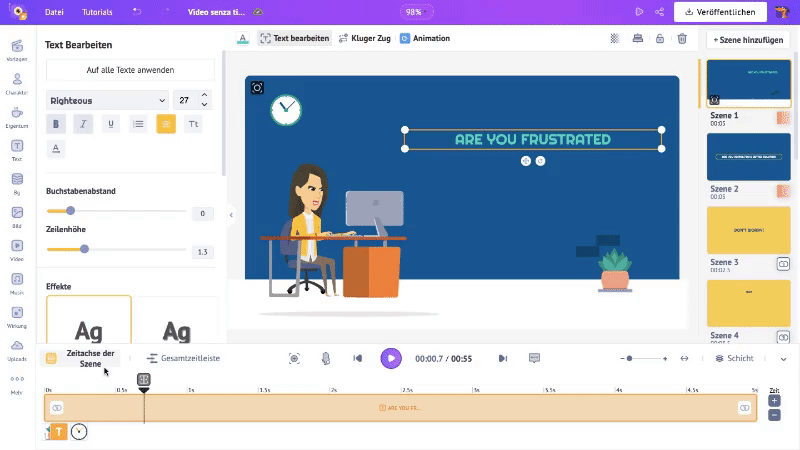
Auf diese Weise steuern Sie die Sichtbarkeit eines Elements in der Szene, indem Sie den farbigen Bereich auf der Zeitleiste anpassen.
Wie ich bereits erwähnt habe, sind einfache Textfelder nicht mit Animationen ausgestattet. Aber keine Sorge. Wir können sie im Handumdrehen hinzufügen.
Um Animationen hinzuzufügen, wählen Sie ein Textfeld aus und klicken Sie auf die Option Animation oberhalb des Arbeitsbereichs. Daraufhin wird eine Liste mit mehr als 35 Ein- und Ausstiegsanimationen geöffnet, aus der Sie für Ihren Text auswählen können.
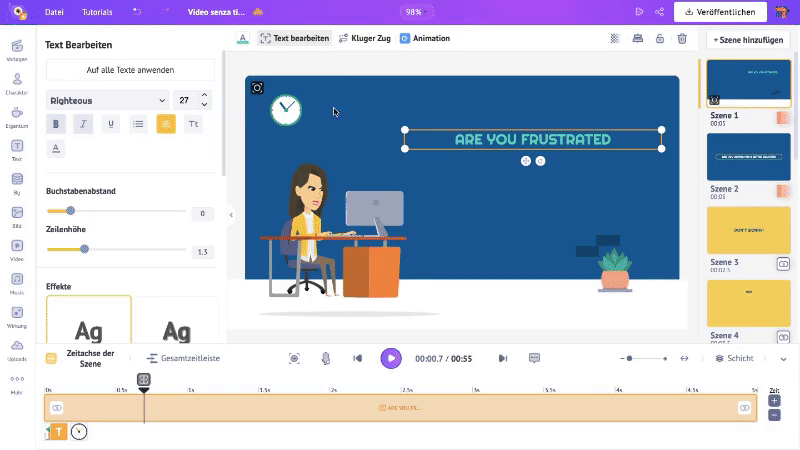
Sobald Sie die Effekte ausgewählt haben, werden die hervorgehobenen Teile des Textes auf der Zeitachse angezeigt. Diese stellen die Ein- und Ausstiegseffekte des Textes dar. Um die Dauer dieser Effekte zu steuern, ziehen Sie die inneren Ecken über die Zeitleiste.
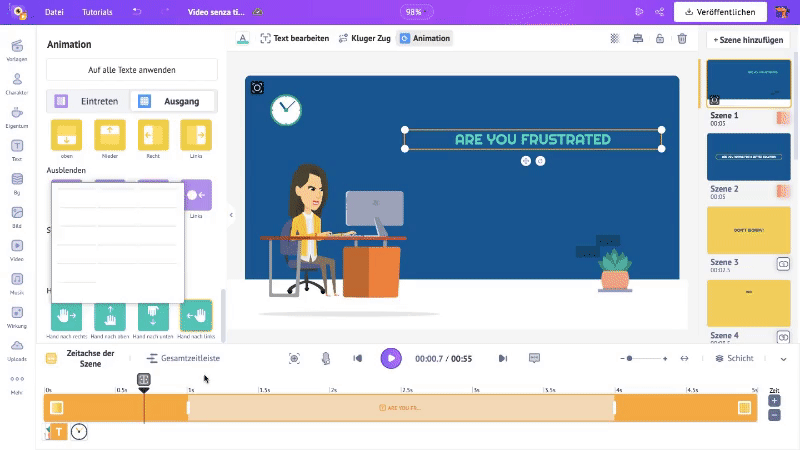
Sehen Sie? Sie haben Ihrem Textfeld im Handumdrehen eine Animation hinzugefügt! Gehen wir nun zum nächsten Element über.
3. Eigenschaft
Einigen Szenen in der Vorlage wurden Eigenschaften hinzugefügt. Sie können neue Eigenschaften zu einer Szene hinzufügen oder die vorhandene Eigenschaft durch eine neue ersetzen.
Um eine neue Eigenschaft hinzuzufügen, klicken Sie auf die Option Eigenschaft in der Bibliothek.
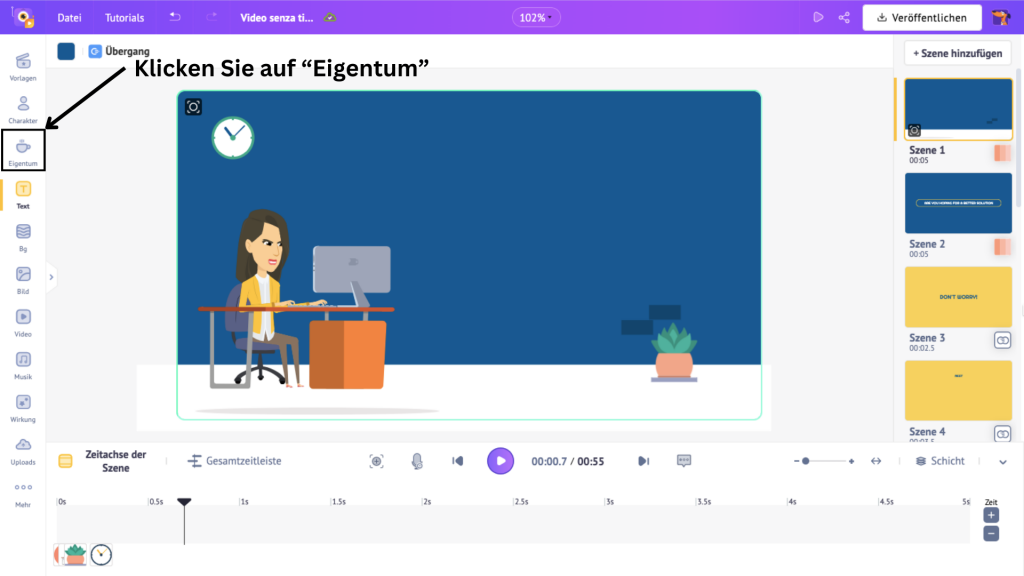
In diesem Abschnitt finden Sie über 70.000 Symbole und Eigenschaften, von Möbeln über Formen bis hin zu Gittern. Blättern Sie oder suchen Sie in der Suchleiste.
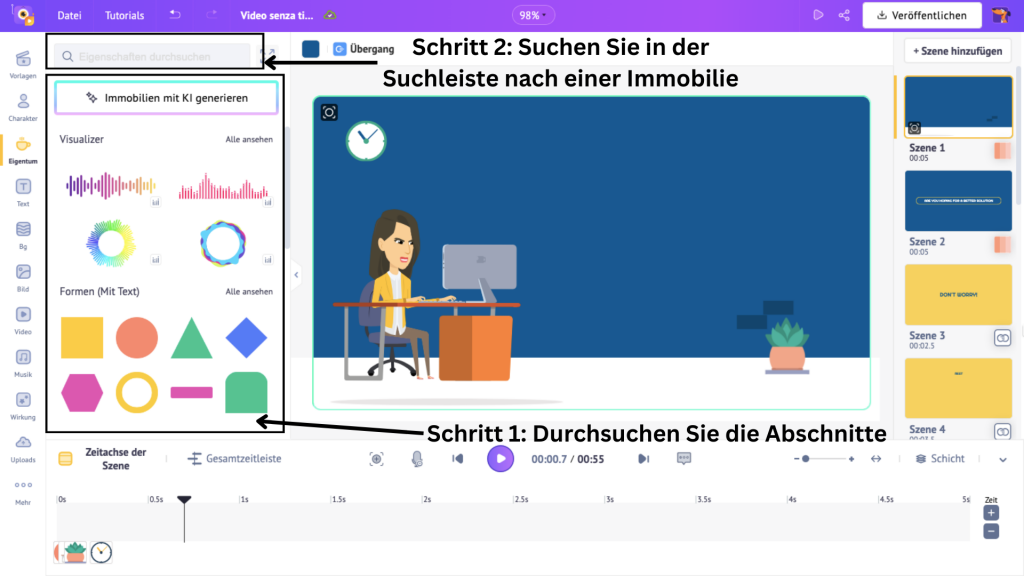
Klicken Sie auf eine Eigenschaft, um sie der Szene hinzuzufügen. Ändern Sie die Größe der Eigenschaft und positionieren Sie sie in der Szene.
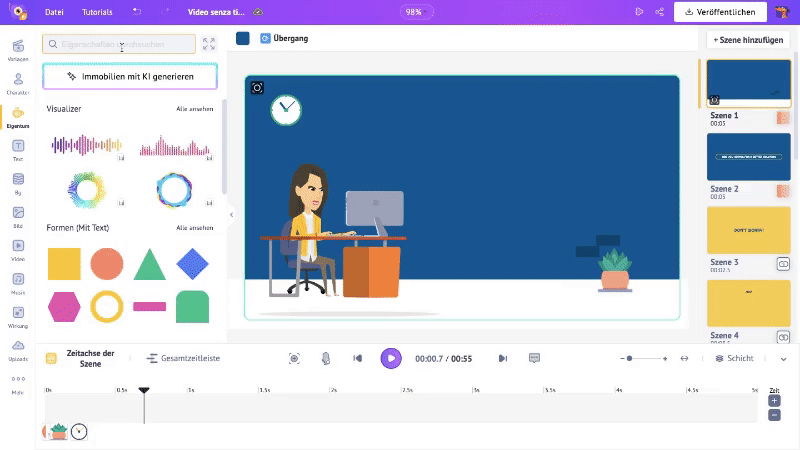
Passen Sie dann die Sichtbarkeit der Eigenschaft in der Szene auf der Zeitachse an.
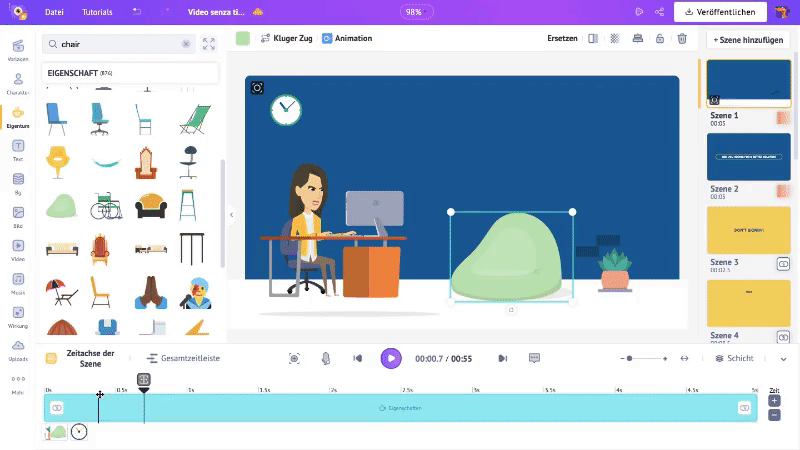
Wenn Sie nun ein bestehendes Element austauschen möchten, klicken Sie auf das Element und wählen Sie Ersetzen. Wählen Sie eine Eigenschaft und klicken Sie auf Anwenden.
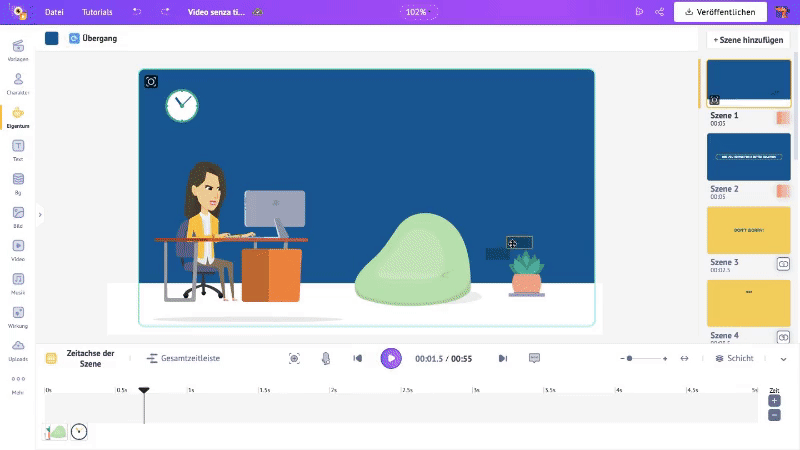
Das war's!! Es ist so einfach, nicht wahr? Schauen wir uns nun ein weiteres wichtiges Element an.
4. Musik
Sie haben vielleicht bemerkt, dass die Vorlage bereits einen Musiktitel enthält. Wenn Sie ihn jedoch ändern möchten, ist das ganz einfach. Löschen Sie einfach den vorhandenen Titel und fügen Sie einen neuen Titel hinzu. Wir tun dies, damit sich der neue Titel nicht mit dem bestehenden überschneidet.
Klicken Sie dazu in der Gesamtzeitleiste auf die Musikspur. Klicken Sie in der Liste der Optionen auf Löschen.
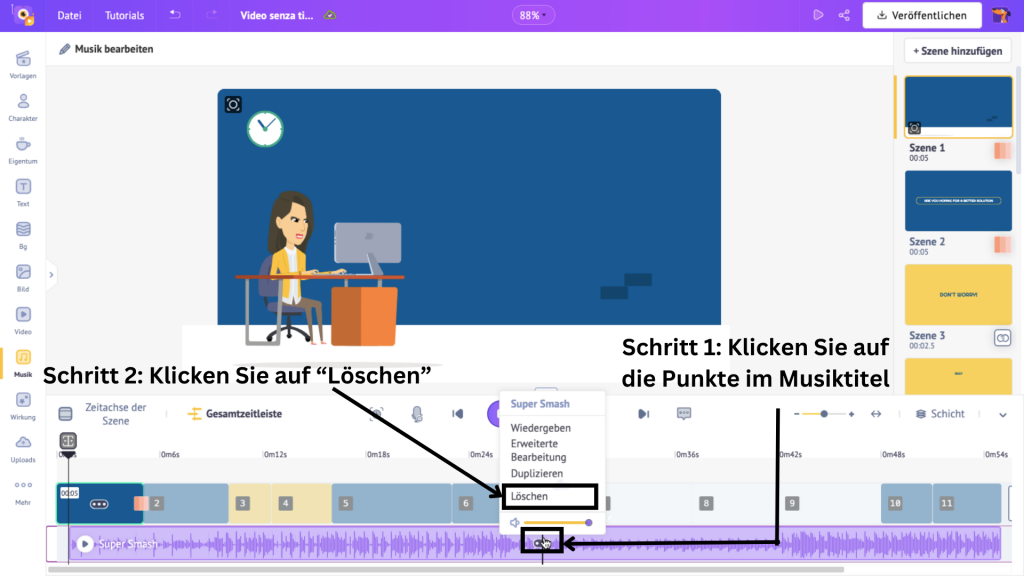
Klicken Sie anschließend in der Bibliothek auf den Abschnitt Musik. Klicken Sie dann auf Bibliothek erweitern, um das Musikfenster zu maximieren.
Animaker verfügt über mehr als 30.000 Musiktitel, so dass Sie garantiert etwas finden werden, das Ihnen gefällt. Die Titel sind nach Genres kategorisiert. Sie können sie auf diese Weise durchsuchen oder in der Suchleiste nach Emotionen/Gefühlen suchen, um genau den Sound zu finden, den Sie suchen.
Bewegen Sie den Mauszeiger über einen Titel, um eine Vorschau anzuzeigen, und klicken Sie darauf, um ihn dem Video hinzuzufügen.
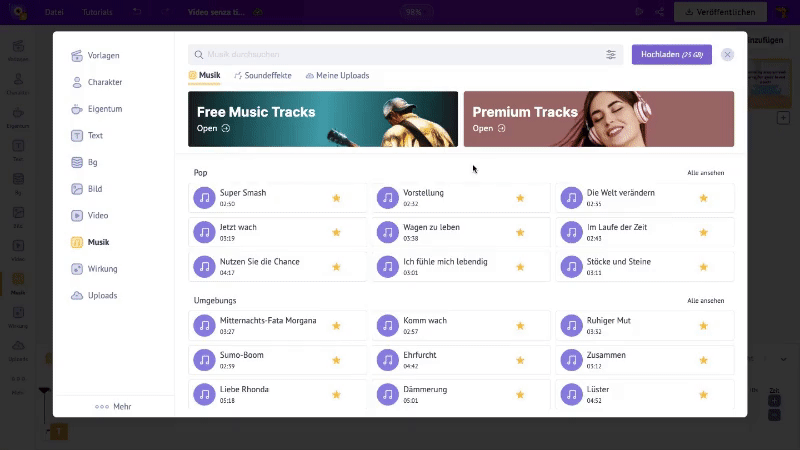
Die Musik wird an der Stelle hinzugefügt, an der sich der Abspielkopf in der Zeitleiste befindet. Vergewissern Sie sich also, dass er sich am Anfang der Zeitleiste befindet, damit die Musik von Anfang an beginnt.
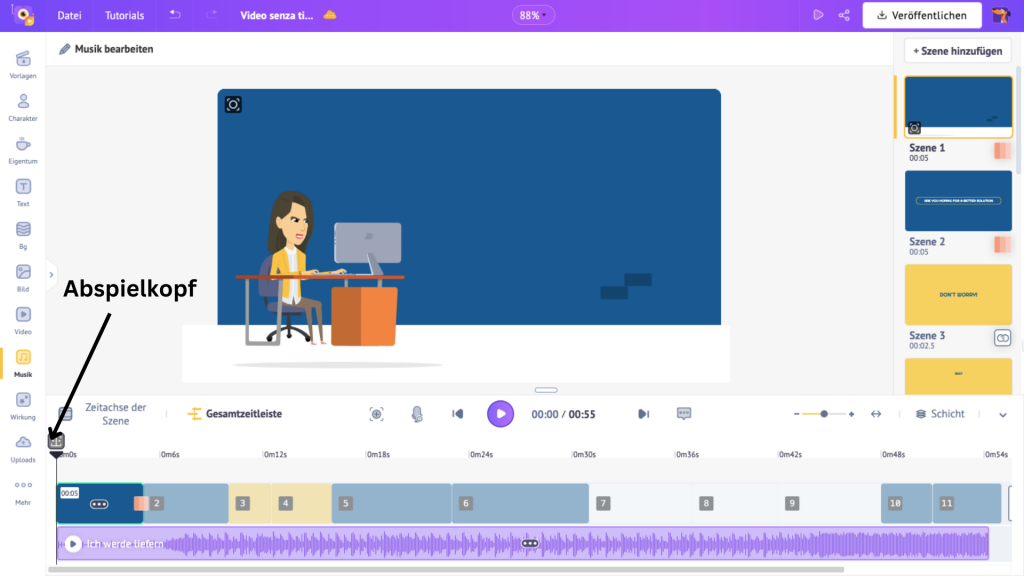
Wenn Sie alternativ einen eigenen Musiktitel hochladen möchten, klicken Sie einfach auf die Option Hochladen in der Bibliothek und laden Sie den gewünschten Titel hoch.
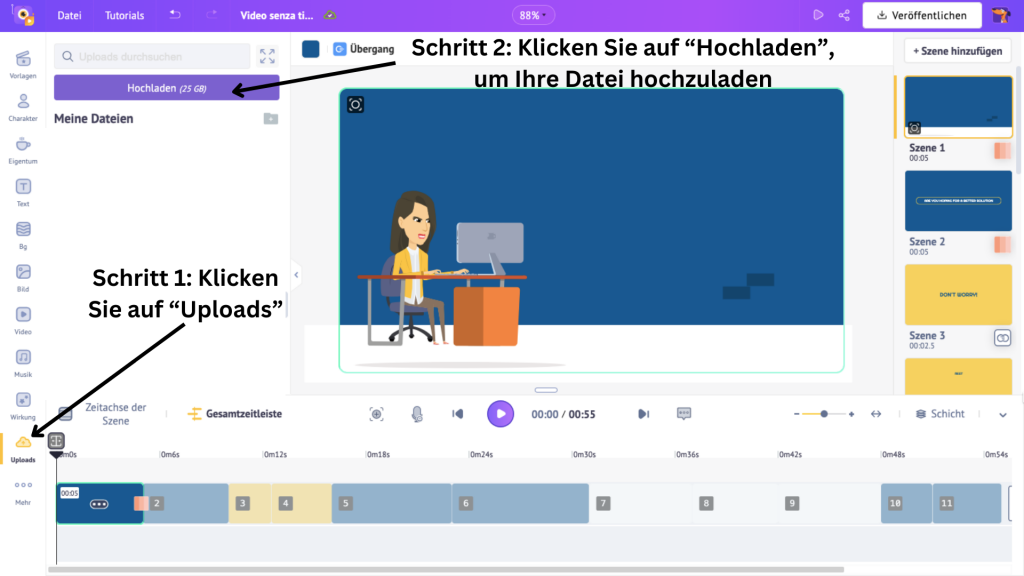
Der hochgeladene Titel wird in der Uploads-Bibliothek gespeichert. Klicken Sie auf den Track, um ihn zur Timeline hinzuzufügen.
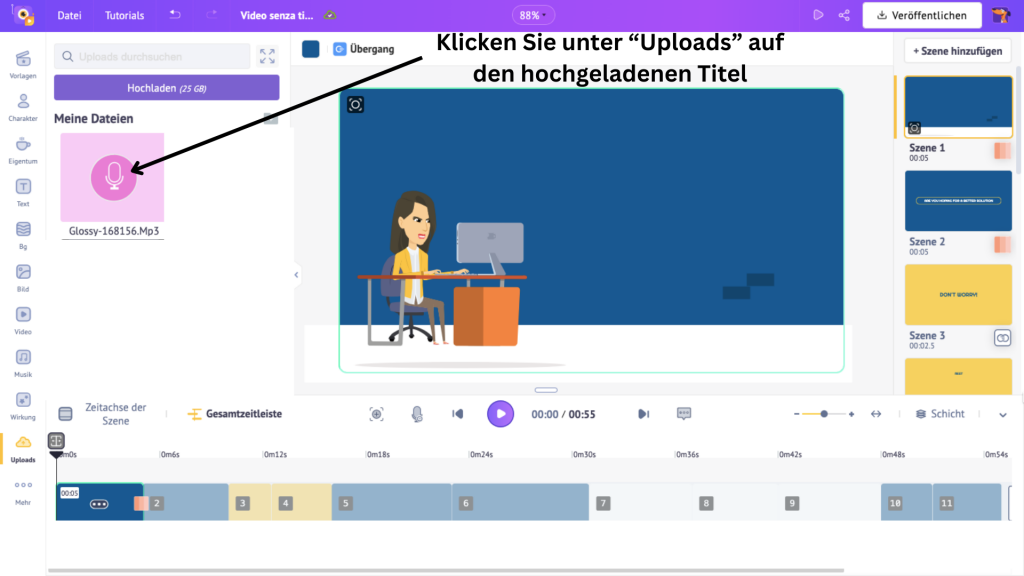
Und so fügen Sie einen anderen Track zur Timeline hinzu. Kinderleicht.
Wenn es um Szenen geht, hat jede Vorlage viele Szenen. Wenn Sie jedoch eine neue Szene hinzufügen und Ihre Kreativität unter Beweis stellen möchten, klicken Sie auf die Punkte in einer Szene. Daraufhin werden drei Optionen angezeigt: Hinzufügen, Duplizieren und Löschen.
Wählen Sie Hinzufügen, wenn Sie eine leere Szene wünschen, Duplizieren, wenn Sie eine neue Szene mit leichten Änderungen an einer bestehenden Szene erstellen möchten, oder Löschen, wenn Sie eine Szene löschen möchten.
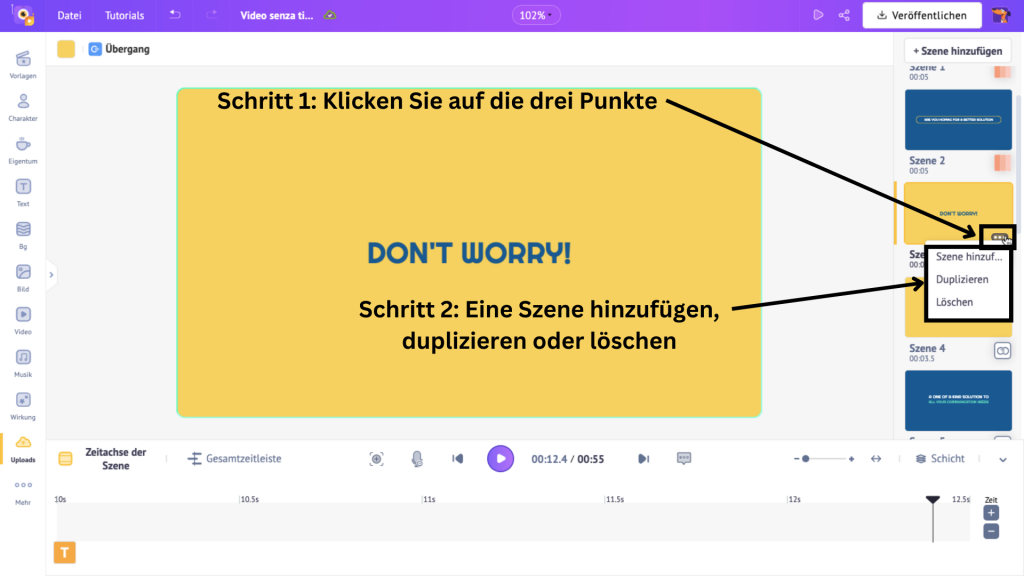
Wenn Sie sich für das Hinzufügen einer neuen Szene entscheiden, ist die Dauer der Szene standardmäßig auf 10 Sekunden eingestellt. Sie können die Dauer jedoch anpassen, indem Sie auf die "+"- und "-"-Zeichen auf der Zeitachse der Szene klicken, um die Dauer der Szene zu erhöhen oder zu verringern.
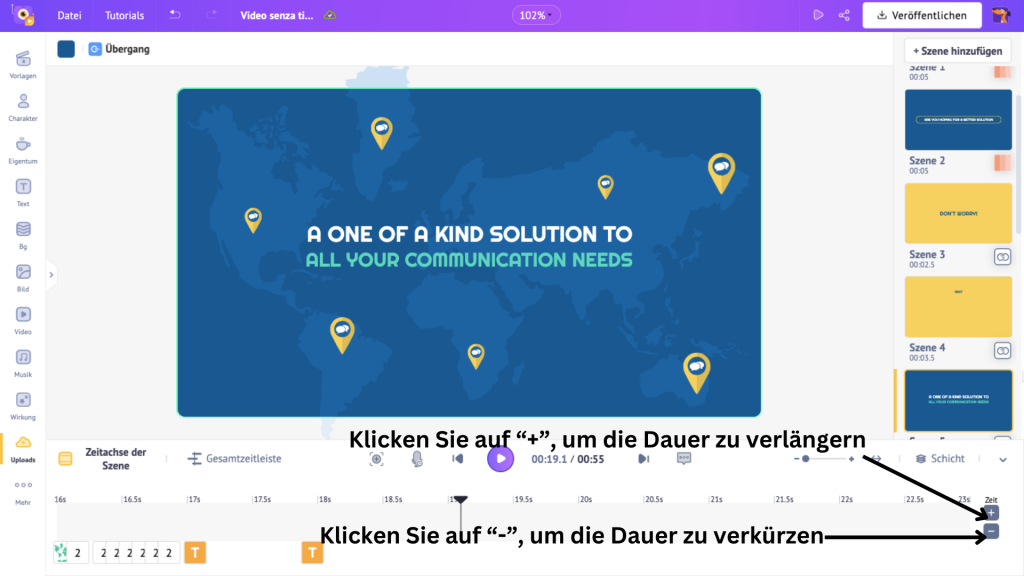
Die aktuelle Szene ist leer, aber Sie können aus vielen Optionen wählen, um Elemente hinzuzufügen.
Auf der linken Seite befinden sich Bibliotheksabschnitte wie Charakter, Effekt, Eigenschaft, Bild, Video und vieles mehr, die über 10.000 Elemente enthalten.
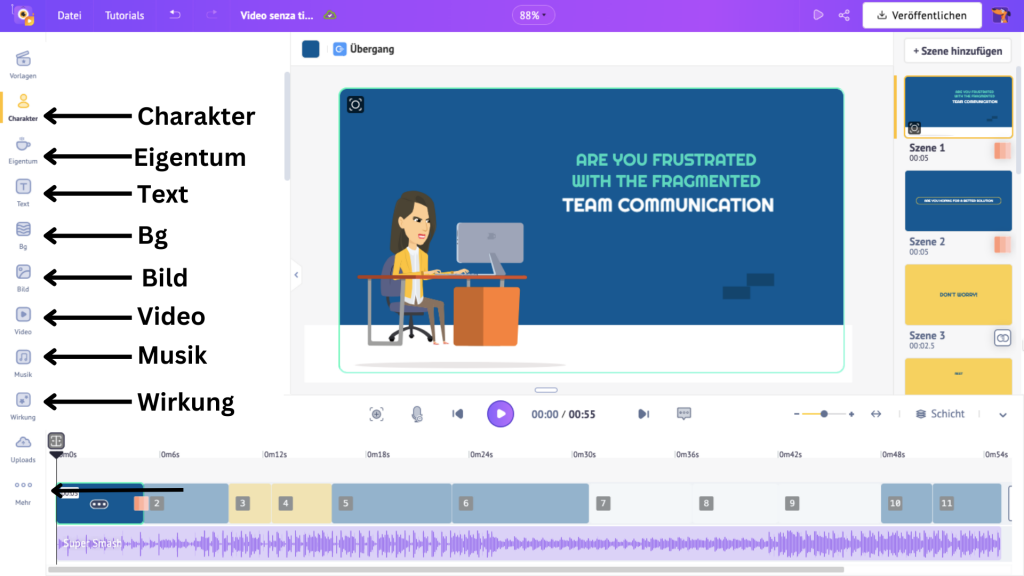
Sie können diese Elemente verwenden, um Ihr Erklärvideo zu verbessern. Nachdem Sie alle Elemente hinzugefügt haben, können wir zum letzten Schritt übergehen.
Schritt 3: Vorschau und Download Ihres Videos
Sobald Sie alle notwendigen Änderungen an allen Szenen vorgenommen haben, indem Sie die Elemente darin austauschen/bearbeiten, können Sie Ihr Video in der Vorschau ansehen, indem Sie auf die Schaltfläche Vorschau klicken.
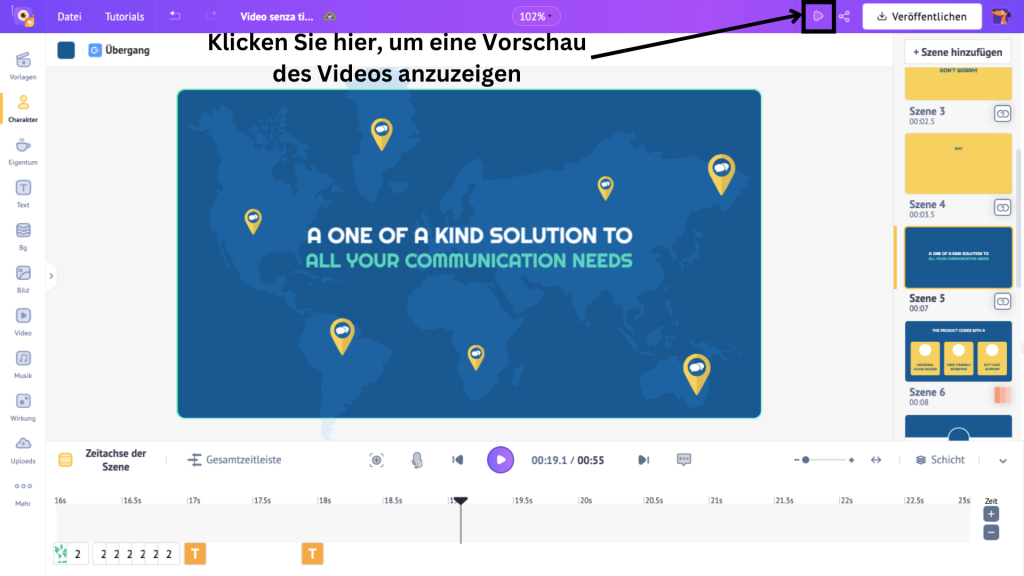
Wenn Sie mit Ihrem Video zufrieden sind, haben Sie die Möglichkeit, das Video als Vorlage für die zukünftige Verwendung zu speichern! Klicken Sie dazu im Dropdown-Menü Datei auf die Option Als Vorlage speichern.
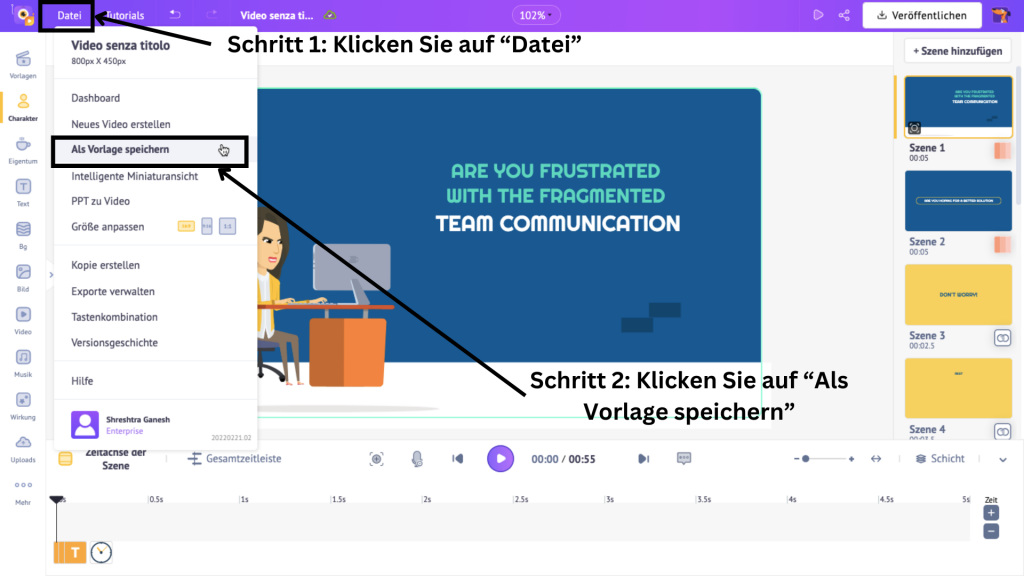
Um das soeben erstellte Erklärvideo herunterzuladen, klicken Sie auf die Schaltfläche Veröffentlichen und Video herunterladen.
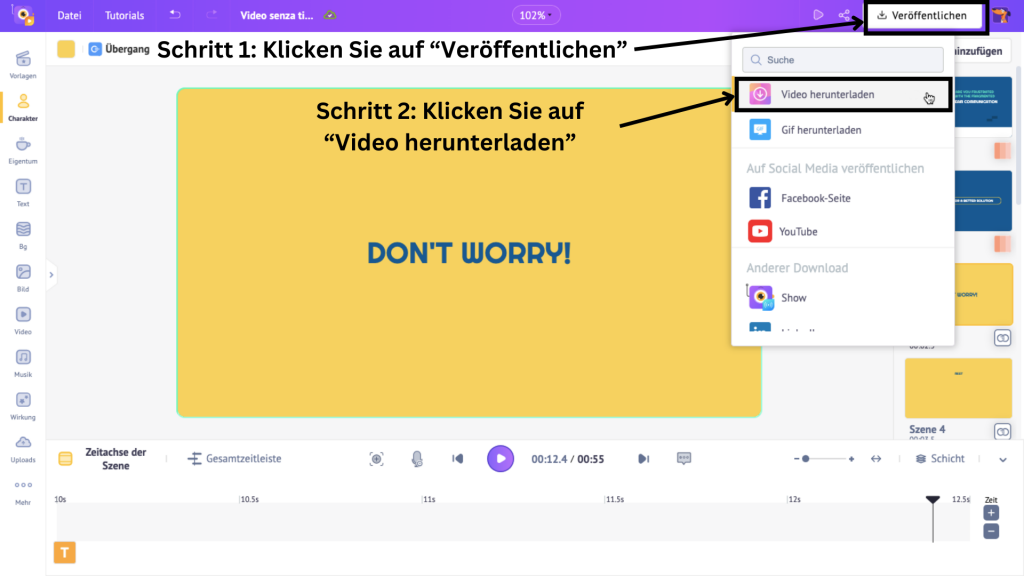
Klicken Sie dann auf Herunterladen.
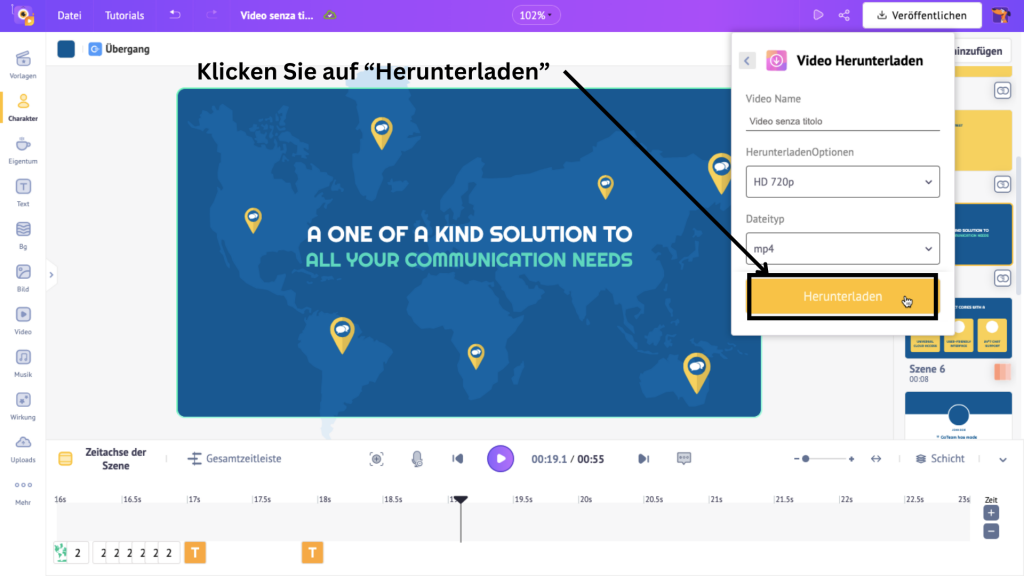
Das Video wird gerendert, und sobald das Video zum Herunterladen bereit ist, erhalten Sie eine E-Mail.
Herzlichen Glückwunsch! Sie haben soeben ein Erklärvideo mit einer Vorlage in nur wenigen Minuten erstellt. Sehen wir uns nun an, wie Sie ein Video von Grund auf neu erstellen können.
2. Wie man ein Erklärvideo von Grund auf erstellt
Wenn Sie ein Erklärvideo von Grund auf neu erstellen, haben Sie mehr kreative Freiheit, um ein einzigartiges Video zu entwerfen und zu produzieren, das Ihren speziellen Bedürfnissen und Vorlieben entspricht.
Wenn Sie daran interessiert sind, ein Erklärvideo von Grund auf zu erstellen, sehen Sie sich den folgenden Videoleitfaden an.
Wenn Sie von einem textlichen Leitfaden lernen wollen, lesen Sie weiter. Die Erstellung eines Erklärvideos von Grund auf umfasst drei Schritte und macht eine Menge Spaß.
Schritt 1: Erstellen Sie ein leeres Projekt
Schritt 2: Hinzufügen von Elementen zum Video
Schritt 3: Vorschau und Download Ihres Videos
Schritt 1: Erstellen Sie ein leeres Projekt
Besuchen Sie zunächst Animaker und melden Sie sich an, wenn Sie bereits ein Konto haben, oder melden Sie sich an, wenn Sie neu sind.
Klicken Sie auf dem Dashboard auf Erstellen.
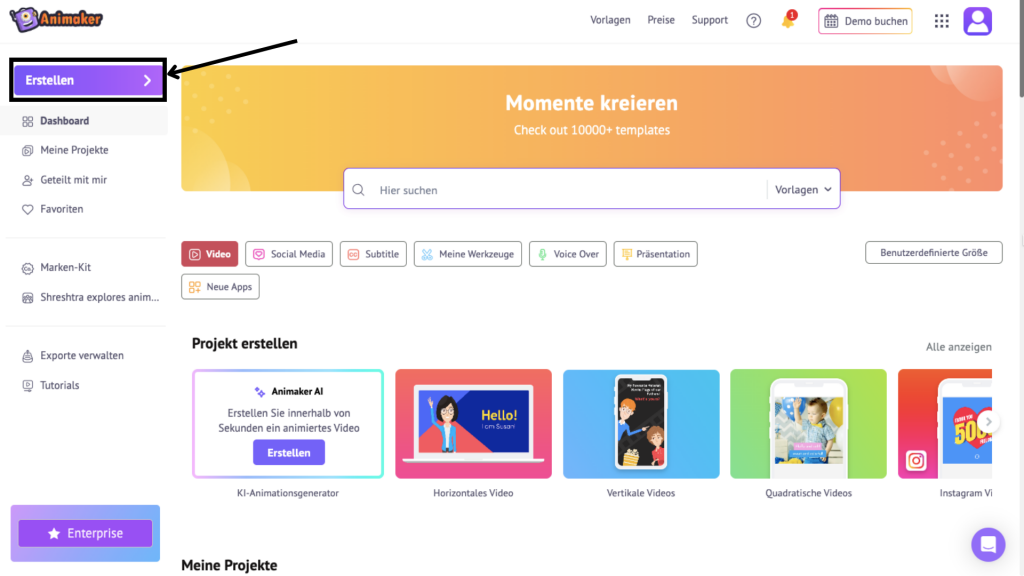
Klicken Sie dann auf Video erstellen > Leere Seite.
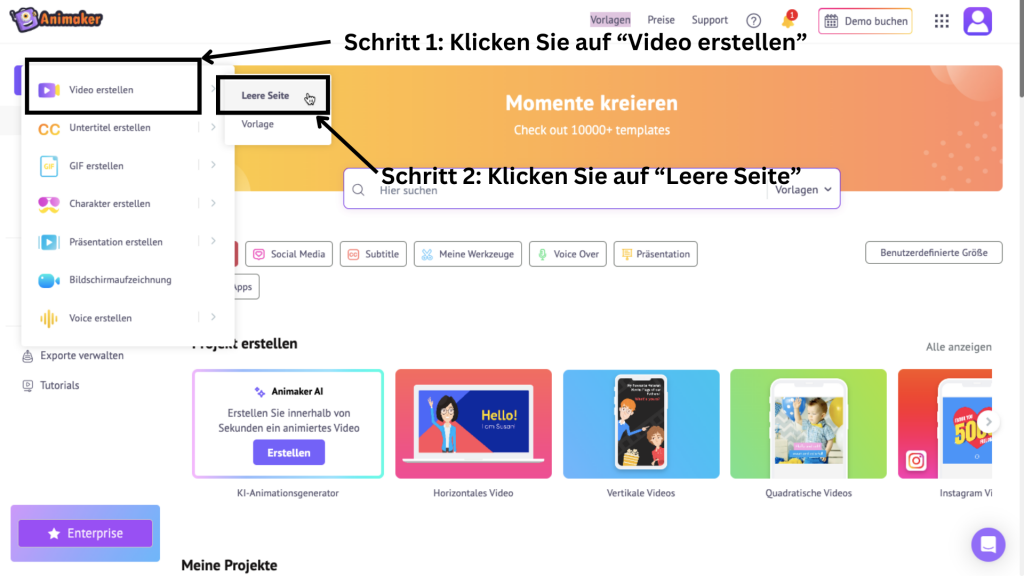
Dadurch wird ein leeres Projekt geöffnet. Machen wir uns zunächst mit der Benutzeroberfläche vertraut.
In der Mitte des Bildschirms befindet sich der Arbeitsbereich, in dem Sie Ihr Video erstellen und bearbeiten können. Auf der linken Seite finden Sie die Bibliothek, die Hunderte von Assets enthält.
Der Szenenbereich auf der rechten Seite ermöglicht Ihnen die Verwaltung und Organisation Ihrer Szenen. Über dem Arbeitsbereich befindet sich eine Menüleiste mit zusätzlichen Optionen und Werkzeugen, und am unteren Rand befindet sich die Zeitleiste, mit der Sie Ihr Video und seine Elemente präzise anpassen können.
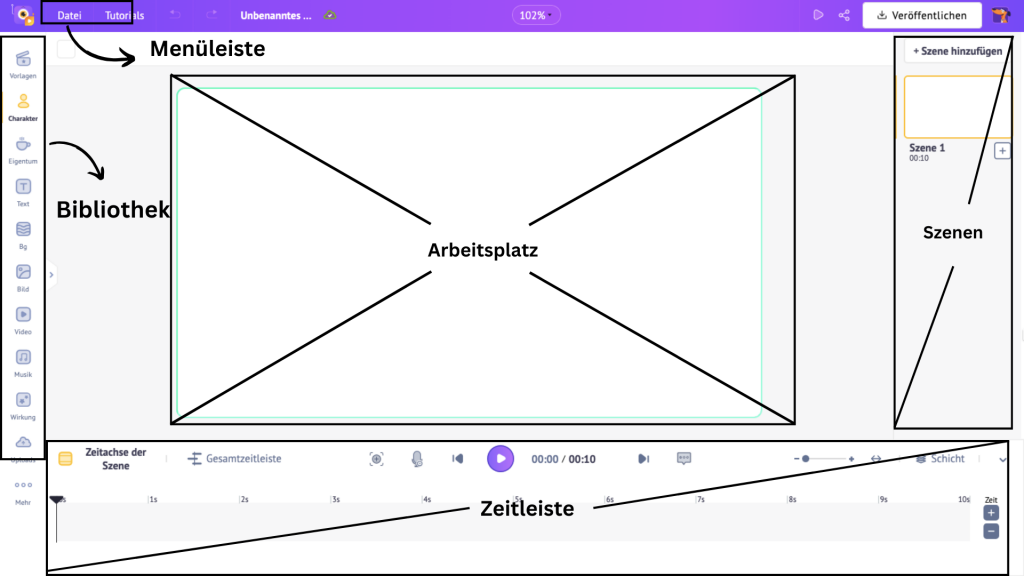
Bevor Sie nun ein Erklärvideo erstellen, ist es wichtig, dass Sie ein effektives Skript für Ihr Video haben.
Sobald Ihr Skript fertig ist, können Sie mit der Erstellung eines Erklärvideos beginnen.
Schritt 2: Hinzufügen von Elementen zum Video
Wir werden dieses leere Projekt in ein farbenfrohes und ansprechendes Erklärvideo verwandeln, indem wir die Elemente und Assets aus der Bibliothek verwenden.
Die Bibliothek umfasst verschiedene Abschnitte wie Hintergründe, Zeichen, Eigenschaften und mehr.
Lassen Sie uns einige dieser Abschnitte erkunden, um ein Erklärvideo zu erstellen.
1. Hintergrund
Als Erstes können Sie einen Hintergrund für Ihr Video auswählen. Wenn Sie einen einfarbigen Hintergrund wünschen, können Sie auf das kleine Kästchen über dem Arbeitsbereich klicken.
Daraufhin wird ein Farbfeld geöffnet, in dem Sie Ihre bevorzugte Farbe auswählen können, indem Sie auf die Standardfarbe klicken und andere Optionen erkunden.
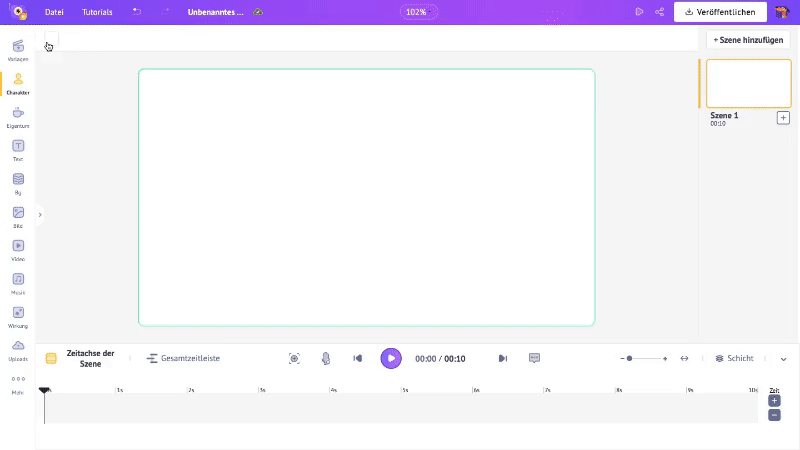
Wenn Sie einen Farbverlauf wünschen, können Sie auch auf das "+"-Zeichen neben der Grundfarbe klicken. Sie können auch die Richtung des Farbverlaufs ändern, indem Sie auf die Option Richtung oberhalb des Arbeitsbereichs klicken.
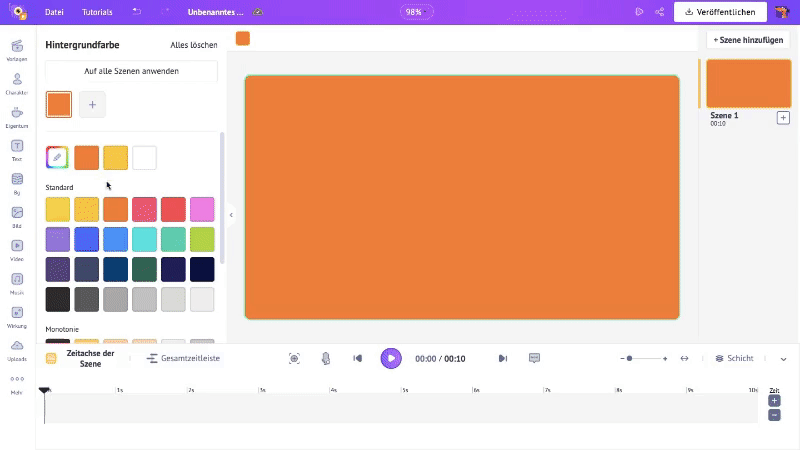
Wenn Sie einen szenischen Hintergrund anstelle von Volltonfarben oder Farbverläufen wünschen, klicken Sie auf die Option Bg in der Bibliothek.
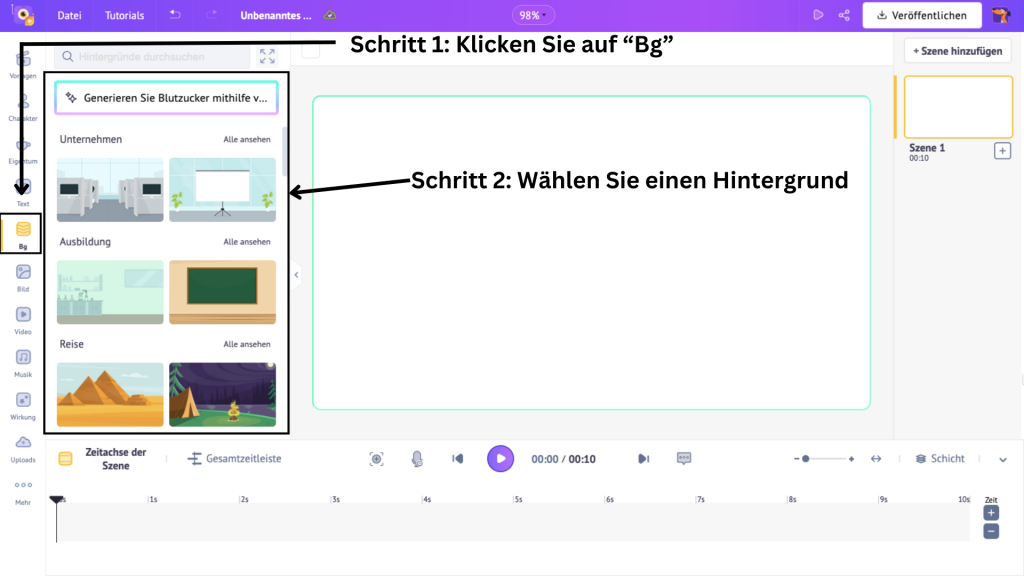
Wählen Sie aus mehr als 100 Optionen verschiedener Themen eines aus, das am besten zu Ihrer Marke passt.
Sie können die Farben der Hintergrundelemente ändern, indem Sie auf das Feld Farbe ändern oberhalb des Arbeitsbereichs klicken. Klicken Sie dann auf die einzelnen Farben, um sie zu ändern.
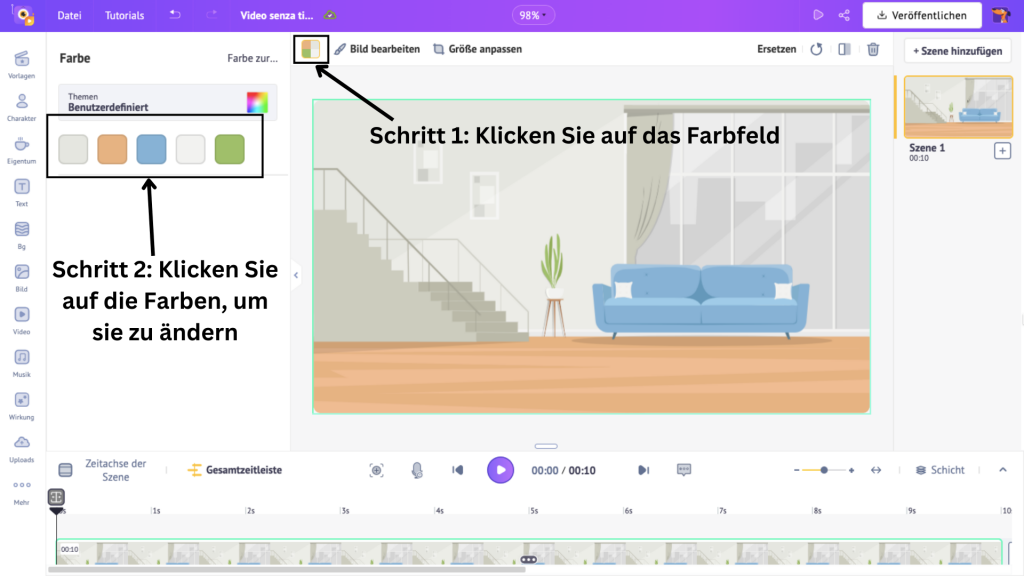
Sie können auch Filter hinzufügen, die Helligkeit anpassen und vieles mehr, indem Sie auf die Option Bild bearbeiten klicken.
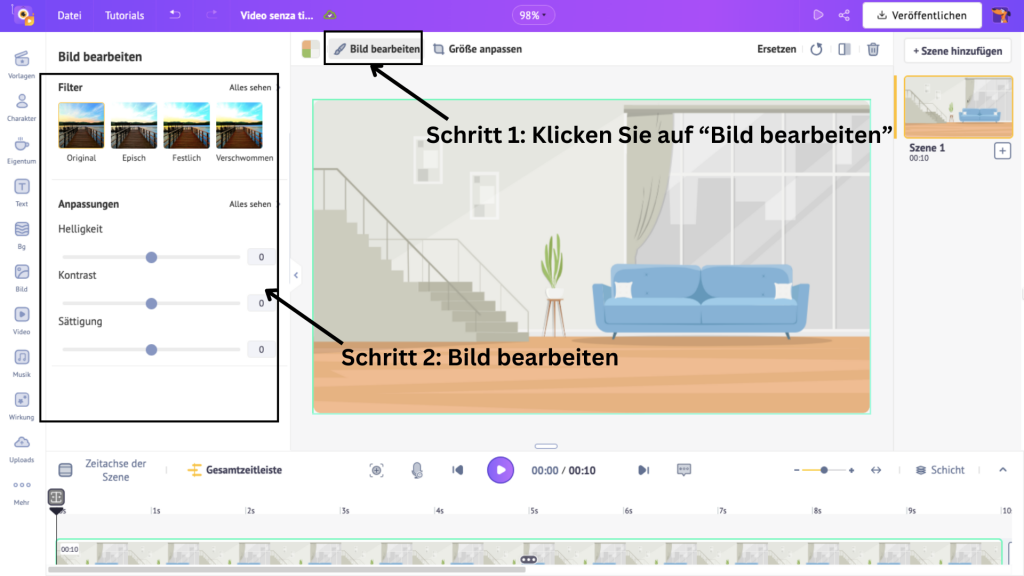
Der Hintergrund der Szene ist nun erstellt. Gehen wir nun zum nächsten Abschnitt über.
2. Zeichen
Fügen wir nun Charaktere zu der Szene hinzu. Klicken Sie dazu in der Bibliothek auf den Abschnitt Charaktere.
Mit mehr als 300 Figuren verschiedener Größen, Altersgruppen und Berufe haben Sie eine Vielzahl von Optionen, aus denen Sie eine auswählen können.
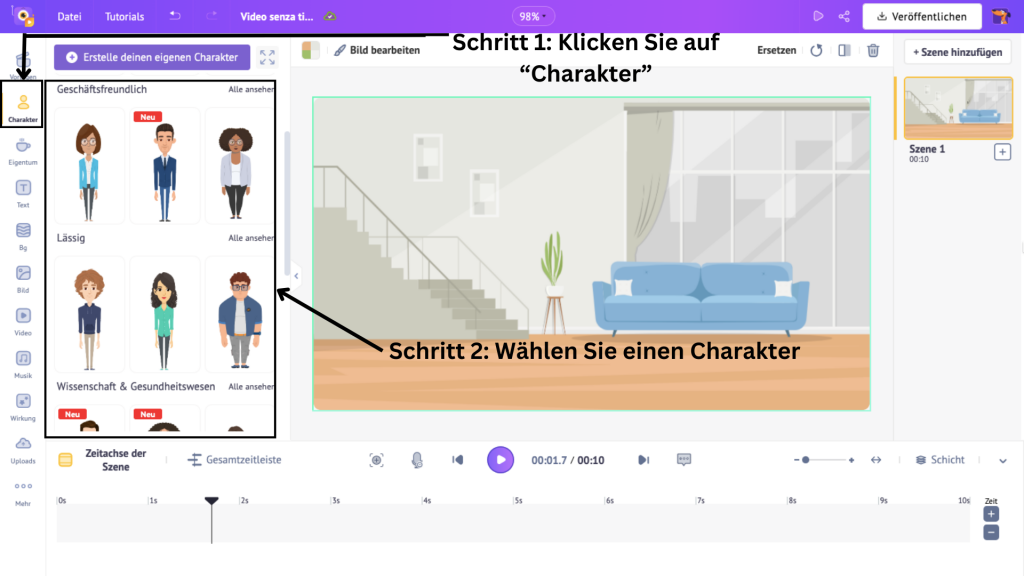
Sie können Ihre Vision auch zum Leben erwecken, indem Sie eine eigene Figur erstellen! Wie cool ist das denn? Dazu klicken Sie auf Eigene Figur erstellen.
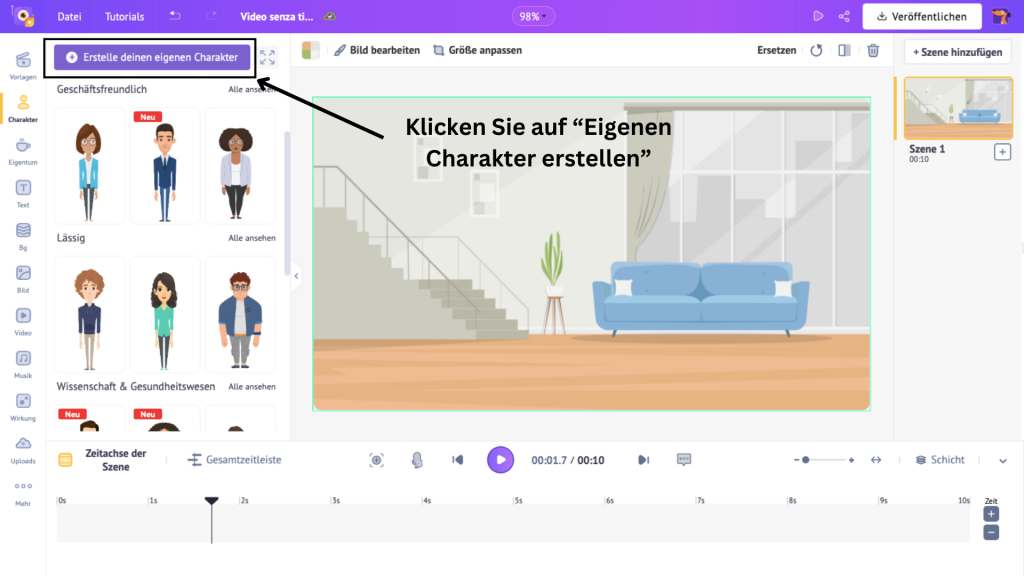
Daraufhin öffnet sich das Tool zur Charaktererstellung.
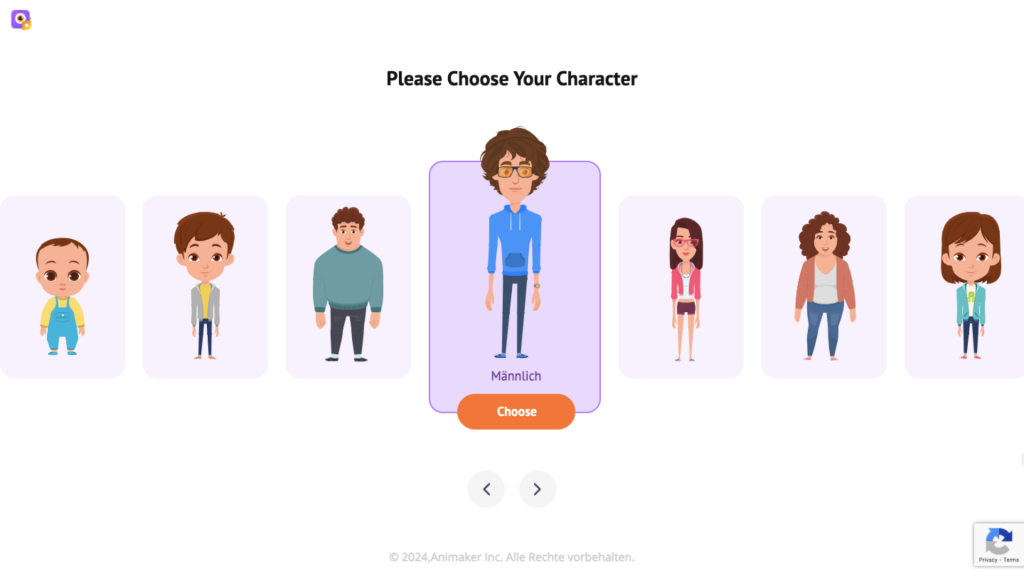
Um dieses Tool zu verstehen und deinen eigenen Charakter zu erstellen, kannst du dir dieses Video ansehen.
Sobald der Charakter erstellt ist, findest du ihn im Abschnitt Meine Charaktere in der Charakterbibliothek.
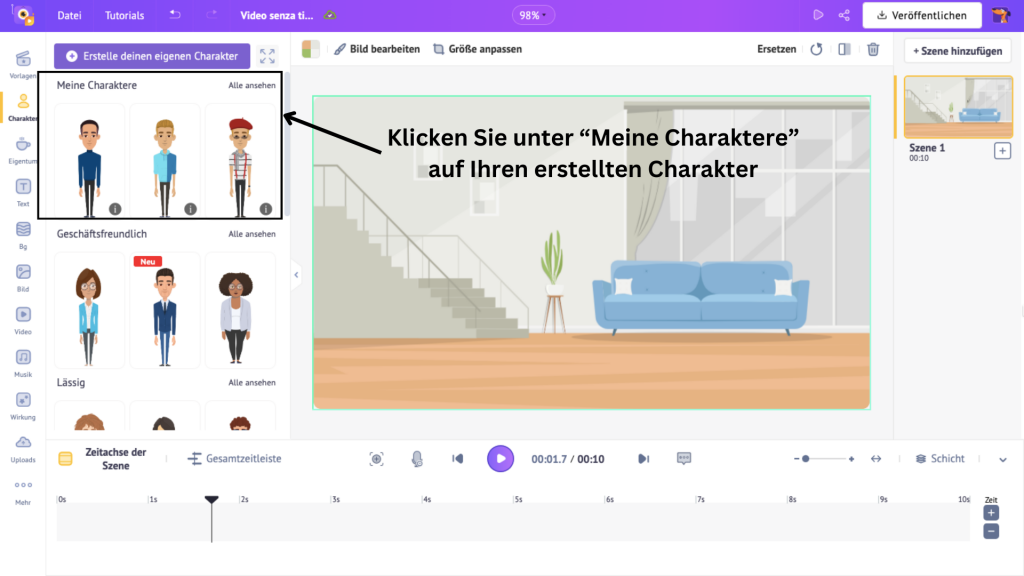
Klicken Sie auf die Figur, um sie der Szene hinzuzufügen.
Vielleicht haben Sie schon bemerkt, dass auf der Zeitachse ein rosafarbener Abschnitt erscheint, wenn Sie der Szene eine Figur hinzufügen.
Dies geschieht jedes Mal, wenn Sie ein neues Element zu Ihrer Szene hinzufügen.
Dieser rosa Bereich zeigt die Sichtbarkeit des Elements in der Szene an. Sie können diesen Bereich anpassen, um zu steuern, wann die Figur in der Szene erscheinen soll.
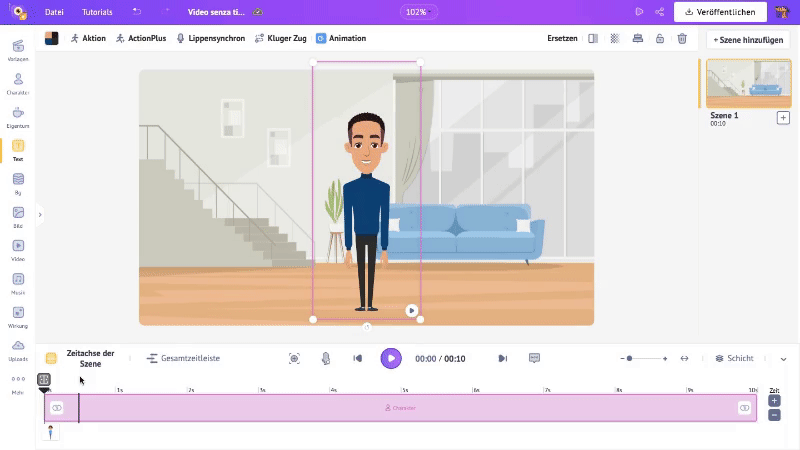
Wenn eine Figur hinzugefügt wird, öffnet sich an der Seite ein Feld mit Aktionen und Ausdrücken. Sie können eine Aktion für Ihre Figur auswählen, indem Sie die Liste durchblättern oder in der Suchleiste nach einer Aktion suchen. Sie können auch einen Ausdruck für Ihre Figur wählen.
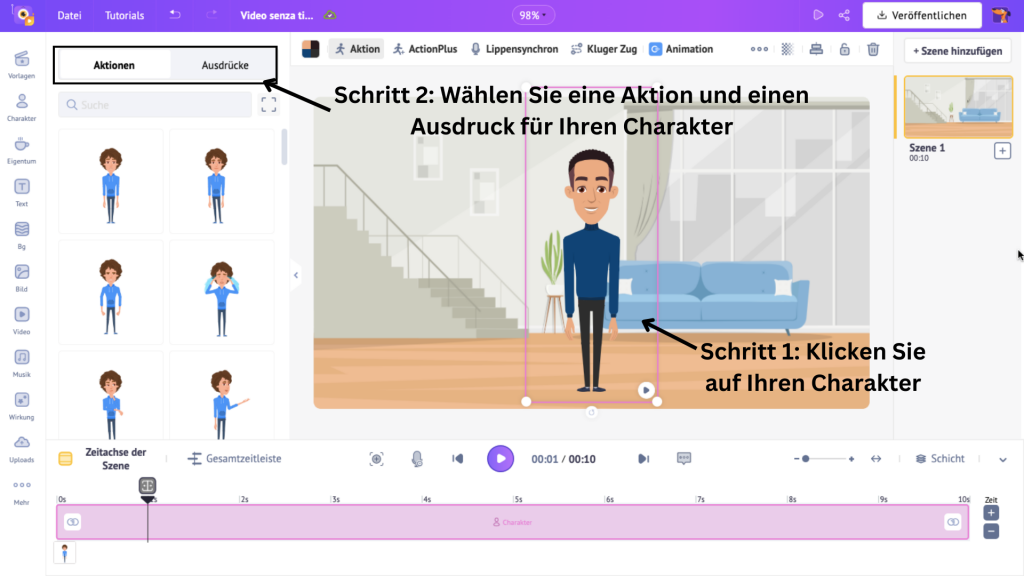
Ich habe eine denkende Pose für meine Figur gewählt.
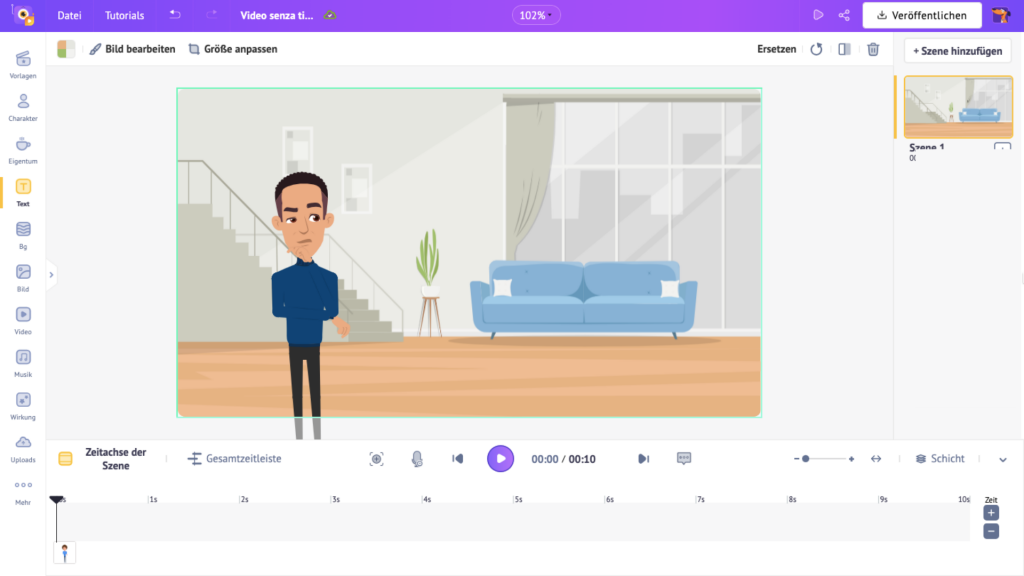
Aber mit Animaker können Sie mehr tun, als nur Aktionen oder Ausdrücke hinzuzufügen. Zum Beispiel können Sie Ihre Figur animieren, das heißt, Sie können ihr mehrere Aktionen hinzufügen. Ja! Das ist möglich. Ich zeige dir, wie.
Wie Sie sehen, ist meine Figur in Gedanken versunken. Ich möchte eine ähnliche Aktion, aber aus einem anderen Blickwinkel. Wenn Sie also mehrere Aktionen für Ihre Figur in einer Szene erreichen wollen, sage ich Ihnen, wie.
Klicken Sie auf die Figur und wählen Sie die Option "Aktion-Plus".
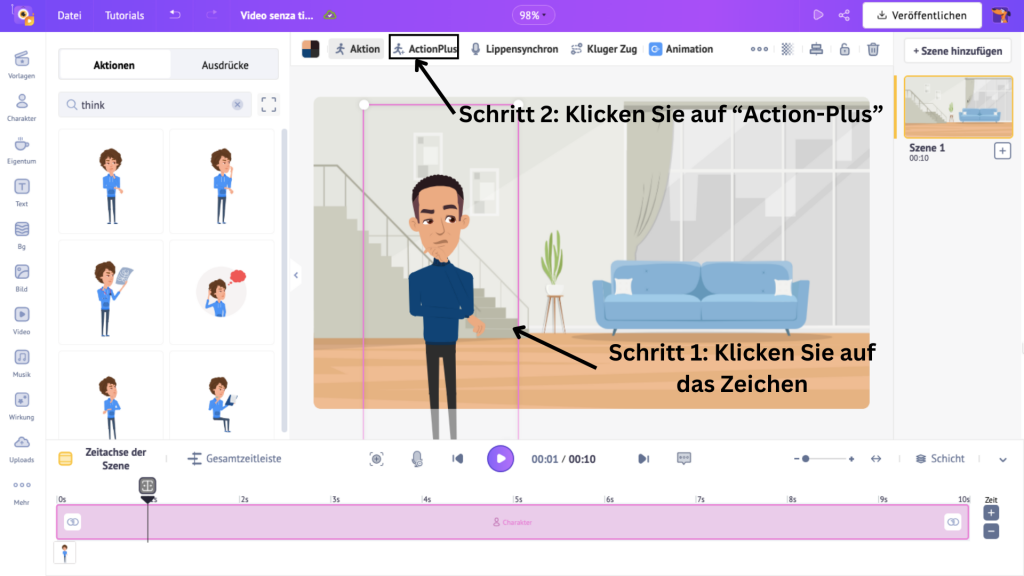
Hier sehen Sie die gewählte (denkende) Aktion als erste Aktion. Um eine weitere Aktion hinzuzufügen, klicken Sie auf das "+"-Symbol. Wählen Sie eine Aktion aus der Liste aus.
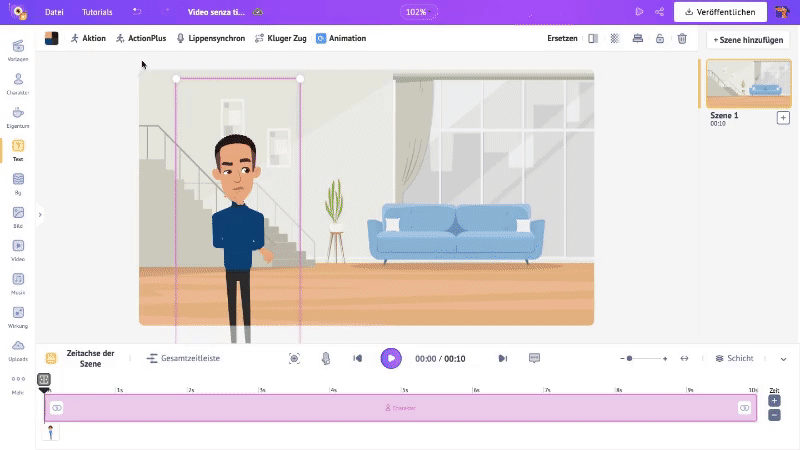
In der Zeitleiste sehen Sie dann die beiden Aktionen im rosa Bereich. Dies zeigt an, wann die Aktionen erscheinen. Sie können die Positionierung auf der Zeitachse anpassen, um ihr Aussehen in der Szene zu steuern.
Klicken Sie anschließend auf das Häkchensymbol der Figur und klicken Sie auf Übernehmen.
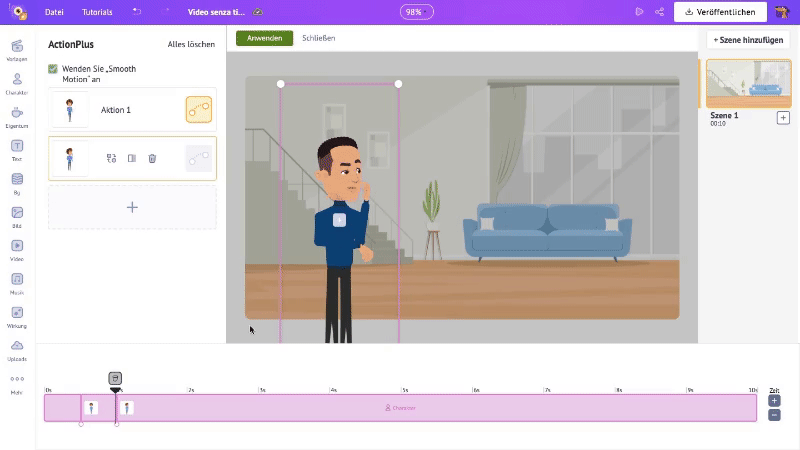
Sie können die Szene in der Vorschau ansehen, indem Sie auf die Schaltfläche Abspielen klicken. Schauen wir uns an, wie sie geworden ist.
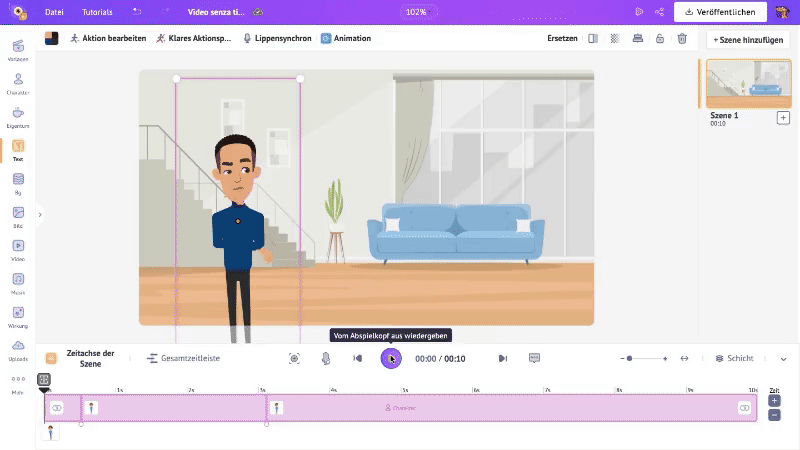
Sieht doch gut aus, oder?
Schauen wir mal, was wir der Szene noch hinzufügen können.
3. Text
Nun können Sie die erste Zeile Ihres Skripts in die Szene einfügen.
Öffnen Sie dazu die Option Text in der Bibliothek.
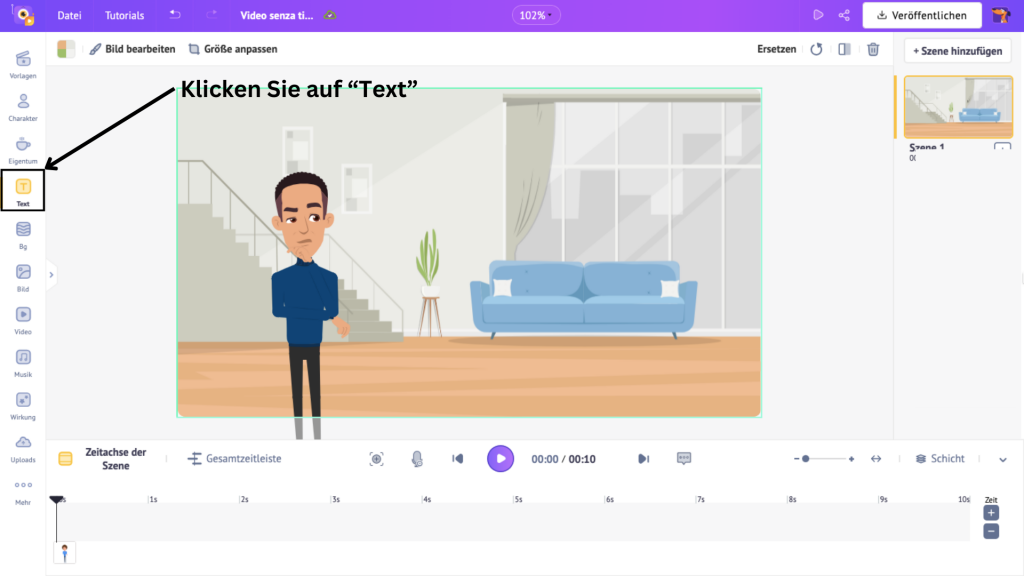
Hier finden Sie zwei Arten von Feldern - vorgefertigte und einfache.
Vorgefertigte Textfelder verfügen über vordefinierte Design-, Schrift- und Animationseffekte, während einfache Textfelder von Grund auf neu entworfen werden müssen.
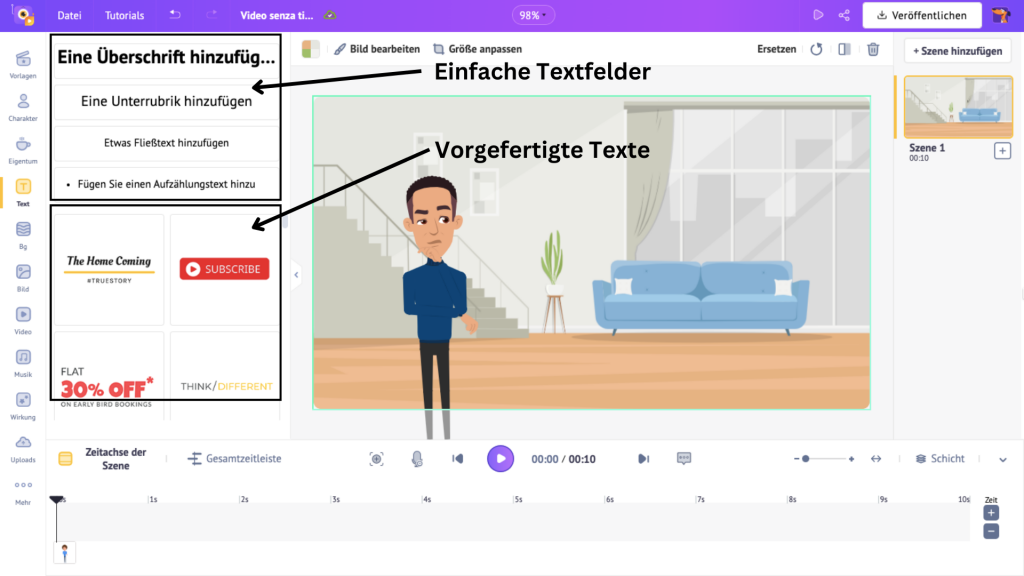
Sobald Sie ein Textfeld ausgewählt haben, positionieren Sie es in der Szene und geben die Zeile ein. Sie können die Farbe des Textes ändern, indem Sie die Option "Farbe ändern" oberhalb des Arbeitsbereichs verwenden.
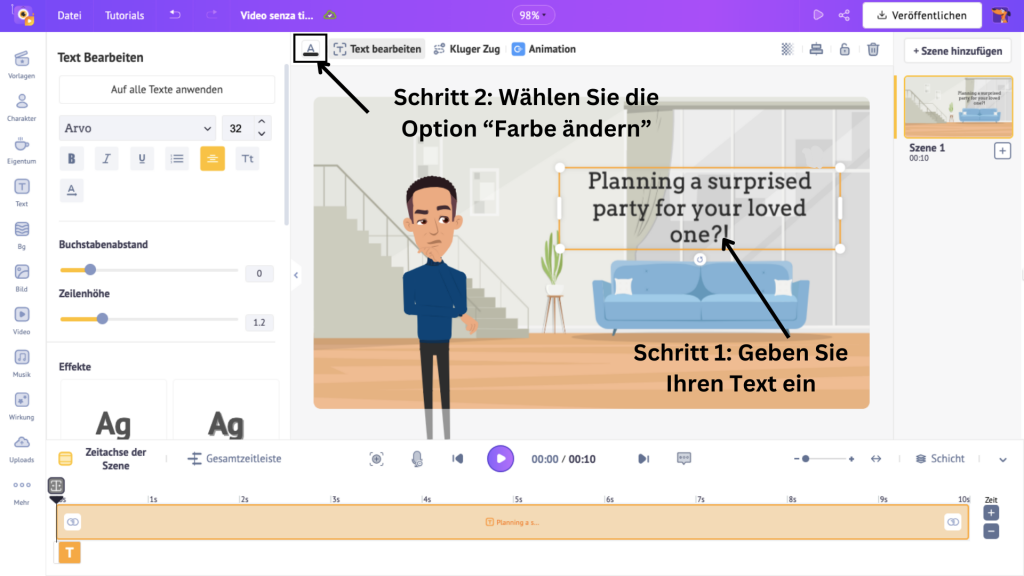
Sie können den Text bearbeiten, einschließlich der Schriftart und -größe, und ihm über das Bedienfeld "Text bearbeiten" auf der linken Seite Effekte hinzufügen.
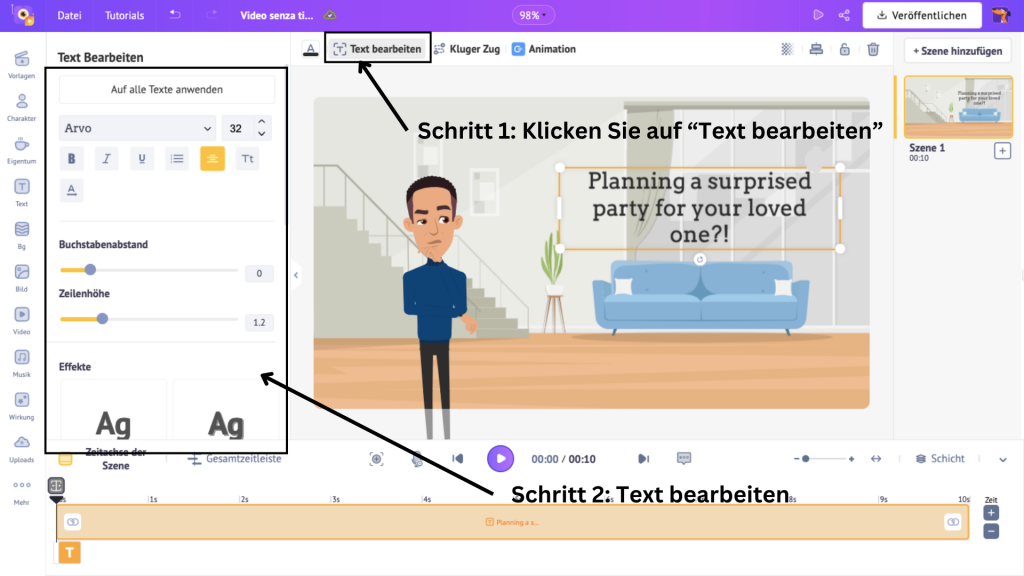
Wenn Sie auf das Textfeld klicken, wird ein gelber Bereich auf der Zeitleiste angezeigt. Sie können das Aussehen des Textes in der Szene genauso anpassen, wie wir es zuvor für die Figur getan haben.
Jetzt, wo wir den Text bearbeitet haben, ist es an der Zeit, Animationseffekte hinzuzufügen, um ihn lebendig zu machen. Wählen Sie dazu das Textfeld aus und klicken Sie auf Animation.
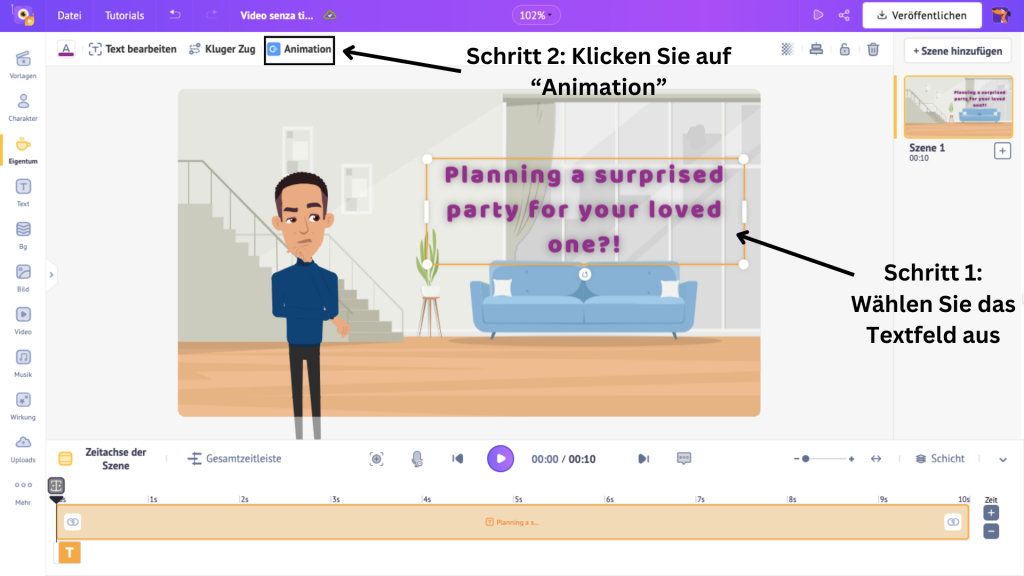
Es öffnet sich eine Liste mit über 35 Animationseffekten, die Sie für Ihren Text auswählen können.
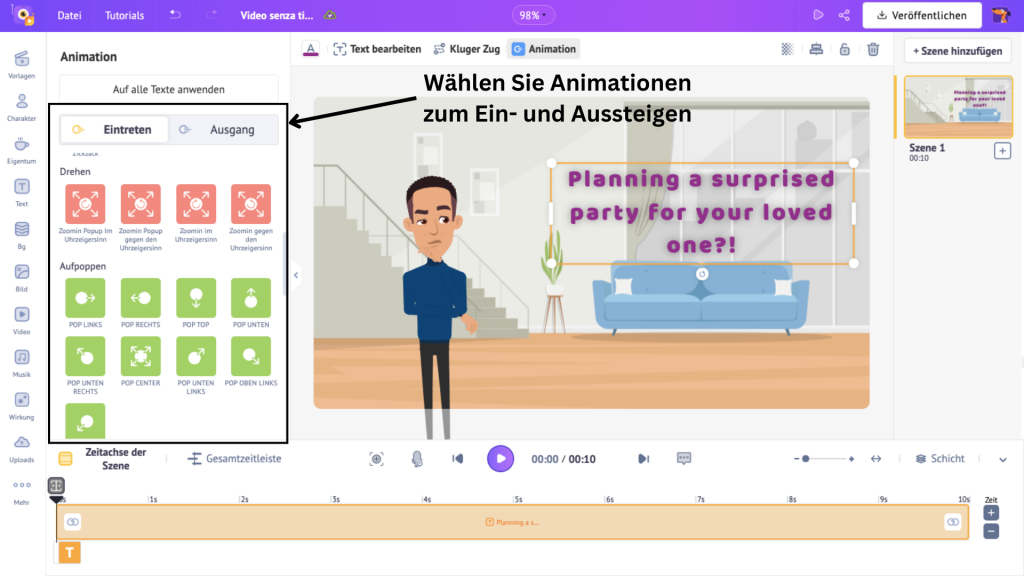
Sobald Sie die Effekte ausgewählt haben, erscheinen neue hervorgehobene Abschnitte an beiden Enden des gelben Abschnitts auf der Zeitachse. Diese hervorgehobenen Abschnitte stellen die Dauer der Ein- und Ausstiegseffekte dar.
Um die Dauer der Animation zu steuern, ziehen Sie die inneren Ecken der hervorgehobenen Abschnitte.
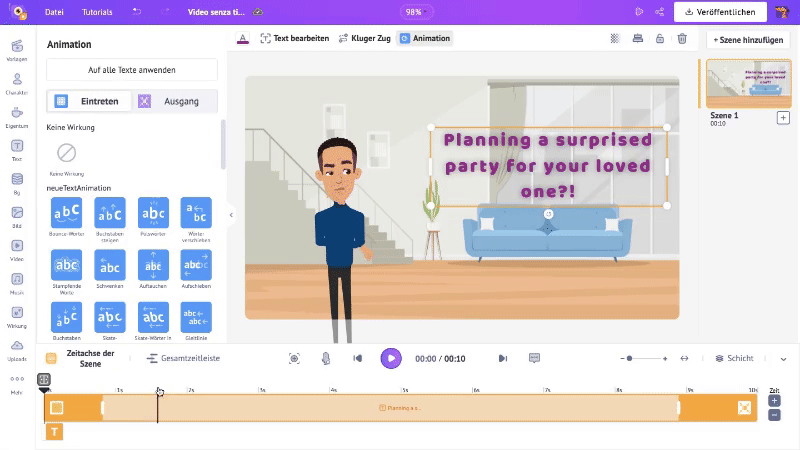
Bis jetzt haben wir den Hintergrund der Szene festgelegt, eine Figur erstellt, sie animiert, ein Textfeld hinzugefügt und ihr animierte Effekte hinzugefügt.
Als Nächstes wollen wir uns ansehen, wie wir der Szene eine Eigenschaft hinzufügen.
4. Eigenschaft
Eigenschaften verleihen einer Szene mehr Gewicht. Das kann eine einfache Vase oder ein Schreibtisch sein, aber es macht eine Szene komplett.
In meinem Video möchte ich einen Couchtisch in die Szene einbauen. Schauen wir uns das an. Um eine Eigenschaft hinzuzufügen, klicken Sie auf die Option Eigenschaft in der Bibliothek.
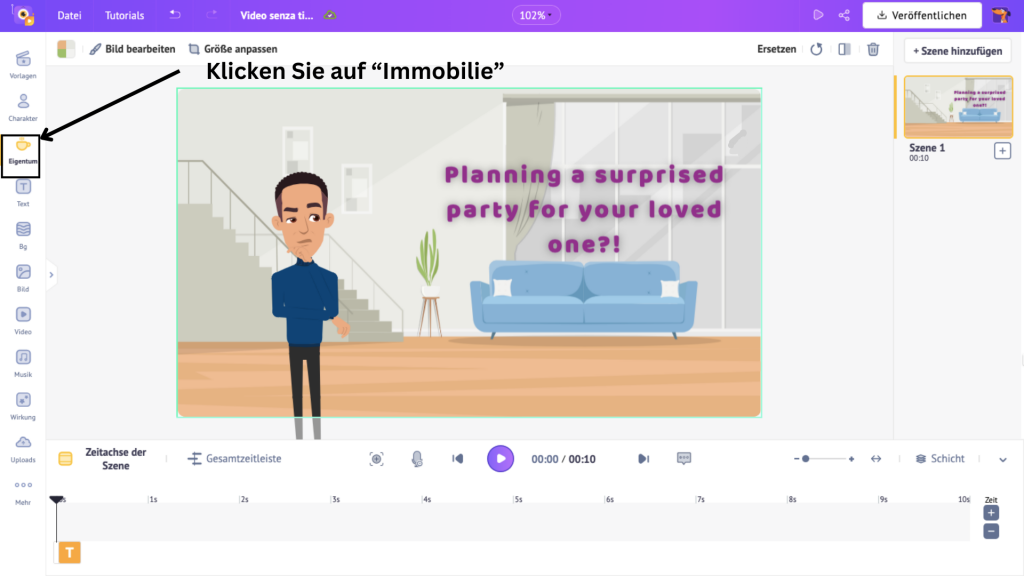
Hier gibt es über 70.000 Symbole und Eigenschaften, darunter Formen, Gebäude, Möbel, Gitter usw. In diesem Bereich gibt es so viel zu entdecken und zu verwenden.
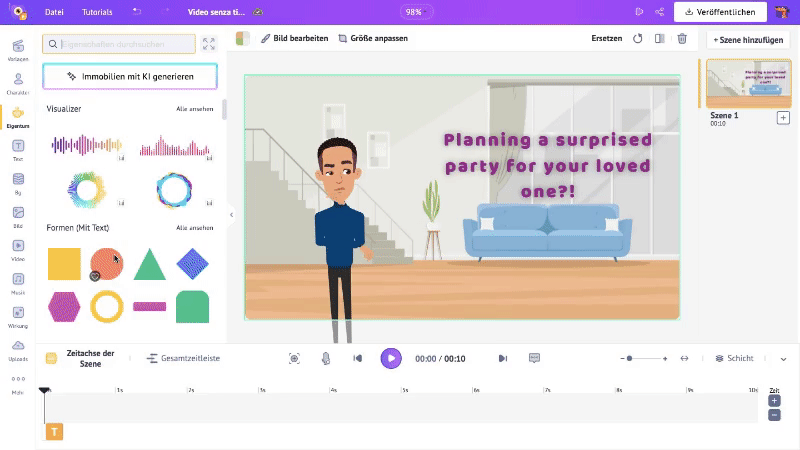
Da ich nun einen Couchtisch suche, kann ich ihn im Bereich Möbel oder in der Suchleiste suchen. Ich werde die Suchleiste verwenden. Sobald Sie eine Eigenschaft ausgewählt haben, ändern Sie die Größe und positionieren Sie sie in der Szene.
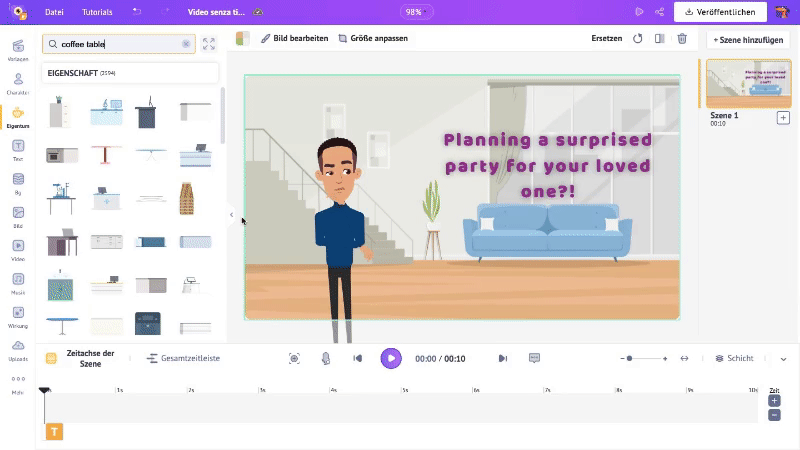
Die hinzugefügte Eigenschaft hat einen blauen Abschnitt auf der Zeitleiste. Dieser zeigt die Sichtbarkeit der Eigenschaft in der Szene an. Um die Dauer einzustellen, ziehen Sie die Ecken dieses blauen Bereichs auf die genaue Zeit.
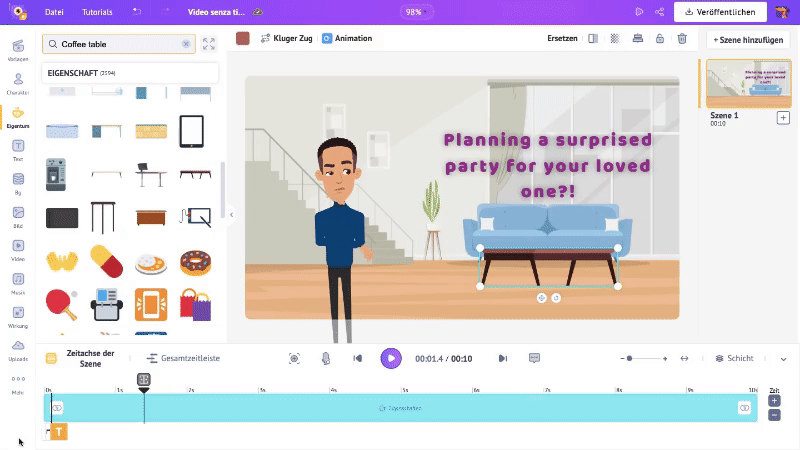
Ich möchte, dass der Couchtisch in der gesamten Szene zu sehen ist. Daher wird der blaue Bereich in der gesamten Zeitleiste der Szene zu sehen sein.
Und so fügen Sie eine Eigenschaft hinzu!
Sie können neue Szenen auf ähnliche Weise erstellen, indem Sie die Zeilen aus Ihrem Skript hinzufügen.
Wenn Sie eine neue Szene hinzufügen möchten, klicken Sie auf die drei Punkte in der Szene im Szenenbereich. Es gibt zwei Optionen: Szene hinzufügen und Duplizieren.
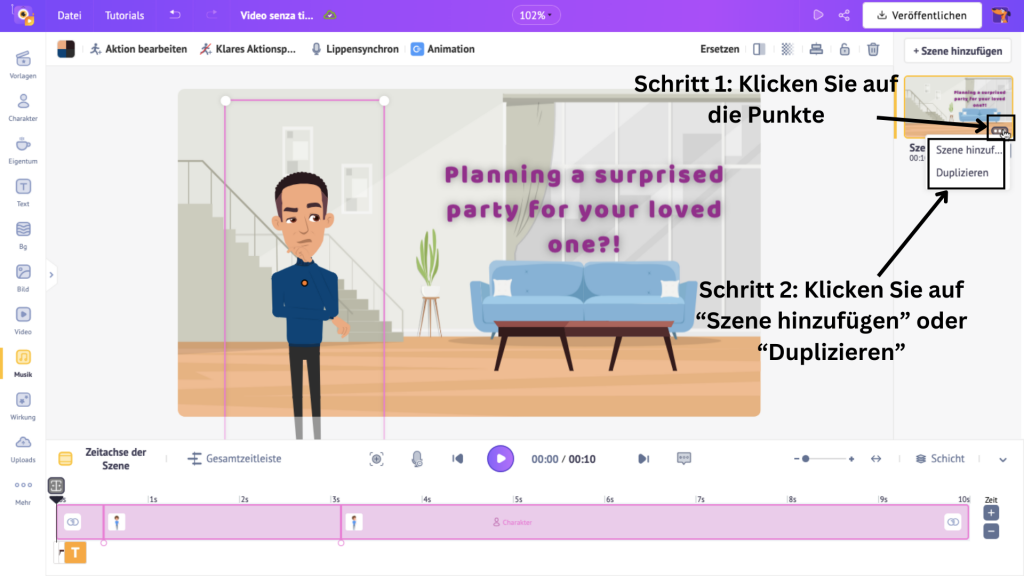
Wählen Sie Szene hinzufügen, wenn Sie eine leere Szene von Grund auf neu erstellen möchten. Oder wählen Sie Duplizieren, wenn Sie eine vorhandene Szene geringfügig ändern möchten.
Beachten Sie, dass die Dauer der Szene standardmäßig 10 Sekunden beträgt. Sie können die Dauer der Szene jederzeit anpassen, indem Sie auf die Zeichen "+" und "-" in der unteren rechten Ecke klicken, um die Dauer zu erhöhen oder zu verringern.
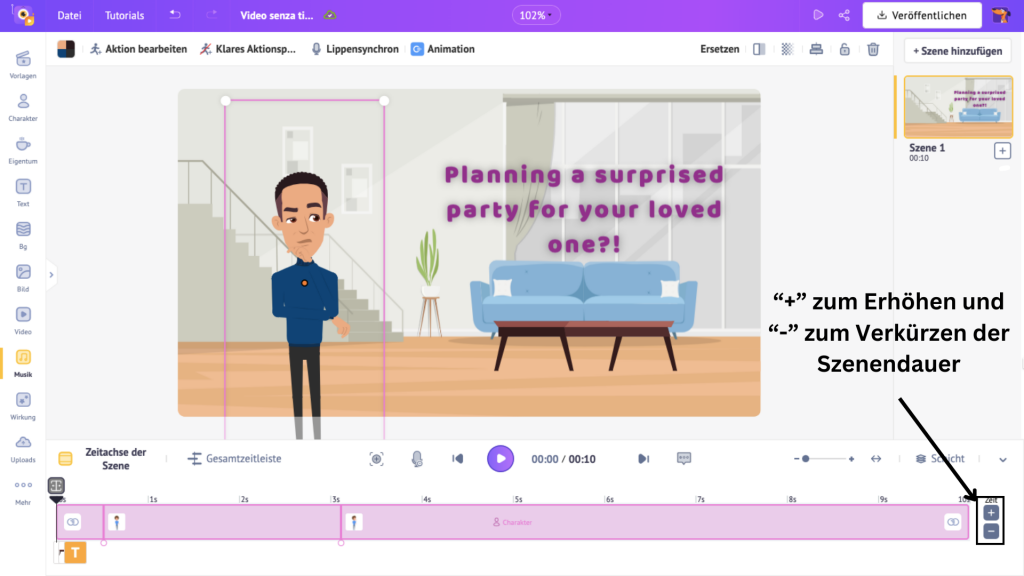
Nachdem Sie alle für Ihr Erklärvideo benötigten Szenen erstellt haben, ist es an der Zeit, dem Video den letzten Schliff zu geben.
5. Musik
Um ein effektives Erklärvideo zu erstellen, spielt Musik eine wichtige Rolle. Um Musik hinzuzufügen, klicken Sie in der Bibliothek auf den Abschnitt Musik. Klicken Sie auf Bibliothek erweitern, um das Musikfenster zu vergrößern.
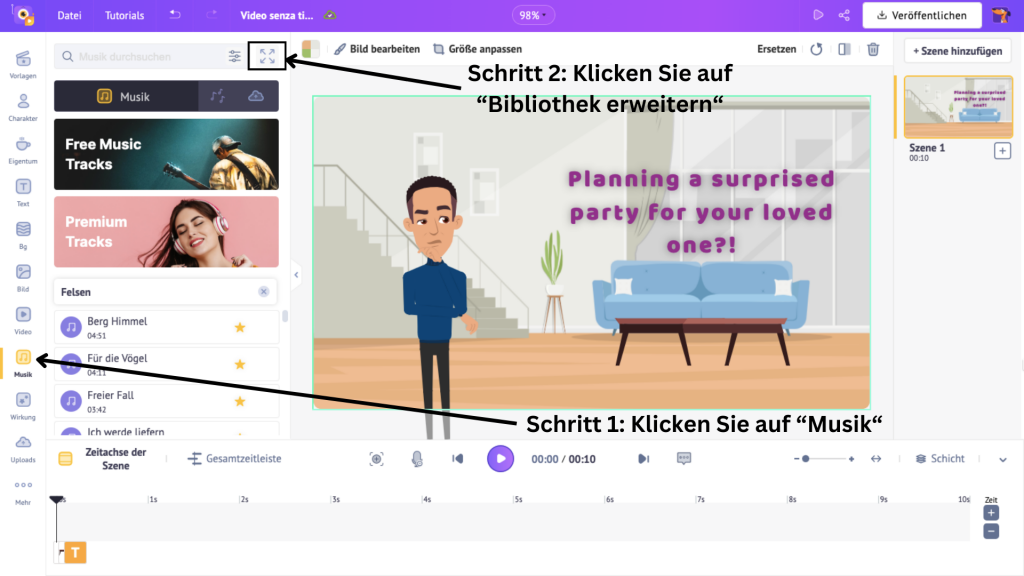
Es werden über 30.000 Musiktitel zur Auswahl angezeigt. Bewegen Sie den Mauszeiger über einen Titel, um eine Vorschau anzuzeigen, und klicken Sie darauf, um ihn dem Video hinzuzufügen.
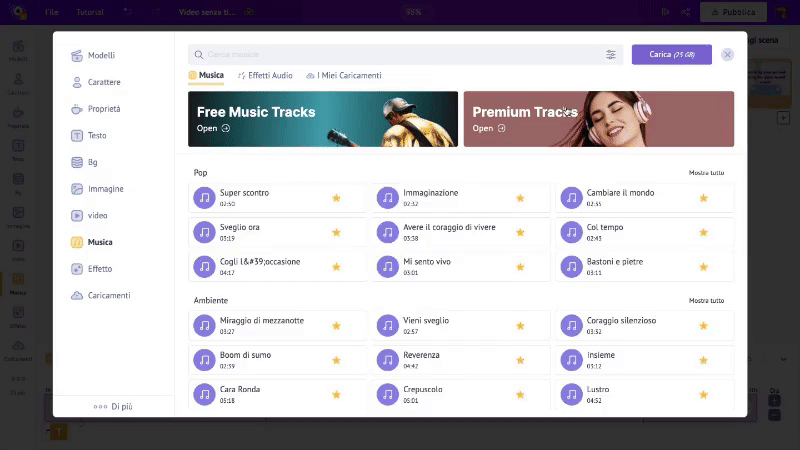
Wir haben nun einige der wichtigsten Abschnitte der Bibliothek kennengelernt und erfahren, wie wir sie für die Erstellung eines tollen Erklärvideos nutzen können. Kommen wir nun zum letzten Schritt.
Schritt 3: Vorschau und Download Ihres Videos
Das Video sollte jetzt fantastisch aussehen. Um eine Vorschau des Videos mit allen Szenen zusammen zu sehen, klicken Sie auf die Schaltfläche Vorschau.
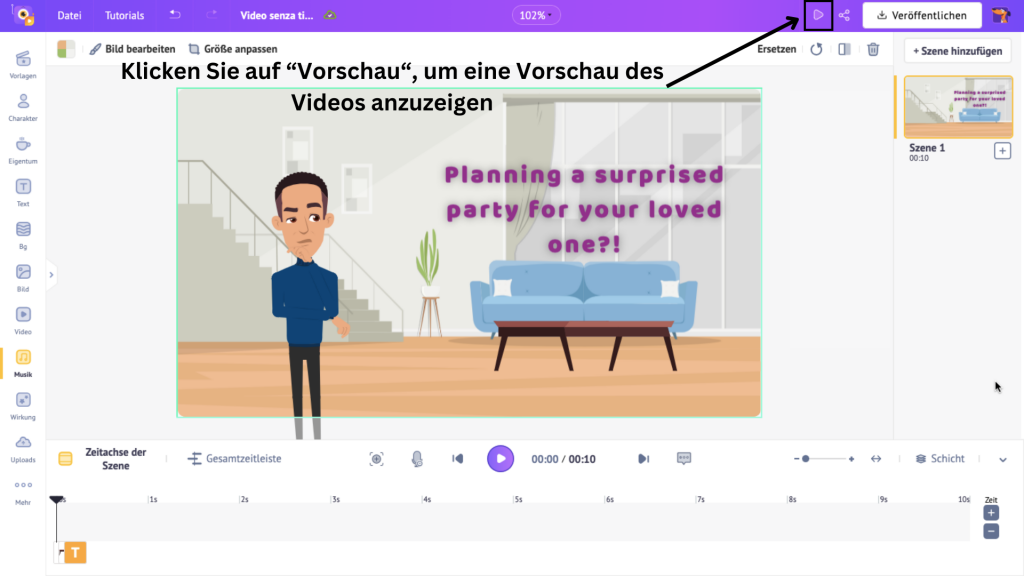
Wenn Sie mit der Ausgabe zufrieden sind, klicken Sie auf Veröffentlichen>Video herunterladen, um das Video herunterzuladen.
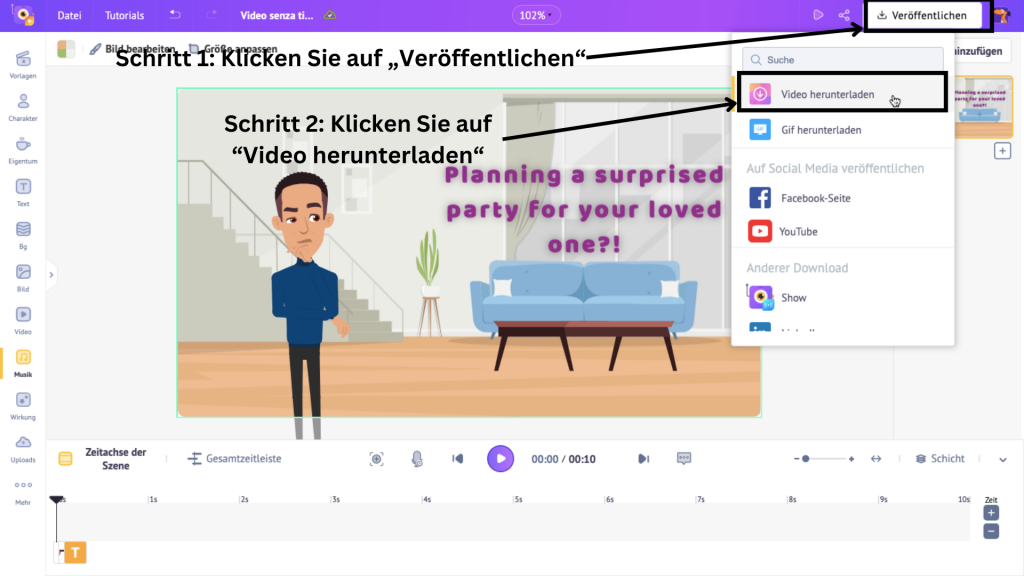
Klicken Sie dann auf Herunterladen, nachdem Sie die Auflösung und das Format des Videos ausgewählt haben.
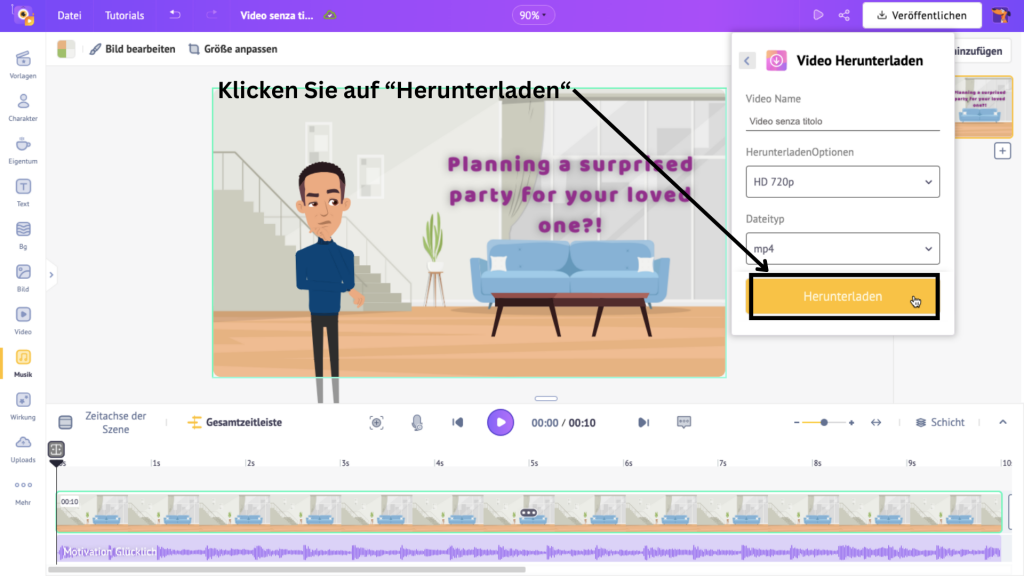
Das Video wird gerendert und steht auf der Exportseite zum Download bereit.
***
So machen Sie also ein effektives Erklärvideo! Sie können jede Methode wählen, um ein beeindruckendes 2D-Erklärvideo zu erstellen.
Wenn Sie etwas Inspiration brauchen, sehen Sie sich die 40 besten Erklärvideos an, um sich zu inspirieren.
Wenn Sie von Ihrer Vision überzeugt sind und es kaum erwarten können, loszulegen, besuchen Sie Explainer Video Maker, um Ihr bestes Erklärvideo zu erstellen.
Haben Sie Fragen oder Anregungen? Fügen Sie sie einfach im Kommentarbereich unten hinzu. Wir werden Ihnen gerne weiterhelfen!