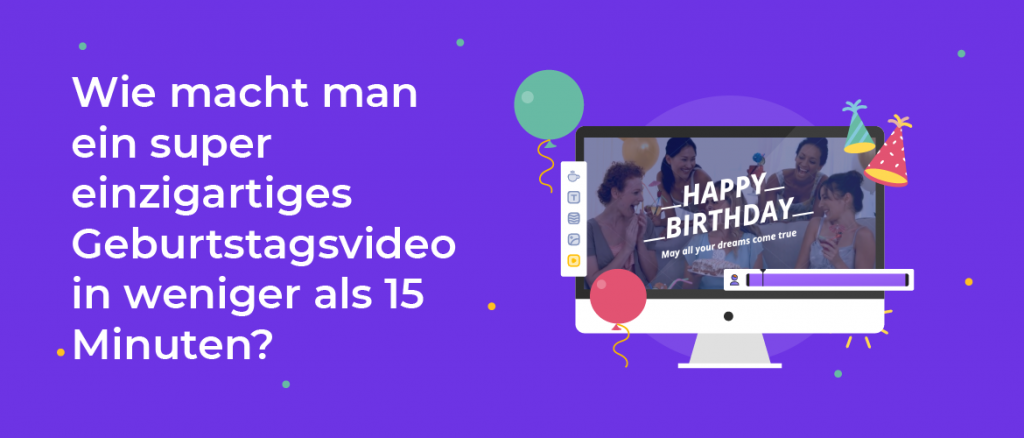Wie man Videos überlagert: Die ultimative Anleitung [mit 5 Überlagerungsarten]
In der heutigen Ära von Tiktok und Reels ist das Erstellen von Videos nicht nur eine Möglichkeit, die eigene Kreativität unter Beweis zu stellen, sondern ist zu einem festen Bestandteil der modernen Kommunikation geworden.
Ob es sich um Video-Memes oder Fan-Edits handelt, diese Generation hat die beste Zeit, da sie alle Ressourcen hat, um ein großartiges Video zu erstellen. Manche Videos werden millionenfach angesehen, aber nicht alle schaffen das.
Haben Sie sich schon einmal gefragt, was solche bemerkenswerten Videos von den anderen unterscheidet?
Tipp: Die Antwort lautet Overlays.
Was ist ein Overlay, fragen Sie sich?
Ein Overlay ist ein Element, das über ein anderes gestapelt oder geschichtet wird. Diese verträumten Effekte und dynamischen Texte, die man oft in Videos sieht, sind Beispiele für Überlagerungen. Es handelt sich um eine kreative Technik, die Ihren Inhalt von gewöhnlich in außergewöhnlich verwandelt.
Eines der häufigsten Beispiele sind Spiele-Streams, bei denen die Webcam-Aufnahmen des Spielers als Overlay in der Ecke platziert werden und so das Spiel in den Mittelpunkt rücken.
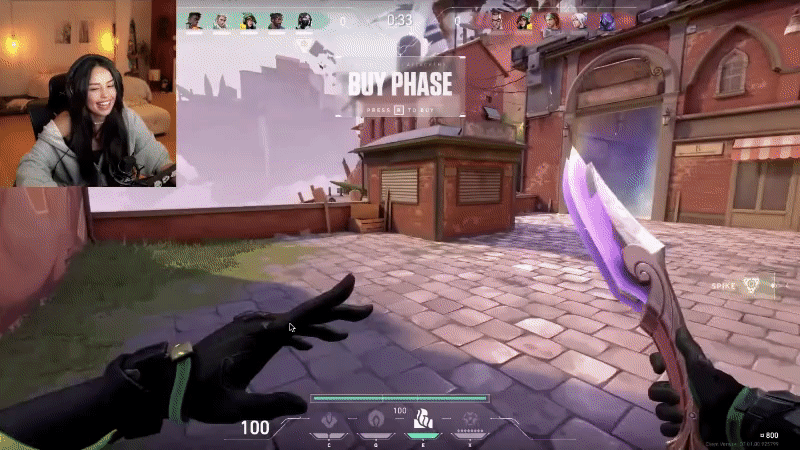
Es gibt verschiedene Arten von Overlays, die die visuelle Ästhetik des Videos verbessern und den Zuschauern ein fesselndes Erlebnis bieten. Schauen wir uns jede von ihnen im Detail an.
- Video - Bei einem Video-auf-Video-Overlay wird ein Video gleichzeitig über einem anderen angezeigt. Diese auch als Bild-im-Bild bekannte Technik wird am häufigsten bei Reaktionsvideos eingesetzt.

- Bild - Das Hinzufügen von Bildern zu einem Video wird als Bild-Overlay bezeichnet. Ein Beispiel für ein Bild-Overlay auf einem Video sind "Story-Time-Videos", bei denen Bilder auf dem Video platziert werden, wenn der Erzähler eine Geschichte beschreibt. Diese Bilder helfen den Zuschauern, den Inhalt besser zu visualisieren und zu verstehen.

- Form - In Videos eingeblendete Formen sind nützlich, um einprägsame Intros und ansprechende Übergänge zu gestalten. Manchmal werden Formen und Emojis auch hinzugefügt, um einen Teil des Videobildes abzudecken/zu zensieren. Formüberlagerungen auf Videos werden auch als Wasserzeichen mit reduzierter Transparenz verwendet.
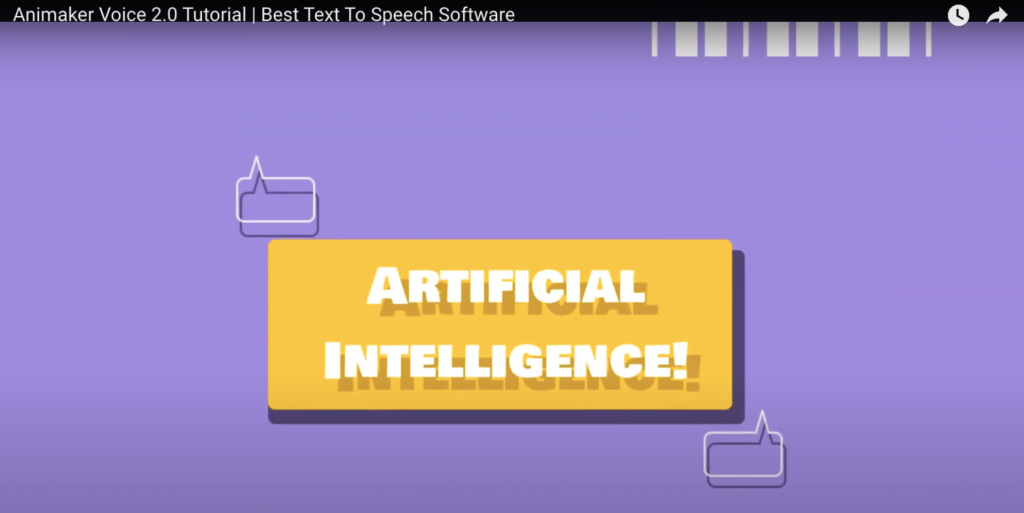
- Text - Bei einer Textüberlagerung wird ein Textelement über ein Video gelegt. Ein beliebtes Beispiel für Text-Overlays sind Untertitel (oder) Untertitel. Das Hinzufügen von Text über einem Video ist ein sicherer Weg, um das Publikum zu fesseln, auch wenn es das Video stumm anschaut.
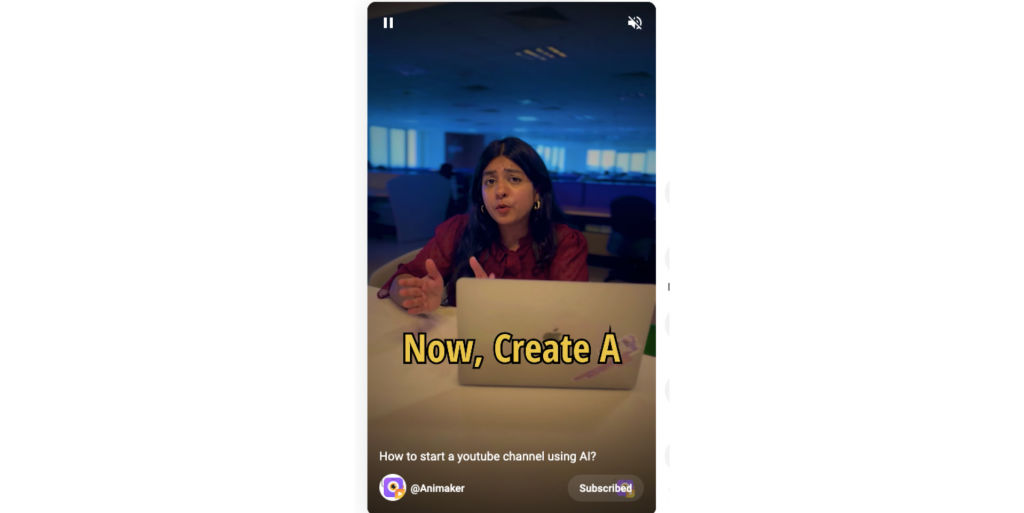
- Effekte - Überlagerungseffekte sind in Anime- und Zeichentrickvideos sehr beliebt. Überlagerungseffekte in Videos tragen in der Regel dazu bei, den Ton des Videos zu bestimmen. Ob es sich um einen Konfetti-Glückwunsch-Effekt oder einen Bildschirmriss-Effekt handelt, Videoeffekte beeindrucken das Publikum auf einer anderen Ebene. Darüber hinaus können Effekte auch für lustige Intro- und Outro-Videos verwendet werden.

Nachdem Sie nun wissen, was Overlays sind, erfahren Sie nun, wie man Videos überlagert.
Wie überlagert man Videos mit Animaker?
Schritt 1: Erstellen Sie ein neues Projekt
Schritt 2: Laden Sie Ihr Basisvideo hoch
Schritt 3: Platzieren Sie Ihr Overlay
Schritt 4: Vorschau und Download Ihres Videos
Fangen wir gleich damit an und lernen, wie man Videos überlagert!
Schritt 1: Erstellen Sie ein neues Projekt
Melden Sie sich bei Animaker an, wenn Sie ein bestehender Benutzer sind. Melden Sie sich an, wenn Sie neu sind!
Sobald Sie sich angemeldet haben, befinden Sie sich im Dashboard. Klicken Sie auf Erstellen > Ein Video erstellen.
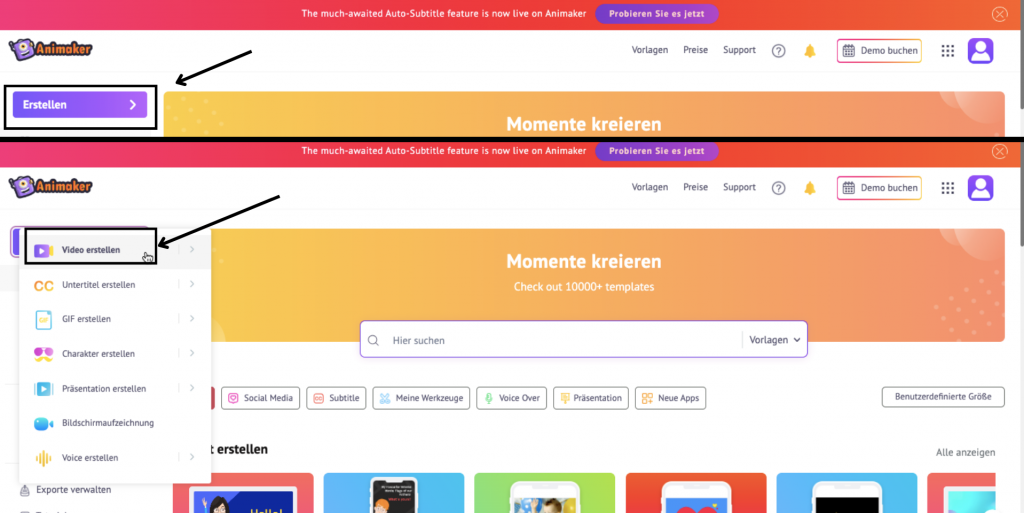
Im nächsten Schritt wählen Sie "Ein leeres Projekt erstellen" und wählen die Größe für Ihr Video.
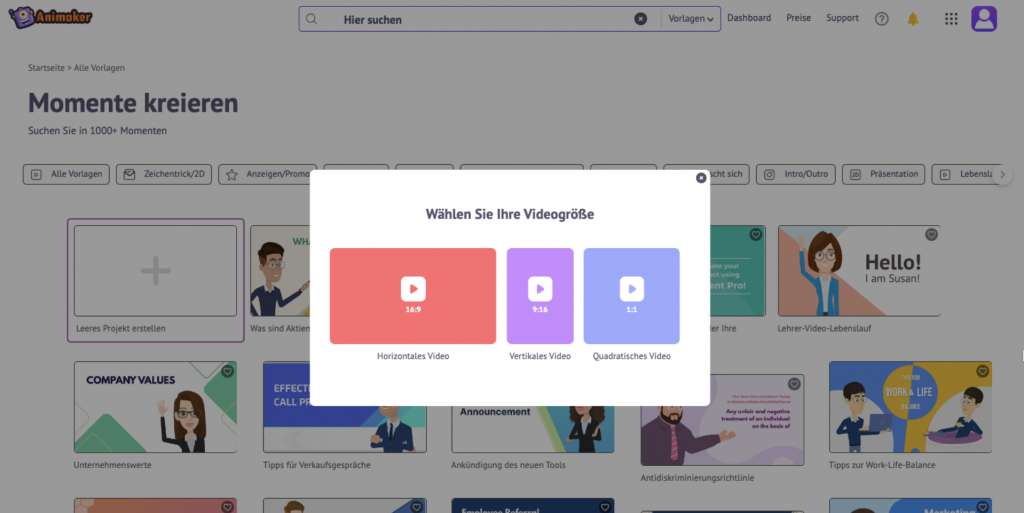
Danach werden Sie zum Arbeitsbereich weitergeleitet, in dem Sie das Video erstellen können!
Schritt 2: Laden Sie Ihr Basisvideo hoch
So sieht die Oberfläche der Web-App von Animaker aus.
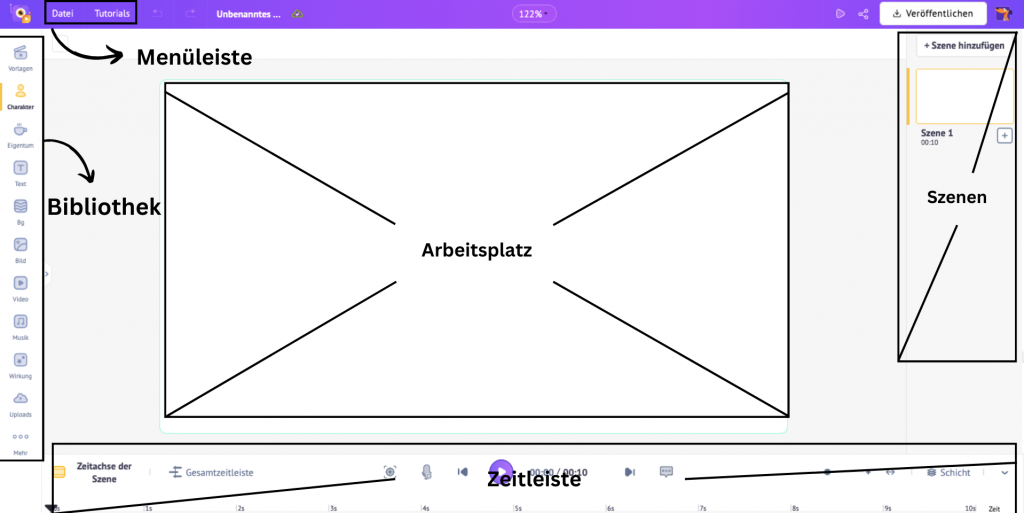
In der Mitte befindet sich der Arbeitsbereich, in dem Sie an Ihrem Video arbeiten können. Auf der linken Seite befindet sich die Bibliothek, in der Sie auf Tausende von Assets, Figuren, Vorlagen usw. zugreifen können.
Der Szenenbereich auf der rechten Seite ermöglicht Ihnen die Verwaltung und Organisation Ihrer Szenen. Über dem Arbeitsbereich befindet sich eine Menüleiste mit zusätzlichen Optionen und Werkzeugen, und am unteren Rand befindet sich die Zeitleiste, mit der Sie Ihr Video und seine Elemente präzise anpassen können.
Nachdem wir nun ein gutes Verständnis für die verschiedenen Bereiche der Benutzeroberfläche haben, ist es an der Zeit, das Ausgangsvideo auszuwählen. Sie können entweder das Basisvideo hochladen oder eines aus der Bibliothek auswählen.
Wenn Sie sich für ein Video aus der Bibliothek entscheiden, klicken Sie auf die Option Video in der Bibliothek.
Sie können aber auch ein Video von Ihrem lokalen Gerät hochladen. In diesem Beispiel werde ich ein Video von meinem Computer hochladen. Und so geht's.
Klicken Sie in der Bibliothek auf die Option Uploads und laden Sie das Video aus einem Ihrer lokalen Ordner hoch.
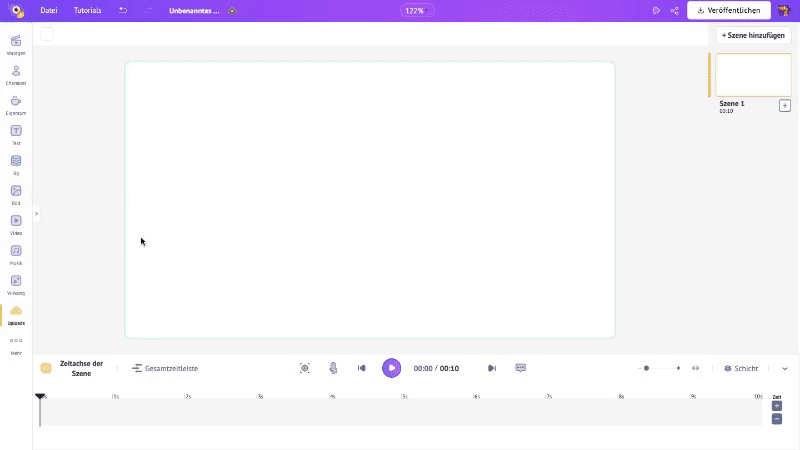
Sobald Sie das Basisvideo hochgeladen haben, passen Sie gegebenenfalls die Dauer an, bevor Sie mit dem nächsten Schritt fortfahren.
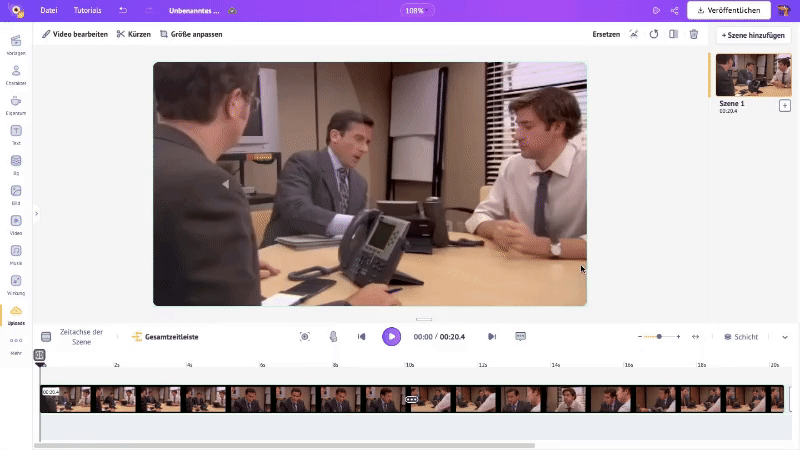
Schritt 3: Platzieren Sie Ihr Overlay
Der nächste Schritt besteht darin, die Überlagerung zu platzieren. Sehen wir uns an, wie man die verschiedenen Arten von Overlays platziert.
1. Überlagerung eines Videos (oder) eines Bildes mit einem Video:
Um das Video- oder Bild-Overlay zu platzieren, werden wir eine Funktion namens Frames verwenden. Mit Frames können Sie einem bereits vorhandenen Element mithilfe von Umrissen Medien hinzufügen.
Mit der Funktion Frames in Animaker können Sie mehrere Videos/Bilder zu einem Basisvideo hinzufügen. Ich möchte Ihnen zeigen, wie Frames funktionieren.
Klicken Sie auf Frames im Abschnitt Eigenschaften der Bibliothek. Hier haben Sie viele verschiedene Rahmenformen zur Auswahl.
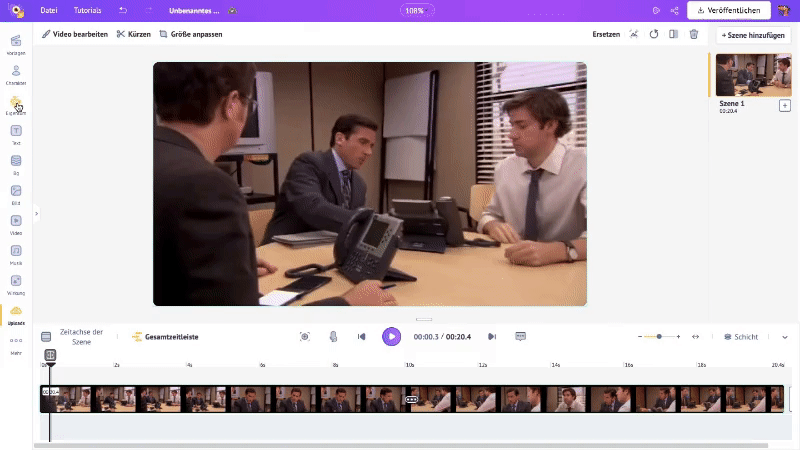
Positionieren Sie den Rahmen an der gewünschten Stelle im Basisvideo. Ich werde den Rahmen in der unteren rechten Ecke meines Arbeitsbereichs positionieren.
Der blaue Bereich auf der Zeitachse stellt das Rahmenelement dar. Ziehen Sie die Enden des Rahmens auf der Gesamtzeitachse, um festzulegen, wann der Rahmen erscheinen soll, und um seine Dauer anzupassen.
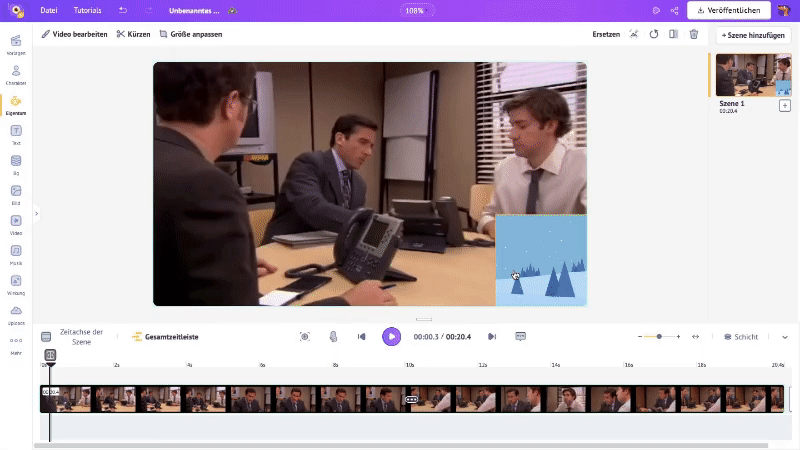
Der Rahmen ist nun festgelegt. Jetzt müssen wir das Overlay-Video oder -Bild in den Rahmen einfügen. Sie können entweder Ihr eigenes Overlay-Video oder -Bild hochladen oder eines aus den Tausenden von Bildern/Videos auswählen, die in der Bibliothek verfügbar sind.
Platzieren eines Videos als Overlay:
Wählen Sie nun ein Video aus der Bibliothek als Overlay aus. Klicken Sie dazu in der Bibliothek auf die Option Video.
Geben Sie in der Suchleiste die Art des gewünschten Videos ein. Wählen Sie aus den vielen verfügbaren Optionen diejenige aus, die Ihren Bedürfnissen am besten entspricht, und ziehen Sie das Video auf den vorhandenen Rahmen.
Das Video wird nun innerhalb des Rahmens platziert.
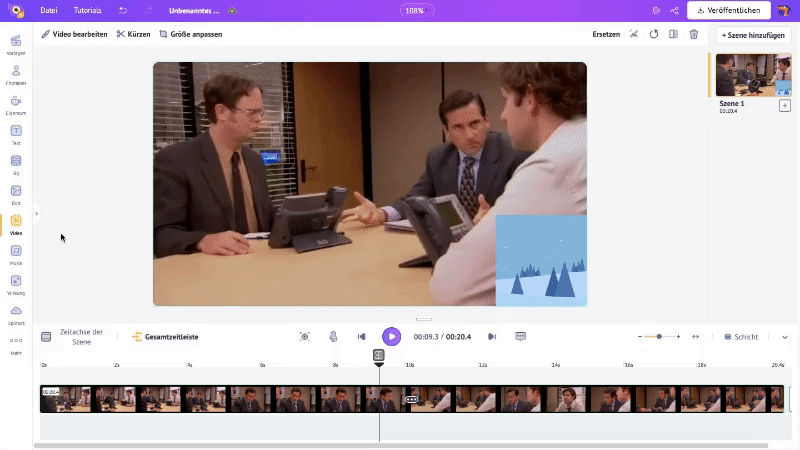
Oberhalb des Arbeitsbereichs haben Sie die Möglichkeit, das Video zu spiegeln, seine Transparenz einzustellen, das Video zu beschneiden und seine Dauer zu kürzen.
Darüber hinaus können Sie das überlagerte Video auch fixieren, indem Sie auf die Option Sperren klicken. Dadurch wird sichergestellt, dass Ihr überlagertes Video an seinem Platz bleibt.
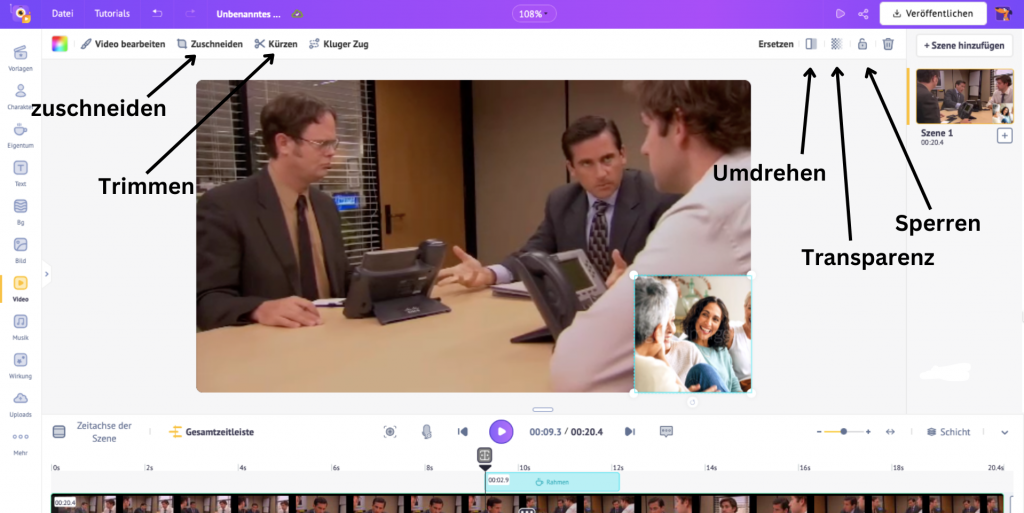
Um das Basis- oder Überlagerungsvideo zu bearbeiten, können Sie auf das Video klicken, die Option Video bearbeiten auswählen und die Optionen nutzen, die im Fenster Video bearbeiten angezeigt werden.
Hier können Sie die Lautstärke des Videos anpassen, Filter auf das Video anwenden und die Helligkeit, den Kontrast und die Sättigung des Videos einstellen.
Um Audioüberschneidungen zwischen den beiden Videos zu vermeiden, können Sie die Lautstärkeoption verwenden, um den Ton eines der Videos zu reduzieren/stumm zu schalten.
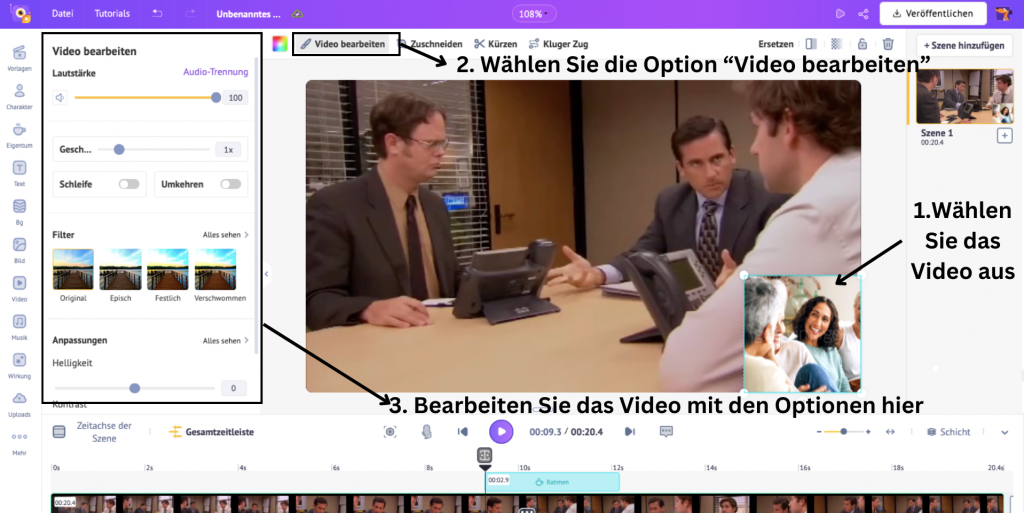
Nach dem Hinzufügen der Videos ist es nun an der Zeit, das Video durch Hinzufügen von Animationen zu den Elementen aufzupeppen. Das bedeutet, dass Sie die Eingangs- und Ausgangsanimation für das zweite Video aus den verschiedenen verfügbaren Animationsoptionen auswählen können.
Wählen Sie dazu das Überlagerungsvideo aus, indem Sie auf das gesamte Bild klicken und den Cursor darüber ziehen. Über dem Arbeitsbereich wird die Option Animation angezeigt.
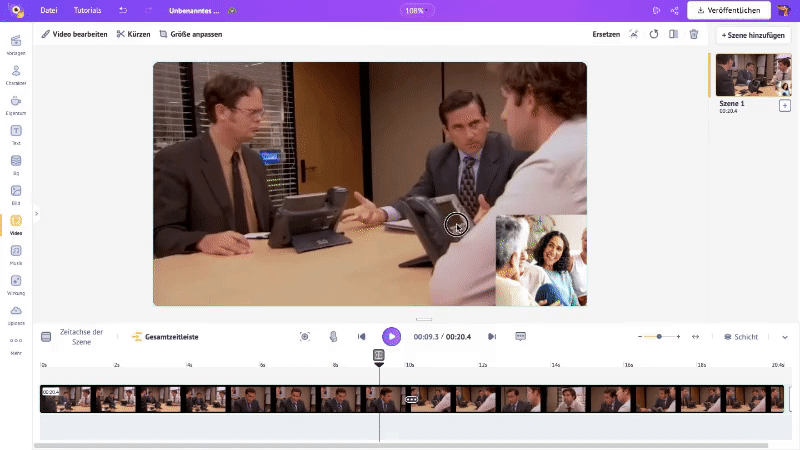
Sobald Sie die Ein- und Ausstiegsanimation ausgewählt haben, werden Sie sehen, dass dem Rahmenelement auf der Zeitachse zwei dunklere Abschnitte an beiden Enden hinzugefügt wurden. Diese Abschnitte zeigen die Dauer der Ein- und Ausstiegsanimation an.
Sie können die Dauer der Animation anpassen, indem Sie die inneren Enden des Rahmenelements auf der Zeitleiste verschieben.
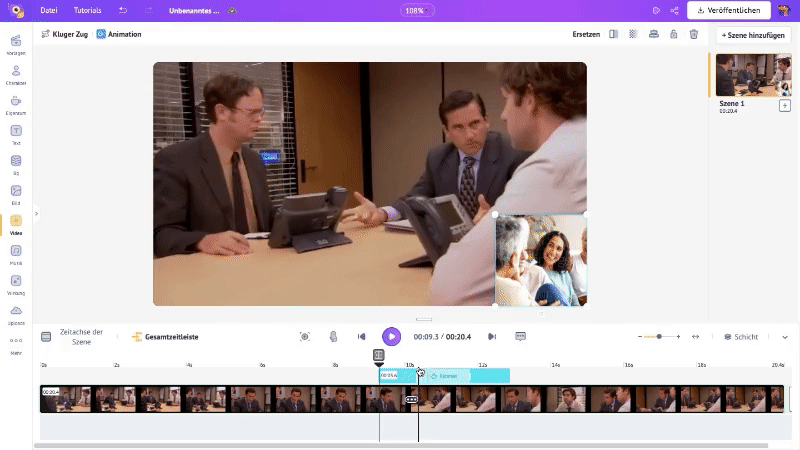
So platzieren Sie ein Video als Overlay. Ganz einfach, oder?
Jetzt wollen wir lernen, wie man ein Bild als Overlay platziert.
Platzieren eines Bildes als Overlay:
Klicken Sie in der Bibliothek auf die Option Bild. Geben Sie in der Suchleiste die Art des gewünschten Bildes ein. Wählen Sie aus den vielen verfügbaren Optionen ein Bild aus, das Ihren Anforderungen am besten entspricht, und ziehen Sie es in den vorhandenen Rahmen.
Das Bild wird nun innerhalb des Rahmens platziert.
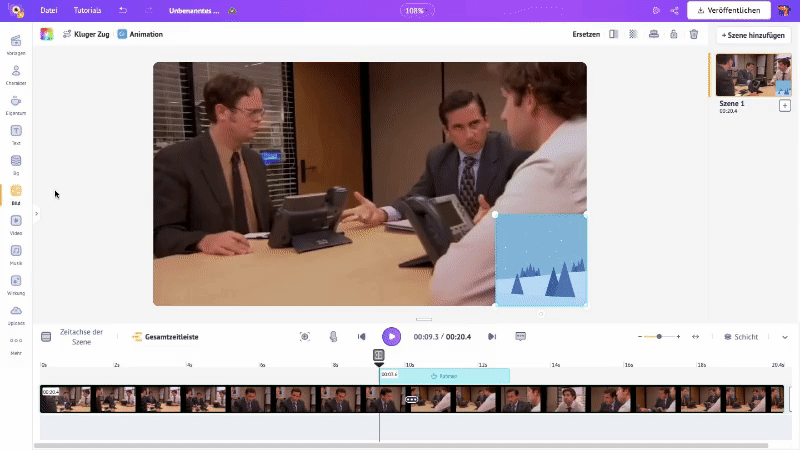
Oberhalb des Arbeitsbereichs haben Sie die Möglichkeit, das Bild zu spiegeln, seine Transparenz anzupassen und es innerhalb des Rahmens zu beschneiden.
Darüber hinaus können Sie das Bild auch fixieren, indem Sie auf die Option Sperren klicken. Dadurch wird sichergestellt, dass Ihr Bild an seinem Platz bleibt.
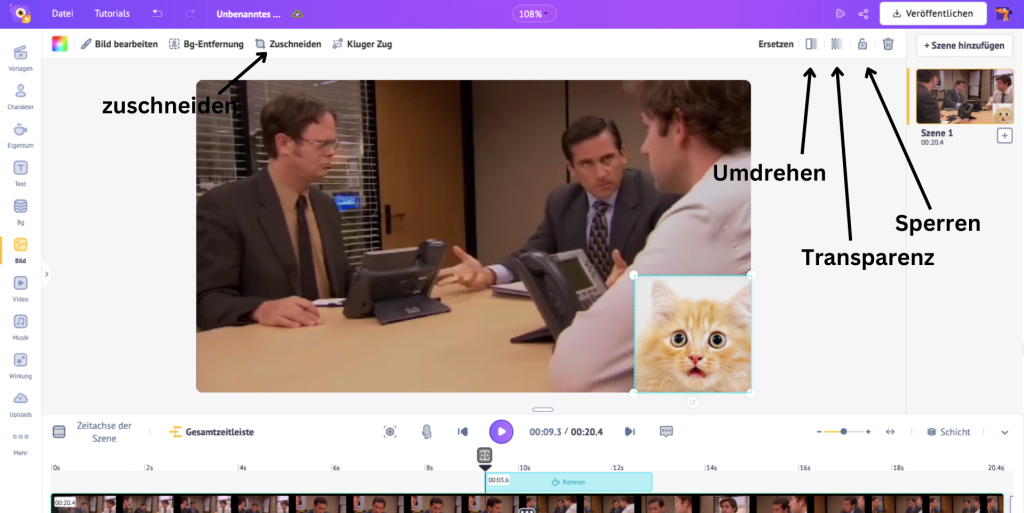
Um die Bildüberlagerung zu bearbeiten, können Sie auf das Bild klicken, die Option Bild bearbeiten wählen und die Optionen nutzen, die im Fenster Bild bearbeiten angezeigt werden.
Hier können Sie Filter auf das Bild anwenden und seine Helligkeit, seinen Kontrast und seine Sättigung anpassen.
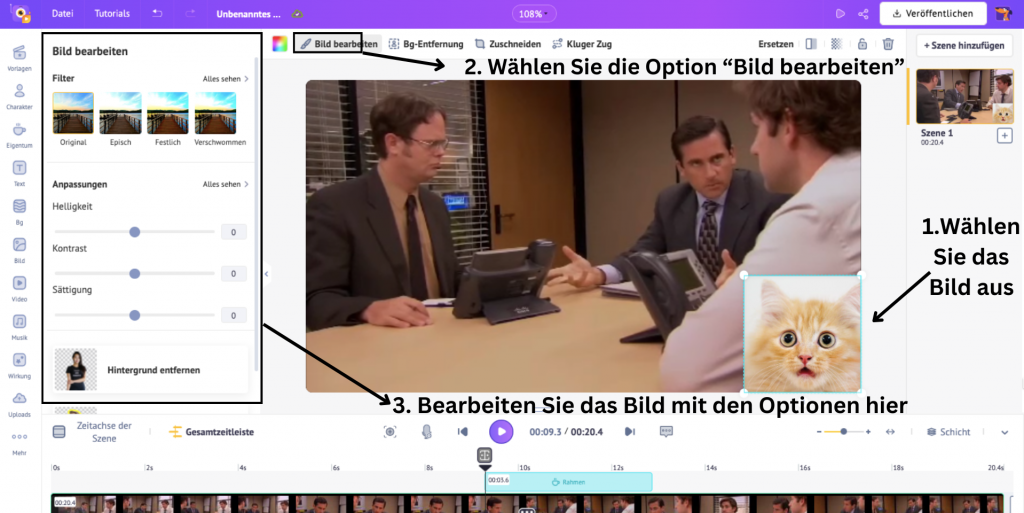
Nach dem Hinzufügen des Bildes ist es nun an der Zeit, das Video aufzuwerten, indem Sie dem Bild Animationen hinzufügen. Das heißt, Sie können die Eingangs- und Ausgangsanimation für das Bild aus mehreren verfügbaren Animationsoptionen auswählen.
Klicken Sie dazu auf das Bild und ziehen Sie den Cursor über den gesamten Bildrahmen. Über dem Arbeitsbereich wird die Option Animation angezeigt.
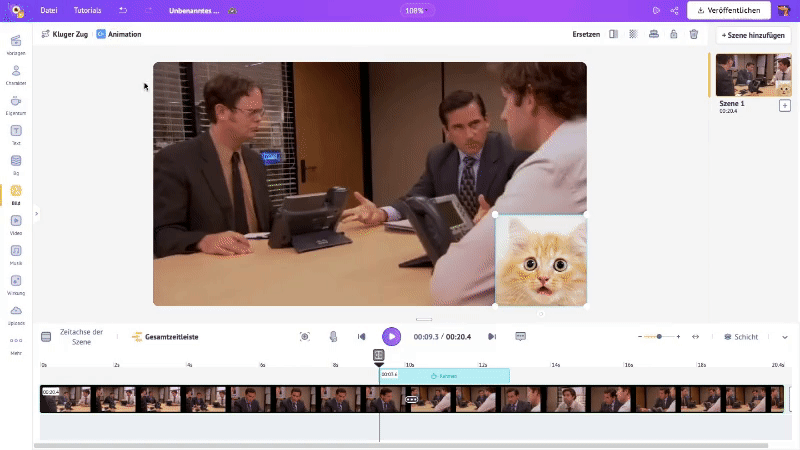
Sobald Sie die Eingangs- und Ausgangsanimation ausgewählt haben, werden Sie sehen, dass dem Rahmenelement auf der Zeitachse zwei dunklere Abschnitte an beiden Enden hinzugefügt wurden. Diese Abschnitte zeigen die Dauer der Ein- und Ausstiegsanimation an.
Sie können die Dauer der Animation anpassen, indem Sie die inneren Enden über das Rahmenelement auf der Zeitleiste bewegen.
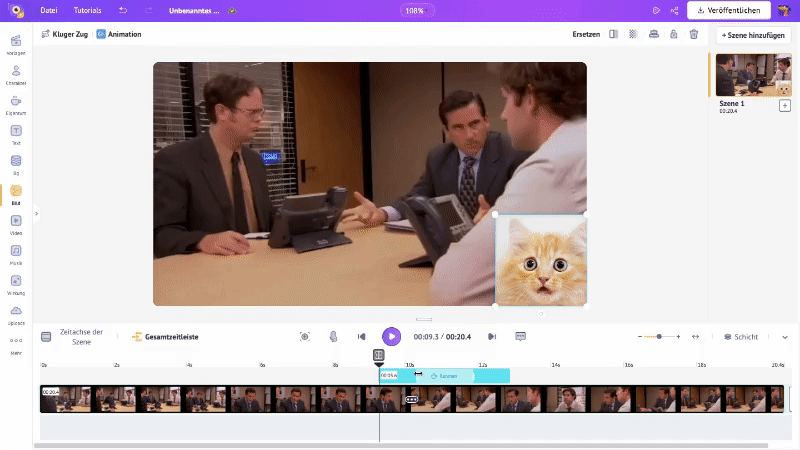
Fantastisch. Jetzt haben Sie gelernt, wie man ein Video/Bild in ein Video einfügt.
Im nächsten Abschnitt werden wir lernen, wie man eine Form über ein Video legt.
2. Wie man ein Shape über ein Video legt:
Um eine Form als Overlay zu platzieren, öffnen Sie in der Bibliothek die Option Eigenschaften und klicken Sie auf Formen.
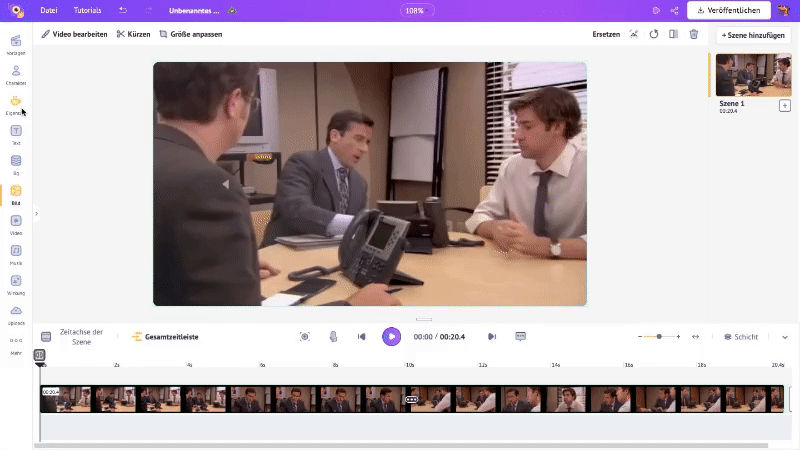
Sie können eine oder mehrere Formen auswählen. Nehmen wir an, Sie möchten ein Wasserzeichen mit mehreren Formen erstellen. Dazu wählen Sie eine Reihe von Formen aus der Bibliothek aus.
Im Moment sieht das Ganze noch nicht wie ein Wasserzeichen aus. Aber keine Sorge, wir müssen die Formen nur richtig anordnen. Zuvor können Sie die Farbe der einzelnen Formen ändern, indem Sie die Form auswählen und auf die Option Farbe ändern klicken.
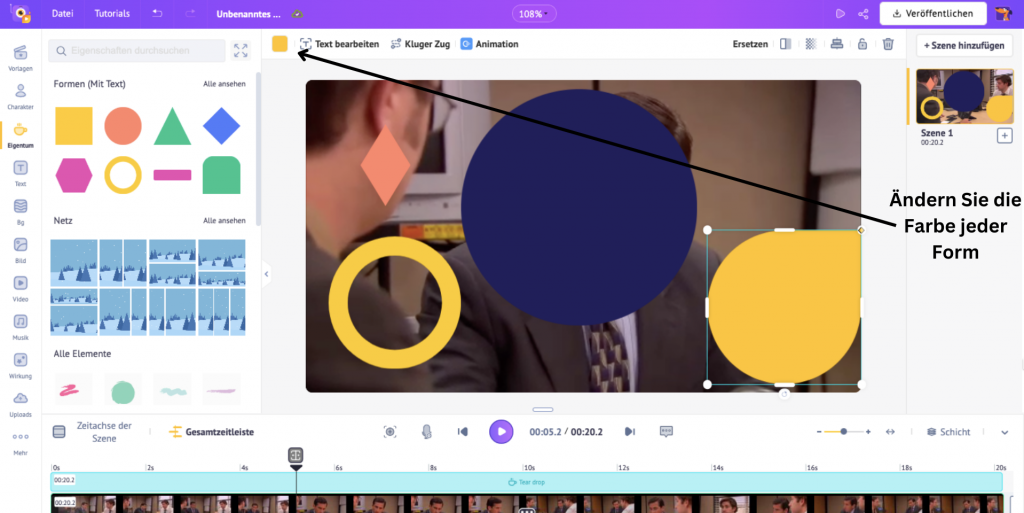
Sobald Sie die Farben der Formen geändert haben, ist es an der Zeit, sie zu überlagern und ein Wasserzeichen zu erstellen.
Um eine Form über eine andere zu legen, müssen Sie mit der rechten Maustaste auf die Form klicken. Daraufhin wird die Option Position angezeigt, die vier verschiedene Möglichkeiten bietet. Sie können die Formen auf der Vorder- oder Rückseite positionieren oder sie nach vorne/hinten verschieben, um sie entsprechend zu schichten.
In diesem Beispiel werde ich den Kreis als Basis platzieren und die anderen Formen darauf platzieren, indem ich die Option "nach vorne" wähle.
Ordnen Sie die anderen Formen in ähnlicher Weise auf der Basisform an.
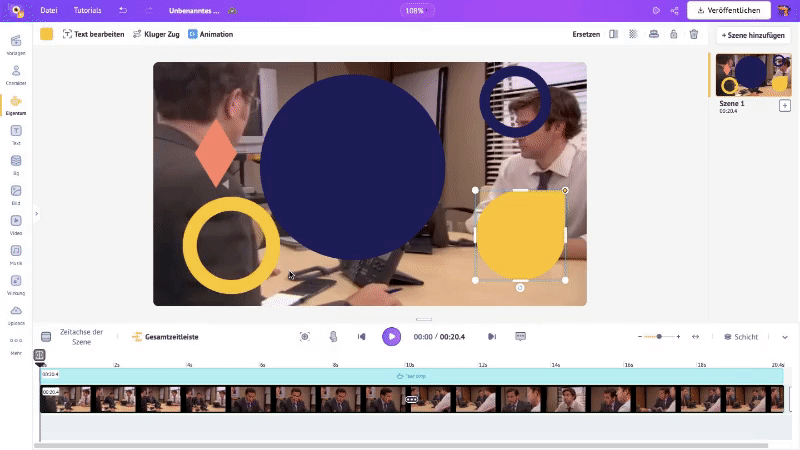
Es sieht doch schon ganz gut aus, oder?
Sobald alle Formen angeordnet sind, müssen wir sie als eine Einheit gruppieren, damit es einfacher ist, sie als Ganzes zu bewegen. Klicken Sie dazu auf die Formen und ziehen Sie den Mauszeiger über sie, um sie alle auszuwählen. Klicken Sie dann auf die Option Gruppieren, die sich über der Arbeitsfläche befindet.
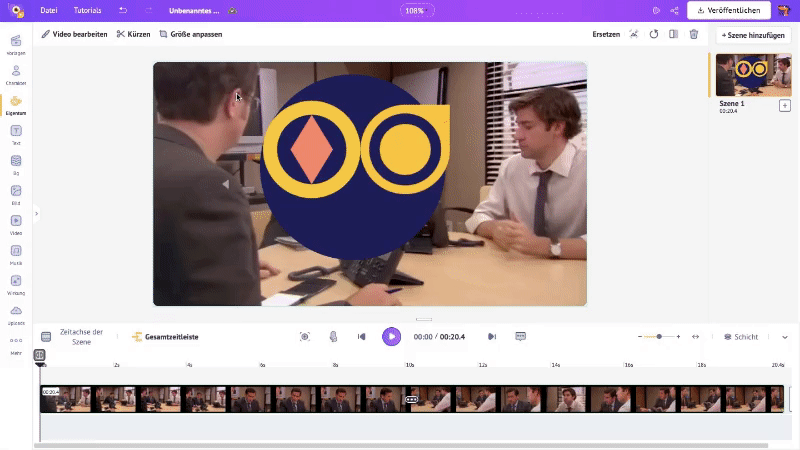
Jetzt wurden die Formen gruppiert und werden als ein einziges Element betrachtet. Positionieren Sie sie an der gewünschten Stelle des Basisvideos und passen Sie die Transparenz an.
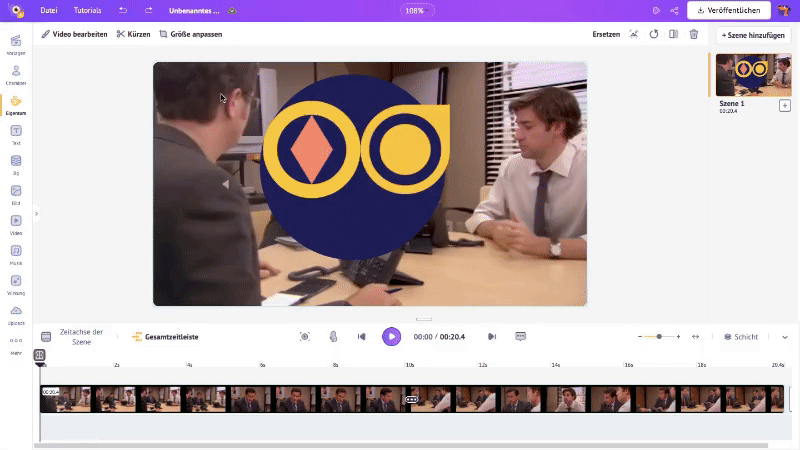
Sie können sehen, dass die gruppierte Form auf der Zeitachse lila ist. Verschieben Sie den violetten Bereich auf der gesamten Zeitachse, um einzustellen, wann die Gruppe auf dem Video erscheinen soll. Um die Dauer der Gruppe anzupassen, ziehen Sie die Enden des violetten Abschnitts über die gesamte Zeitachse.
Ich möchte, dass die Form während des gesamten Videos angezeigt wird. Ich werde also den violetten Bereich über die gesamte Zeitachse ausdehnen.
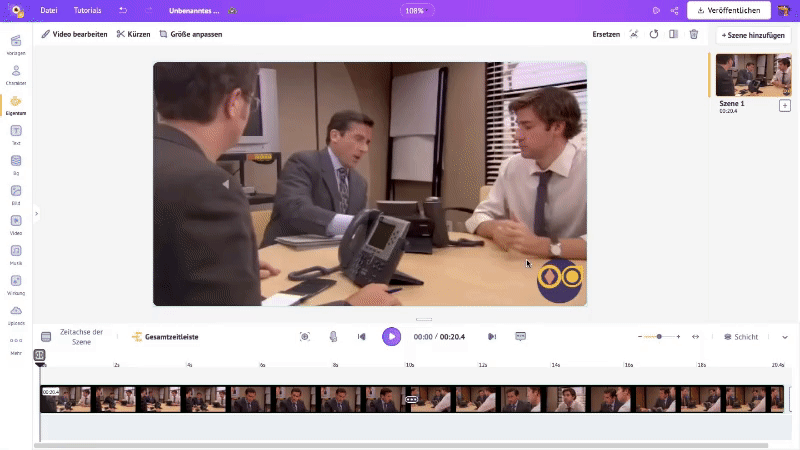
Nachdem die Form platziert ist, fügen wir dem Video einen Funken hinzu, indem wir der Gruppe Animationen hinzufügen. Das bedeutet, dass Sie die Eingangs- und Ausgangsanimation für die Formen aus mehreren verfügbaren Animationsoptionen auswählen können.
Wählen Sie dazu die Gruppe aus. Über dem Arbeitsbereich wird die Option Animation angezeigt.
Sobald Sie die Eingangs- und Ausgangsanimation ausgewählt haben, sehen Sie, dass der gruppierten Form auf der Zeitachse zwei dunklere Abschnitte an beiden Enden hinzugefügt wurden. Diese Abschnitte zeigen die Dauer der Ein- und Ausstiegsanimation an.
Sie können die Dauer der Animation anpassen, indem Sie die inneren Enden über das Rahmenelement auf der Zeitleiste bewegen.
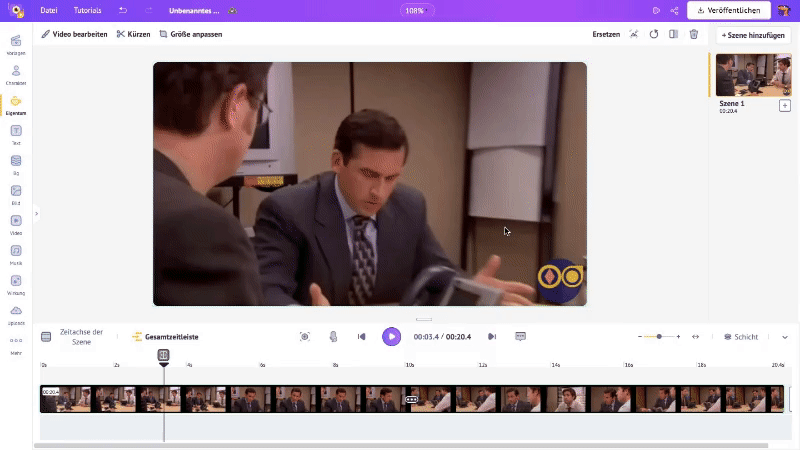
Diese Animationsfunktion ist nicht nur auf gruppierte Formen beschränkt. Sie können verschiedene Animationen für die einzelnen hinzugefügten Formen hinzufügen.
Dies muss jedoch vor der Gruppierung aller Formen geschehen. Wählen Sie vor dem Gruppieren jede Form aus und wenden Sie für jede Form eine eigene Animation an. Sobald Sie die Dauer der Animation für jede Form eingestellt haben, können Sie sie auswählen und gruppieren.
Wer hätte gedacht, dass es so einfach ist?!
Nachdem wir nun gesehen haben, wie man Formen in einem Video überlagert, wollen wir nun sehen, wie man Text in einem Video überlagert.
3. Wie man Text über ein Video legt:
Öffnen Sie die Option Text in der Bibliothek, um einen Text als Overlay zu platzieren. Hier finden Sie zwei Arten von Textfeldern - Vorgefertigte und einfache.
Vorgefertigte Texte sind solche, denen bereits ein Design, Textfarben und Animationen hinzugefügt wurden. Sie können eine der zahlreichen Optionen auswählen und den Text im vorgefertigten Textfeld einfach bearbeiten.
Das Beste an vorgefertigten Texten ist, dass Sie den Text und seine Animationen nicht von Grund auf neu entwerfen müssen. Sie sind alle für Sie vorgefertigt.
Wenn Sie einfach nur Text hinzufügen möchten, können Sie auch ein einfaches Textfeld wählen. Aber für Textfelder müssen Sie die Animationen separat hinzufügen.
Hier wähle ich einen vorgefertigten Text, um Text hinzuzufügen.
Sobald Sie das Textfeld positioniert haben, geben Sie den Text ein.
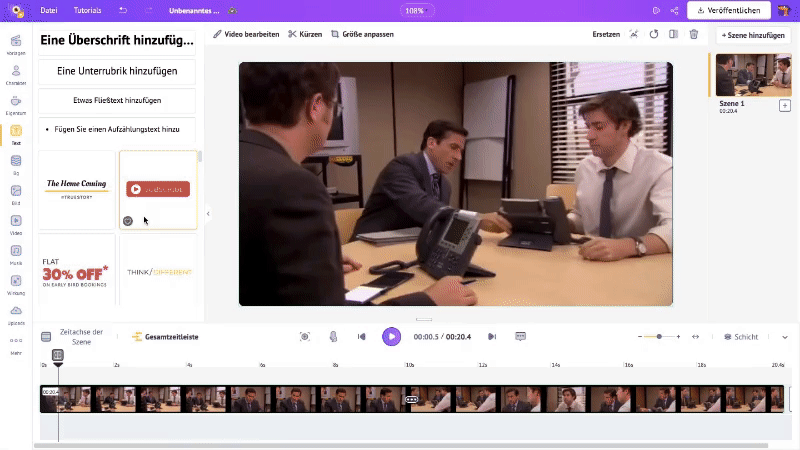
Sie können den Text bearbeiten, indem Sie auf die Option Text bearbeiten klicken. Hier können Sie die Schriftart, die Größe und die Texteffekte auswählen.
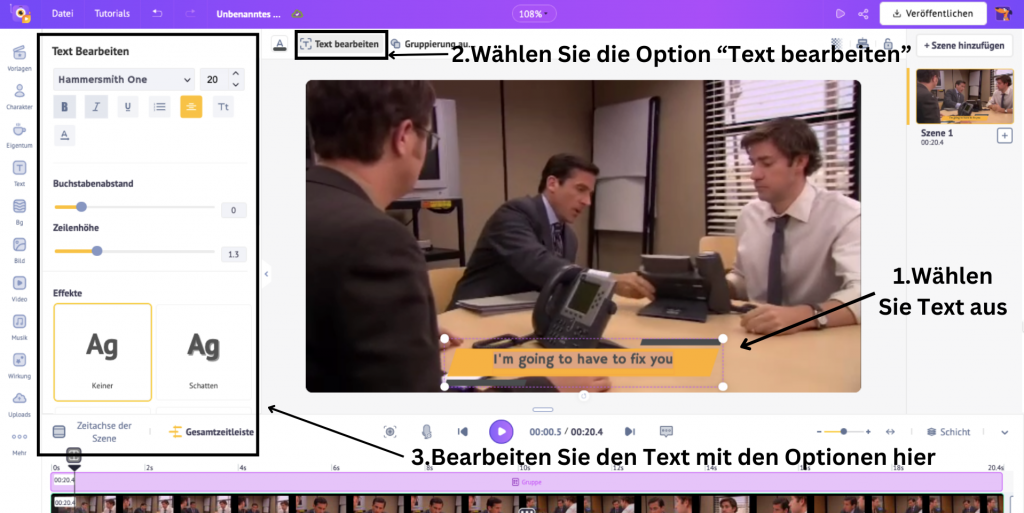
Sie können auch die Textfarbe ändern und die Transparenz anpassen.
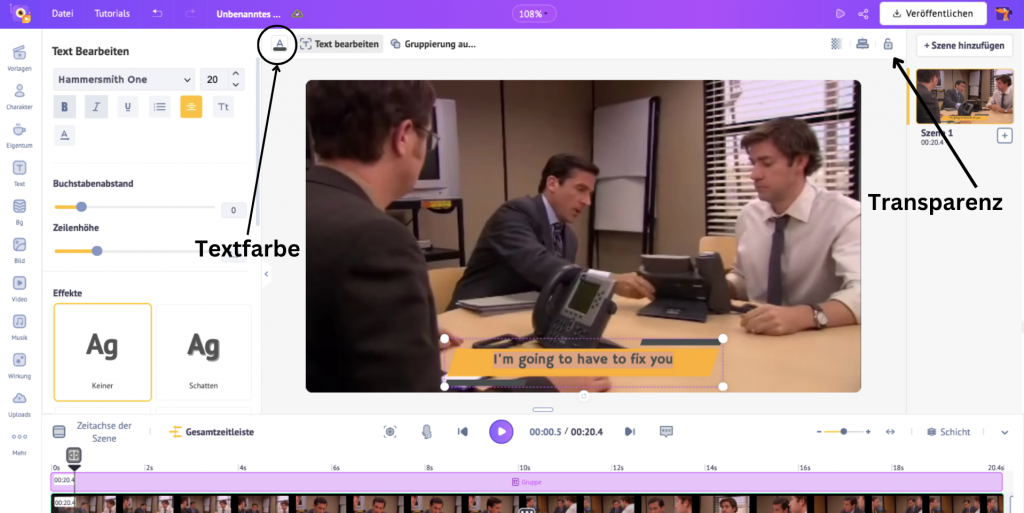
Der violette Bereich auf der Zeitleiste zeigt den Text an. Halten Sie den lilafarbenen Bereich gedrückt und verschieben Sie ihn über die gesamte Zeitachse, um einzustellen, wann der Text im Video erscheinen soll.
Um einzustellen, wie lange der Text im Video angezeigt werden soll, ziehen Sie die Enden des violetten Bereichs über die gesamte Zeitachse, um die Textdauer anzupassen.
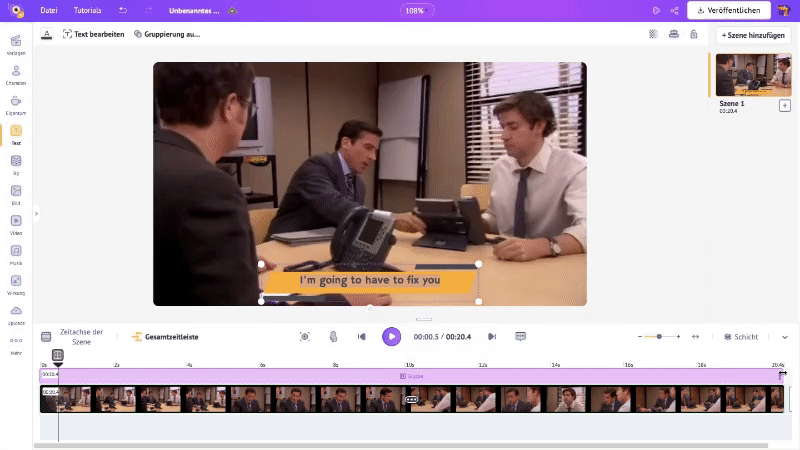
Sie können auf ähnliche Weise mehrere Textfelder hinzufügen, indem Sie sie auf der Zeitachse nebeneinander anordnen.
Das ging ja schnell, nicht wahr?
Nachdem wir nun gesehen haben, wie man Text zu einem Video hinzufügt, wollen wir uns nun der Überlagerung von Effekten zuwenden.
4. Wie man Effekte über ein Video legt:
Fügen wir nun Effekte zu dem Video hinzu! Klicken Sie dazu in der Bibliothek auf die Option Effekte. Hier haben Sie mehrere Effekte zur Auswahl.
Sobald Sie auf einen Effekt klicken, wird er automatisch zum Video hinzugefügt. Beachten Sie den hellgrünen Bereich auf der Zeitachse. Er zeigt den Effekt an.
Sie können das Timing des Effekts in der Zeitleiste anpassen, indem Sie das Effekt-Element über die gesamte Zeitleiste bewegen. Sie können auch die Dauer des Effekts verlängern oder verkürzen, indem Sie die Enden des grünen Abschnitts anpassen.
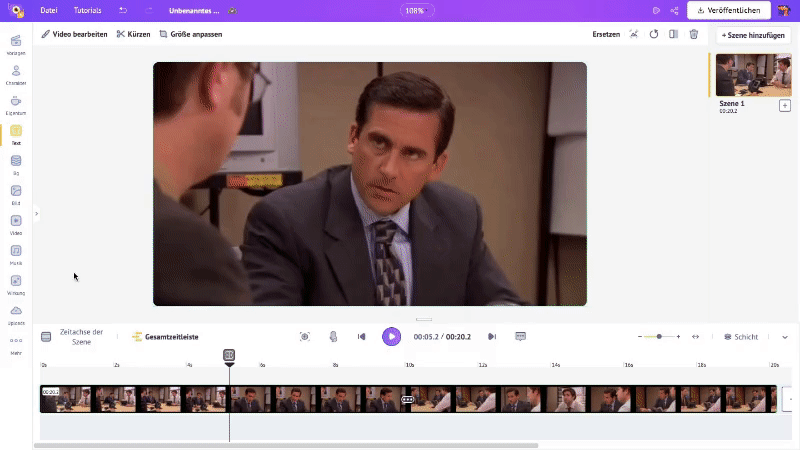
Sie haben die Möglichkeit, die Farbe der Elemente zu ändern und sie zu spiegeln, wenn Sie möchten. Sie haben auch die Möglichkeit, die Transparenz des Effekts anzupassen. Darüber hinaus können Sie den Effekt auch fixieren, indem Sie auf die Option "Sperren" klicken. Dadurch wird sichergestellt, dass der Effekt an seinem Platz bleibt.
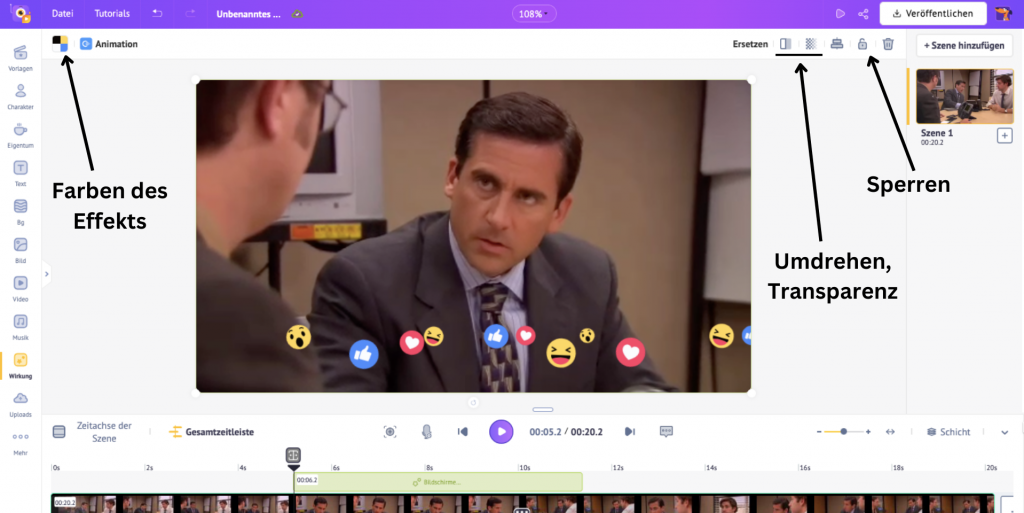
Jetzt ist es an der Zeit, Ihrem Video einen zusätzlichen Zauber zu verleihen, indem Sie dem Effekt Animationen hinzufügen. Das heißt, Sie können die Eingangs- und Ausgangsanimation für den Effekt aus mehreren Optionen auswählen. Klicken Sie dazu auf die Effektebene. Über dem Arbeitsbereich wird die Option Animation angezeigt.
Sobald Sie die Eingangs- und Ausgangsanimation ausgewählt haben, können Sie deren Animationszeitlinie anpassen, indem Sie die Enden über die Effektzeitlinie verschieben.
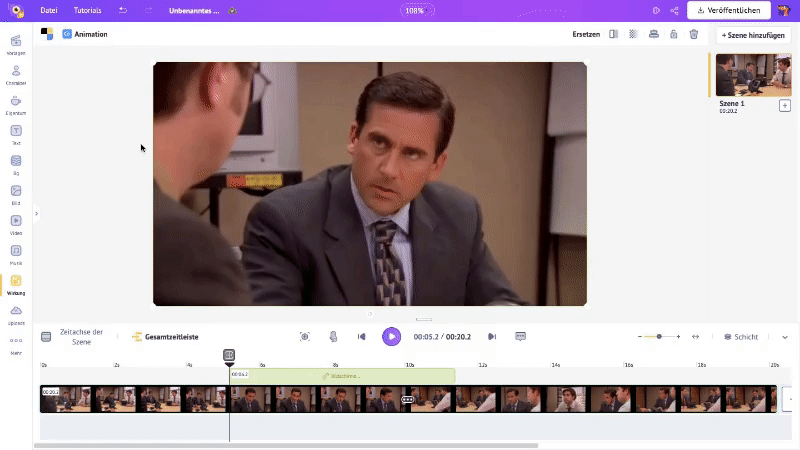
Sie können auch mehrere Effekte zum selben Video hinzufügen.
Toll, nicht wahr?!
Bis jetzt haben wir gelernt, wie man verschiedene Überlagerungen in einem Video platziert. Gehen wir nun zum nächsten Schritt über.
Schritt 4: Vorschau und Download Ihres Videos
Nun, da die Videos hinzugefügt, bearbeitet und verbessert wurden, ist es an der Zeit zu sehen, wie sie aussehen.
Um das soeben erstellte Video anzusehen, klicken Sie auf die Option Vorschau. Ich werde das soeben erstellte Video mit einer Effektüberlagerung in der Vorschau anzeigen.
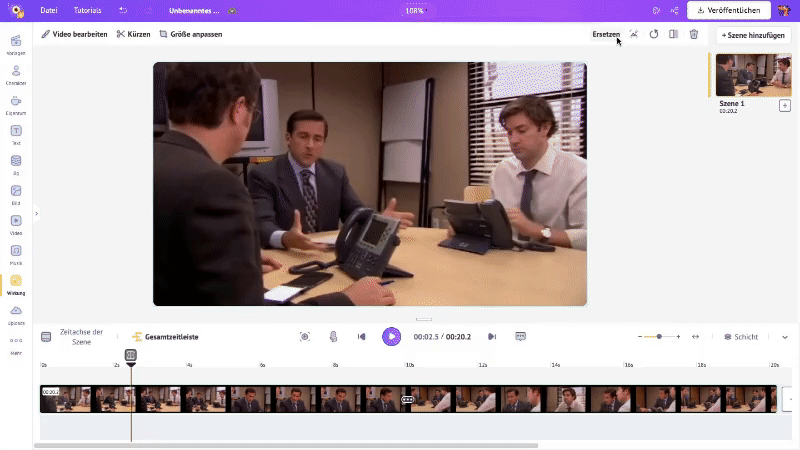
Wenn Sie mit dem von Ihnen erstellten Video zufrieden sind, müssen Sie es nur noch umbenennen und das fertige Produkt herunterladen! Sie können es sogar direkt auf Ihren sozialen Netzwerken veröffentlichen.
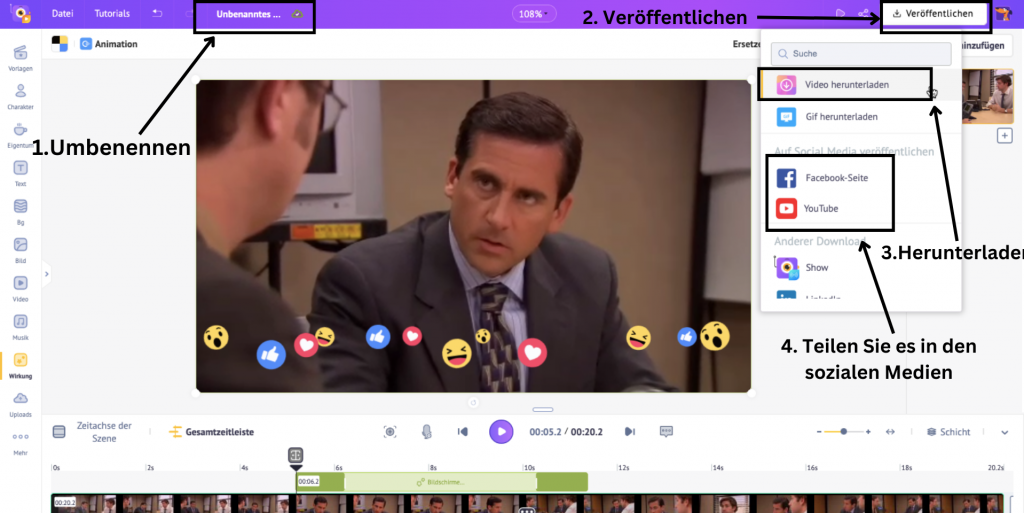
So einfach ist es, mit Animaker ein Overlay auf ein Video zu legen! Zum Schluss wollen wir noch erkunden, warum Overlays für die Aufwertung von Videos so wichtig sind.
Warum werden Overlays verwendet?
Overlays in Videos werden aus verschiedenen Gründen verwendet. Im Allgemeinen werden sie verwendet, um:
- Videos fesselnder gestalten.
- Lenken Sie die Aufmerksamkeit auf einen bestimmten Teil des Bildschirms.
- Geben Sie den Zuschauern mehr Kontext und Gefühl.
- Verbessern Sie die Qualität des Inhalts.
- Erstellen Sie lustige Intro- und Outro-Videos.
- Coole Übergänge erstellen.
- Erstellen Sie Wasserzeichen.
Mit der richtigen Art von Overlays können Sie ein Video lebendiger und vollständiger aussehen lassen.
In diesem Artikel haben Sie verschiedene Arten von Überlagerungen kennengelernt und erfahren, wie Sie sie in einem Video platzieren können. Mit diesem Wissen sind Sie nun in der Lage, beeindruckende Videos zu erstellen, die sich von anderen abheben!
Also, worauf warten Sie noch?!
Erstellen Sie erstaunliche Videos mit Überlagerungen mit Animaker!